
КАТЕГОРИИ:
АстрономияБиологияГеографияДругие языкиДругоеИнформатикаИсторияКультураЛитератураЛогикаМатематикаМедицинаМеханикаОбразованиеОхрана трудаПедагогикаПолитикаПравоПсихологияРиторикаСоциологияСпортСтроительствоТехнологияФизикаФилософияФинансыХимияЧерчениеЭкологияЭкономикаЭлектроника
Двери и Окна в Криволинейных Стенах
Предположим, что Вы разместили окна в прямолинейной Стене (на заданном расстоянии от концов Стены) и затем искривили ее (как показано на иллюстрации).

В этом случае диалоговое окно Расположение проемовпозволит выбрать вариант нового расположения окон с учетом изменившейся геометрии Стены:

Сохранить дистанцию:При выборе этого варианта будет сохранено расстояние от проема до ближайшего к нему конца Стены. (Измерение происходит от центра проема.)
Примечание:Сегмент Стены, на котором был сделан щелчок для искривления, будет растянут.

Сохранить пропорцииВ этом случае будет сохранено пропорциональное соотношение расстояний с учетом изменившейся длины Стены.

Угловые окна 
В ArchiCAD имеется инструмент Угловое окно.
Диалоговое окно установки параметров углового окна аналогично этим же диалогам для обычных окон и дверей. С этим инструментом не ассоциируется никакой специальный тип объекта; большинство окон стандартной библиотеки ArchiCAD могут размещаться с помощью инструмента Угловое окно.
Угловое окно может быть размещено в углах прямолинейных стен.
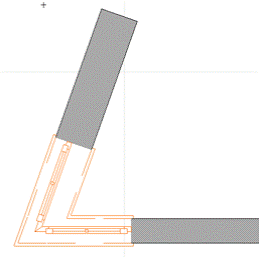
Пожалуйста, не забывайте, что:
•Угловые Окна не могут быть размещены в Профилированных Стенах.
•Угловые окна не могут быть размещены в трапецоидальных и криволинейных стенах.
Если Вы желаете разместить угловое окно в углу стены, сделайте щелчок в любом месте стены: ArchiCAD автоматически разместит окно в ближайшем углу стены и создаст зеркальную копию окна в примыкающей стене. Параметры и спецификации второго окна идентичны первому. Производится автоматическая настройка их угла и расположения.
•В любом угле Вы можете разместить только одну пару окон.
•Угол между двумя стенами не может быть равным 0 или 180 градусов.
•Можно вручную изменять размеры каждого из размещенных окон индивидуально. При этом связь между окнами остается.
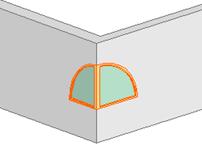

Угловые окна превращаются в обычные окна в следующих случаях:
•Вы производите перемещение, поворот или зеркальное отражение любого из двух угловых окон;
•угол между стенами изменяется таким образом, что он становится равным 0 или 180 градусов;
•одна из стен изменяет свой уровень возвышения (так как окна являются составными частями своих стен, то они также изменяют уровень возвышения;.
•одна из стыкующихся стен удаляется или перемещается в другое место.
VII. Лестницы
Вы создаете новую лестницу на основе предварительно определенных геометрических вариантов путем редактирования их параметров. Имеется 21 основных видов лестниц, встроенных в программу, которые охватывают практически все стандартные их разновидности, от обычных лестничных маршей и до лестниц с забежными ступенями с площадками и без них, а также винтовые лестницы.
Для создания новой лестницы с использованием одного из стандартных типов откройте диалоговое окно Параметры лестницы и нажмите кнопку Создать.
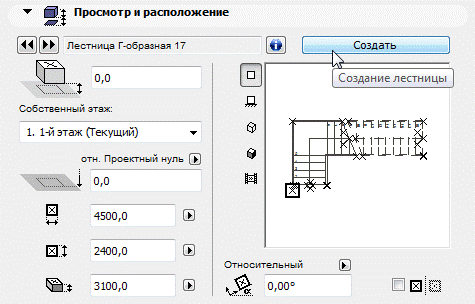
В верхней части открывшегося диалогового окна укажите, будете ли Вы создавать лестницу или пандус. Если Вы нажали кнопку пандуса, все типы лестниц, которые могут быть представлены в виде пандусов, преобразуются в символы пандусов; все остальные кнопки становятся недоступными.
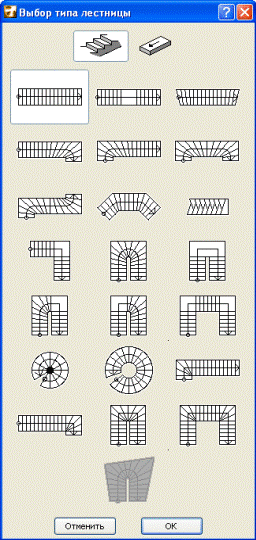

Диалоговое окно содержит стандартных типов лестниц, которые можно создать с помощью StairMaker. (Последняя кнопка представляет Специальные лестницы, форма которых проектируется с помощью чертежных инструментов ArchiCAD. Кнопка является недоступной при создании стандартной лестницы.)
Выберите требуемый тип лестницы/пандуса и нажмите ОК.
Открывается диалоговое окно StairMaker, в котором можно отредактировать выбранный тип лестницы. Редактирование производится в шести закладках, доступ к которым производится щелчками на больших кнопках, расположенных слева. Изменения, произведенные в любой из закладок, могут повлиять на содержимое других закладок.

Разбивка лестницы (StairMaker)
Примечание:Эта закладка является составной частью окна редактирования StairMaker. Для доступа к этой закладке активируйте инструмент ArchiCAD Лестница, откройте диалоговое окно Параметры лестницы и нажмите кнопку Создатьили Редактировать лестницу. Выберите один из стандартных типов лестницы в открывшемся диалоге Выбор типа лестницы и нажмите кнопку ОК. В появившемся диалоговом окне установки параметров лестницы выберите кнопку Параметры разбивки лестницы - это самая верхняя из шести кнопок, расположенных слева.
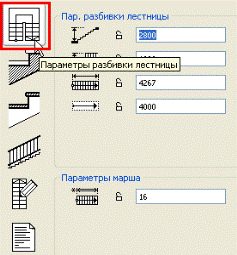
Закладка содержит ряд основных геометрических параметров лестницы и окошко предварительного просмотра символа лестницы в правой части. Изменения, производимые в этой закладке, отражаются на форме символа в просмотровом окошке справа.
Обратите внимание, что некоторые из управляющих элементов этой закладки имеют пиктограммы Закрыть/Открыть. Вы должны установить здесь требуемые параметры и затем закрыть их. Если Вы их не закроете (не зафиксируете), то последующие изменения в параметрах других закладок могут привести к автоматическому пересчету этих значений. Если же они закрыты, StairMaker гарантирует, что последующие изменения других параметров будут производиться с учетом зафиксированных значений.
Например, на рисунке ниже мы зафиксировали высоту лестницы 2800 мм. и количество ступеней - 16. Они теперь никогда не будут изменены в зависимости от установки значений параметров на других закладках.
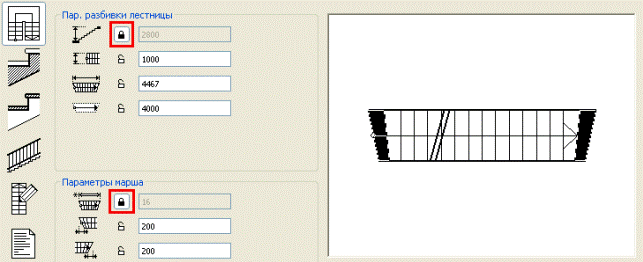
Дата добавления: 2015-02-10; просмотров: 150; Мы поможем в написании вашей работы!; Нарушение авторских прав |