
КАТЕГОРИИ:
АстрономияБиологияГеографияДругие языкиДругоеИнформатикаИсторияКультураЛитератураЛогикаМатематикаМедицинаМеханикаОбразованиеОхрана трудаПедагогикаПолитикаПравоПсихологияРиторикаСоциологияСпортСтроительствоТехнологияФизикаФилософияФинансыХимияЧерчениеЭкологияЭкономикаЭлектроника
Форматування слайда
У разі відсутності достатнього часу для оформлення презентації можна скористатися стандартним шаблоном дизайну і задати колірну схему за допомогою прийомів, розглянутих у вправі попереднього заняття. Але щоб одержати дійсно привабливу презентацію, слід додатково виділити важливі пункти, додати необхідні малюнки, а можливо – і змінити зразок слайда, що визначає загальне розташування об'єктів на всіх слайдах послідовності.
Абзаци і шрифт слайдів PowerPoint форматуються так само, як у Word. Одна з незаперечних переваг програмного пакета Office 2000 – це подібність операцій в усіх додатках. Ви можете виділити будь-який фрагмент тексту, настроїти відступи, інтервали і режими вирівнювання абзаців, скориставшись підкомандами пункту меню (Форматирование). Ці параметри зручніше за все регулювати за допомогою горизонтальної і вертикальної лінійок, що подібні лінійкам Word. За допомогою табуляторів можна створювати невеликі таблиці. Виділивши фразу, за допомогою команди Format > Font (Формат > Шрифт) можна змінювати розмір і накреслення її шрифту.
1.3.1. Шрифт, маркери і відступи абзаців
Основними текстовими елементами презентацій є списки. На відміну від Word списки PowerPoint завжди передбачаються багаторівневими, що вносить деяку специфіку в прийоми їхнього форматування. Щоб прикрасити списки презентації, створеної на попередньому занятті, виконаємо такі кроки.
1. Відкрийте презентацію План_Прізвище.ррt
2. Щигликом на кнопці (Режим слайдов) розгорніть слайд на усе вікно PowerPoint.
3. Декількома натисканнями клавіші Page Down перейдіть до шостого слайда Реклама, показаному на рис. 1.30. На цьому слайді розташований дворівневий список.
4. Щоб вивести на екран лінійки (якщо такі відсутні), оберіть команду (Вид > Линейка).
5. Клацніть у межах списку. Навколо списку з'явиться рамка габаритного контейнера із шістьма маркерами, а на лінійках з'являться границі габаритного контейнера і повзунки відступів пунктів списку першого і другого рівнів.

Рис. 1.30. Слайд із дворівневим списком
Списки PowerPoint підтримують шість рівнів вкладення пунктів, що відповідають шістьом рівням у режимі структури. За замовчуванням пункти різного рівня відрізняються маркерами і величиною відступу від лівого краю. Давайте скорегуємо ці параметри на прикладі списку восьмого слайда.
6. Перетягніть повзунок лівого відступу другого рівня вправо на 4 см. Цей повзунок зміщує як маркери, так і пункти списку.
7. Перетягніть вліво на 1 см повзунок відступу маркерів. Маркери другого рівня змістяться вліво, а текст пунктів залишиться на місці.
8. Клацніть ліворуч від пункту “30-секундний ролик”, щоб виділити його.
9. Натисніть клавішу Shift і клацніть ліворуч від наступного пункту. Тепер виявляться виділеними два пункти другого рівня.
 |
10. Клацніть в області виділеного тексту правою кнопкою миші і оберіть у контекстному меню команду (Список), як показано на рис. 1.31.
Рис. 1.31. Форматування списку
11. У вікні діалогу, що відкрилося, клацніть на кнопці (Знак ...).
12. У списку (Шрифт) вікна діалогу (Маркер) оберіть пункт Wingdings(рис. 1.32).
13. Клацаючи на клітках із символами, можна переглядати значки у збільшеному виді. Оберіть придатний маркер.
14. Клацніть на кнопці ОК.
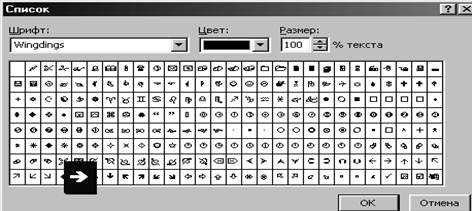 |
Рис. 1.32. Вибір маркера
Як маркер можна використовувати будь-який символ будь-якого шрифту і навіть малюнок.
Щоб призначити малюнок, клацніть у вікні діалогу (Маркеры и нумерация) на кнопці (Рисунок) і оберіть один із пропонованих графічних маркерів або імпортуйте в бібліотеку маркерів файл із малюнком.
15. Клацніть на пункті Місцеві радіостанції.
16. Натисніть клавішу Shift і клацніть мишею праворуч пункту Спеціальні пропозиції, щоб виділити три останніх пункти слайда.
17. Щигликом на кнопці (Увеличить размер шрифта) панелі інструментів (Форматирование) зробіть крупніше шрифт виділеного фрагмента.
18. Щоб три останніх пункти виводилися курсивом, клацніть на кнопці Italic (Курсив) тієї ж панелі інструментів.
 |
19. Клацніть на кнопці (Нумерация). Тепер роль маркерів останнього списку Рис. 1.33. Форматування списку
слайда гратимуть послідовні числа, як показано на рис. 1.33.
У PowerPoint-97 для створення нумерованих списків приходилося вручну додавати відповідні числові маркери в початок кожного пункту. У PowerPoint-2000 ця операція автоматизована.
1.3.2. Текстові об'єкти
У PowerPoint будь-який текст, так само як малюнок, діаграма чи таблиця, являє собою окремий об'єкт чи автофигуру, яку можна переміщати, масштабувати, повертати і розфарбовувати. Давайте повчимося форматувати такі об'єкти.
Рис. 1.34. Настроювання розміщення напису
1. За допомогою повзунка вертикальної смуги прокручування перейдіть на слайд 3, що має назву Зміст доповіді.
 2. Клацніть у списку цього слайда правою кнопкою миші і оберіть у контекстному меню команду (Формат прототипа). Текстовий об'єкт списку буде виділений, і на екрані з'явиться вікно діалогу (Формат автофигуры).
2. Клацніть у списку цього слайда правою кнопкою миші і оберіть у контекстному меню команду (Формат прототипа). Текстовий об'єкт списку буде виділений, і на екрані з'явиться вікно діалогу (Формат автофигуры).
Вкладка (Надпись) цього вікна, показана на рис. 1.34, задає спосіб розміщення тексту усередині "місцезаповнювача". Ця вкладка доступна тільки для автофигур з текстом.
 3. Оберіть у списку, що розкрився, (Размещение текста) пункт (Сверху по центру), щоб центрувати текст усередині габаритного контейнеру по горизонталі.
3. Оберіть у списку, що розкрився, (Размещение текста) пункт (Сверху по центру), щоб центрувати текст усередині габаритного контейнеру по горизонталі.
Рис. 1.35. Настроювання фону і рамки
4. Установіть прапорець (Подгонять размер фигуры под текст). Цей режим автоматично стискає габаритний контейнер по вертикалі до розмірів тексту. При введенні в цьому режимі додаткових символів контейнер буде сам збільшуватися по висоті, щоб умістити весь текст.
5. Розкрийте вкладку (Цвета и линии), що дозволяє задавати фон і рамку об'єктів (рис. 1.35).
6. У палітрі (Цвет) розділу (Заливка) оберіть жовтий колір.
7. В аналогічній палітрі розділу (Линии)укажіть темно-синій колір.
8. У списку, що розкривається, (Шаблон) оберіть пунктирну лінію.
9. За допомогою лічильника (Толщина) задайте товщину 6 пунктів.
10. Клацніть на кнопці ОК. Оновлений слайд показаний на рис. 1.36.
У PowerPoint-2000 у вікні параметрів автофігури з'явилася нова вкладка – Web.
Рис. 1.36. Оновлений список
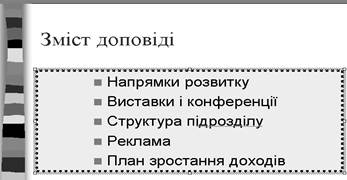 |
Якщо ви розміщуєте презентацію на Web-вузлі, розкрийте цю вкладку і введіть опис текстового об'єкта чи автофігури. У разі неможливості завантаження самого об'єкта чи при відключеному режимі завантаження зображень браузер виведе на екран цей опис, що допоможе користувачу зорієнтуватися у презентації.
1.3.3. Переміщення і масштабування об'єктів
У PowerPoint текстові об'єкти, так само як і малюнки, можна переміщати і масштабувати.
1. Зберігаючи виділеним об'єкт списку, клацніть на кнопці (Свободное вращение) панелі інструментів (Рисование). Рамка автофігури заміниться чотирма зеленими колами, розташованими по кутах.
2. Помістіть покажчик на один з таких кружків, натисніть ліву кнопку і, перетаскуючи мишу, поверніть текст приблизно на 45° (рис. 1.37).
3. Щигликом на кнопці (Выбор объектов) панелі інструментів (Рисование) відключіть режим обертання. Тепер автофігура виходить за межі слайда, тому її потрібно зменшити.
4. Захопіть мишею серединний маркер правої сторони тексту і перетягніть його трохи вниз.
Примітка. Текстові об'єкти мають два режими виділення. Якщо клацнути на тексті повернутого списку, автофігура перейде в режим редагування тексту. При цьому вона автоматично прийме горизонтальне положення. Коли ви закінчіть редагувати текст, клацніть за межами автофігури, і вона повернеться в колишнє положення.
Щоб одержати доступ до маркерів рамки тексту, зберігши при цьому його розташування на слайді, клацніть у тексті, а потім клацніть на рамці об'єкта. Смуга рамки змінить штрихування, а об'єкт перейде в режим редагування автофігури.

Рис. 1.37. Зміна порядку накладення об'єктів
5. Перетягніть серединний маркер лівої сторони рамки вгору.
Автофігура маркірованого списку зменшилася по ширині і тепер цілком вміщується на слайді, але вона закриває частину заголовка. У PowerPoint всі автофігури накладаються одна на одну у визначеному порядку, який можна змінювати.
У даному випадку заголовок слайда виявився під списком. Оскільки заголовок не має фону, його можна накласти на список. Щоб змінити порядок розміщення об'єктів, виконайте такі дії:
6. Щигликом на заголовку Зміст доповіді виділіть його.
7. Оберіть у меню кнопки (Действия) панелі інструментів (Рисование) команду (Порядок > На передний план) (див. рис. 1.37).
8. Клацніть за межами заголовка.
Звичайно, отриманий слайд навряд чи підійде для реальної презентації, однак у певних ситуаціях розглянуті прийоми оформлення допоможуть вам розмістити текст слайда належним чином.
Дата добавления: 2014-11-13; просмотров: 103; Мы поможем в написании вашей работы!; Нарушение авторских прав |