
КАТЕГОРИИ:
АстрономияБиологияГеографияДругие языкиДругоеИнформатикаИсторияКультураЛитератураЛогикаМатематикаМедицинаМеханикаОбразованиеОхрана трудаПедагогикаПолитикаПравоПсихологияРиторикаСоциологияСпортСтроительствоТехнологияФизикаФилософияФинансыХимияЧерчениеЭкологияЭкономикаЭлектроника
Внимание!
При создании на странице меню гиперссылок Dreamweaver помещает в корневую папку сайта файл mm_menu.js, содержащий необходимые сценарии, и графическое изображение arrows.gif. Не удаляйте их! И не забудьте поместить их на Web-сервер.
Показ и скрытие свободно позиционируемых элементов (Show-Hide Layers)
Показ и скрытие свободно позиционируемых элементов страницы можно использовать в разных целях. Например, показывать различные подсказки при наведении курсора мыши на гиперссылки или графические изображения. Также можно на их основе создавать начальные заставки, показываемые посетителю сайта на самой первой его странице. (Почти всегда, однако, для этого используются фильмы форматов Flash, RealMedia или GIF. Но эту традицию стоит нарушить.) И, разумеется, появляющиеся и пропадающие в ответ на действия пользователя элементы страницы незаменимы при создании игр, обучающих пособий и программ, созданных на основе Web-страниц.
Вы уже знаете, как создать на странице свободный элемент, как задать его размеры и сделать невидимым (до поры до времени). Поговорим теперь, как заставить его появляться и исчезать в ответ на события. А для этого Dreamweaver предоставляет поведение show-Hide Layers.
Выберите пункт Show-Hide Layersв меню поведений. На экране появится диалоговое окно Show-Hide Layers(рис. 13.30).

Рис. 13.30. Диалоговое окно Show-Hide Layers
Все имеющиеся на странице свободно позиционируемые элементы перечислены в списке Named Layers.Вы можете выбрать в этом списке любой из них и задать для него выполняемое действие: показ или скрытие.
Для задания действия же служат три кнопки, расположенные под списком:
· Show— показывает свободный элемент (при этом в соответствующей строке списка правее его имени появляется надпись "(show)");
· Hide— скрывает свободный элемент (надпись "(hide)");
· Default— восстанавливает видимость свободного элемента, заданную при его создании (надпись "(default)").
Выберите необходимый свободный элемент в списке и нажмите нужную кнопку. Чтобы отменить ошибочно выбранное действие, нажмите ту же кнопку еще раз. После этого нажмите кнопку ОК,чтобы сохранить сделанные установки.
Останов проигрывания анимации (Stop Timeline)
Поведение stop Timeline позволяет вам остановить проигрывание анимации, запущенной ранее поведением Play Timeline. Для его создания воcпользуйтесь пунктом Stop Timelineподменю Timelineменю поведений. На экране появится диалоговое окно Stop Timeline(рис. 13.31).

Рис. 13.31. Диалоговое окно Stop Timeline
Это диалоговое окно содержит только раскрывающийся список Stop Timeline.В этом списке выбирается анимация, которую нужно остановить. Пункт ** ALL TIMELINES** позволяет остановить проигрывание всех анимаций, созданных на данной странице. После выбора анимации не забудьте нажать кнопку ОК.
Изменение графического изображения (Swap Image)
Dreamweaver предоставляет вам возможность изменить рисунок, отображающийся в любом имеющемся на странице элементе графического изображения. Для этого используется поведение swap image; специальный Web-сценарий меняет значение атрибута SRC тега <IMG>. Это будет полезно во многих случаях.
Выберите пункт Swap Imageменю поведений. На экране появится диалоговое окно Swap Image,показанное на рис. 13.32.
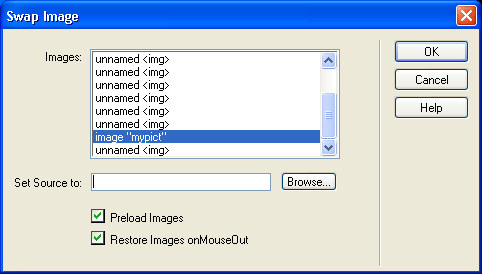
Рис. 13.32. Диалоговое окно Swap Image
Все имеющиеся на странице графические изображения перечислены в списке Images.Выберите нужное. После этого введите имя файла нового изображения в поле ввода Set Source to;также вы можете нажать кнопку Browseи выбрать нужный файл в появившемся на экране диалоговом окне Select File.
Если вы хотите изменить сразу несколько изображений, выполните вышеприведенную последовательность действий для всех нужных элементов. Созданный Dreamweaver Web-сценарий выполнит все эти замены одновременно.
Если включен флажок Preload Images(а он включен по умолчанию), Dreamweaver создаст еще один сценарий, выполняющий предварительную загрузку нужных файлов изображений. (Фактически для этого он создаст поведение Preload images.) Если вы отключите этот флажок, то сами должны будете выполнить их предзагрузку, либо мириться с задержками при изменении изображений.
Если вы привязываете поведение swap image к событию onMouseOver, то Dreamweaver автоматически создаст поведение swap image Restore, восстанавливающее все изначальные изображения, и привязывает его к событию onMouseOut. Если вы не хотите, чтобы он так делал, отключите флажок Restore Images onMouseOut.
Закончив работу, нажмите кнопку ОК.
Восстановление всех изначальных изображений (Swap Image Restore)
Если вы хотите после вызова поведения swap image восстановить изображения, отображавшиеся на странице изначально, создайте поведение Swap image Restore. Для этого выберите пункт Swap Image Restoreменю поведений. На экране появится небольшое окно-предупреждение; нажмите кнопку ОК,чтобы закрыть его. Нажатие кнопки Cancelпозволит вам отказаться от создания этого поведения.
Дата добавления: 2014-11-13; просмотров: 118; Мы поможем в написании вашей работы!; Нарушение авторских прав |