
КАТЕГОРИИ:
АстрономияБиологияГеографияДругие языкиДругоеИнформатикаИсторияКультураЛитератураЛогикаМатематикаМедицинаМеханикаОбразованиеОхрана трудаПедагогикаПолитикаПравоПсихологияРиторикаСоциологияСпортСтроительствоТехнологияФизикаФилософияФинансыХимияЧерчениеЭкологияЭкономикаЭлектроника
Примечание. Не нравится то, что получается?
Не нравится то, что получается? Тогда вам нужно создать собственную маску, пользуясь советами из разд. "Создание собственной маски" далее в этой главе. Если вы нашли близкую, но не идеальную готовую маску, выберите ее. Вы сможете откорректировать ее во втором окне данного мастера.
5. Щелкните мышью кнопку Далее (Next).
На экране появится второе окно мастера (рис. 4.11).
6. Если хотите, можно изменить маску или символ-заполнитель в ней.
Для изменения маски вам придется узнать, что означает каждый символ маски. Вы найдете их описание в табл. 4.2.
Символы-заполнители применяются для обозначения пустых позиций, в которые вводится информация. Стандартный заполнитель — символ подчеркивания (_). Иногда
 |
можно использовать пробел, дефис, звездочку или любой другой символ, введя его в иоле Заполнитель(Placeholder character).
Рис. 4.10. Мастер создания масок ввода выводит на экран список общеупотребительных масок. Рядом с каждой маской приведен пример отформатированного маской значения. После выбора маски можно опробовать ее в текстовом поле Проба,в котором вы увидите, как будет вести себя ваше поле, если в нем применить маску
 |
Рис. 4.11. Для телефонного номера применяется маска !(999) 000-000. Каждая цифра 9 обозначает необязательную цифру от 0 до 9. Каждая цифра 0 представляет обязательную цифру от 0 до 9. Итак, в соответствии с данной маской (123) 456-7890 — правильный номер телефона, как и 123-4567, а номер (123) 456 — неправильный
7. Щелкните мышью кнопку Далее.
Если вы вставляете маску в текстовое поле, на экран выводится завершающее окно мастера (рис. 4.12).
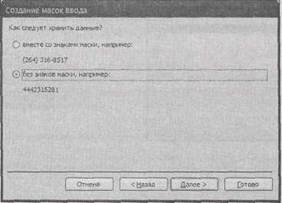
Если вы включаете маску в поле с датами, программе Access не нужно знать, как вы будете хранить информацию в поле — она уже знает это. В этом случае вы можете перейти к пункту 9 и щелкнуть мышью кнопку Готово(Finish).
Рис. 4.12. В завершающем окне мастера можно выбрать способ хранения данных в вашем поле — с символами маски или без них
8. Укажите, как вы хотите хранить значение в данном поле.
Обычно хранятся только вводимые символы (другими словами, все, что вы вводите в поле). Если вы выбираете этот вариант, символы-заполнители в поле не включаются. Например, телефонный номер (416) 123-4567 хранится как 4161234567. Этот вариант экономит немного дискового пространства и позволяет вам изменить маску в дальнейшем для несколько иного представления данных.
Вы могли бы сохранить маску полностью со всеми дополнительными символами. В этом случае номер телефона хранился бы с дефисами, знаками подчеркивания и пробелами, например, (416) 123-4567. Это менее гибкий подход, поскольку не позволяет изменять маску впоследствии.
9. Щелкните мышью кнопку Готово.
Окончательная маска выводится в поле свойства Маска ввода(Input Mask). Прежде чем двигаться дальше, возможно, вы хотите убедиться в том, что зарезервированная длина поля соответствует маске. В примере с номером телефона Размер полядолжен быть 10, если выбрано хранение неформатированного значения (поскольку в номере 10 цифр), или 14, если выбрано хранение полной маски вместе с заполнителями (один дефис, один пробел и две скобки).
10. Перейдите снова в Режим таблицы и щелкните мышью кнопку Да, когда программа Access предложит сохранить изменения. Теперь ваша маска ввода подготовлена.
Дата добавления: 2014-11-13; просмотров: 93; Мы поможем в написании вашей работы!; Нарушение авторских прав |