
КАТЕГОРИИ:
АстрономияБиологияГеографияДругие языкиДругоеИнформатикаИсторияКультураЛитератураЛогикаМатематикаМедицинаМеханикаОбразованиеОхрана трудаПедагогикаПолитикаПравоПсихологияРиторикаСоциологияСпортСтроительствоТехнологияФизикаФилософияФинансыХимияЧерчениеЭкологияЭкономикаЭлектроника
Работа в Microsoft Outlook 2010
5.1 Как найти адрес электронной почты сотрудника? Продемонстрируйте.
Адрес электронной почты сотрудника можно найти одним из вариантов:
o Вариант 1. В окне создания нового сообщения открыть адресную книгу, нажав [Ctrl]+[Shift]+[B] или же выбрав нужную кнопку в панели инструментов Outlook 2010. Найти сотрудника, набирая его фамилию в окне поиска.


o Вариант 2. В окне создания нового сообщения найти сотрудника, набирая искомую фамилию или адрес электронной почты в поле «Кому…». Во всплывающем списке появятся варианты фамилий, соответствующие набираемому тексту, если Вы уже отправляли, или получали письма от этих контактов. Потом можно нажать кнопку «Проверить имена», что проверит введенную фамилию или адрес на соответствие адресной книге и автоматически подставит правильный адрес, либо предоставит выбрать из нескольких соответствий, либо сообщит, что введенный адрес или фамилия в адресной книге не найден или стал недействительным.

o Вариант 3. Так же можно воспользоваться элементами управления в главном окне Outlook на вкладке «Главная» справа: здесь также можно открыть адресную книгу, либо найти контакт человека через поле «Найти контакт» и посмотреть там все доступные данные.

5.2 Для чего нужна кнопка "Проверить имена". Что делать, если при нажатии на кнопку выдается сообщение о том, что адрес стал недействительным?
Кнопка «Проверить имена», доступная при создании нового письма, проверяет, можно ли отправить письмо для введённых имён и/или адресов электронной почты. В том случае, если найдена ошибка в имени или адресе, выдается сообщение «Адрес стала недействительным».
Если выдается сообщение, что имя пользователя или группы рассылки стало недействительным, нужно сначала убрать его из адреса, а затем заново выбрать это имя из адресной книги (для этого достаточно нажать на кнопку «Кому..» или «Копия..»). Важно, чтобы имя было выбрано именно из адресной книги, а не из всплывающего списка, или скопировано из другого письма.
5.3 Почему нельзя отправлять сообщения по электронной почте не содержащие тему сообщения?
Это невежливо по отношению к получателю, т.к. не ясно о чем это письмо, стоит ли на него реагировать.
Оно может не дойти до получателя, т.к. в большинстве случаев это сообщение воспримут как спам.
5.4 Файлы, какого размера можно отправлять по электронной почте? Что делать, если нужно отправить по электронной почте файл размером 10 Мб?
Размер письма электронной почты, не должен превышать 3 мегабайта. В случае превышения размера в 3 мегабайта, файл нужно заархивировать с разбиением на части (тома) по 3 мегабайта и отправить каждую часть отдельным письмом.
5.5 Как пересылать исполняемые (.EXE) файлы по электронной почте?
Исполняемые файлы (*.exe, *.com, *.vbs) нужно пересылать в заархивированном виде, иначе Outlook заблокирует вложение, и получатель не сможет принять Ваш файл.
5.6 Как открыть заблокированное в письме вложение?
Outlook блокирует открытие потенциально опасных вложений, таких как исполняемые файлы или файлы скриптов. Для того чтобы получить доступ к заблокированному вложению Outlook вам нужно обратиться за помощью в Службу ИТ.
5.7 Покажите, как создать, открыть файл личных папок в Outlook? Зачем нужен файл личных папок? Куда лучше сохранить файл личных папок?
Чтобы создать файл личных данных на панели инструментов Outlook выбираем «Новые элементы» – «Другие элементы» – «Файл данных Outlook». Далее в диалоге сохранения файла выбираем имя и место сохранения PST файла (по умолчанию файл PST сохраняется в папке «Документы\Файлы Outlook\» на вашем ПК). Рекомендуется сохранять PST файлы в папке «Документы» или на сетевом диске М:.
После сохранения PST файл появляется в списке папок Outlook-а (папка называется так же, как вы назвали PST файл).
Чтобы открыть существующий файл данных Outlook нажимаем меню «Файл» - «Открыть» - «Открыть файл данных Outlook». Его содержание добавится слева к остальным папкам.
Файл личных папок используется для сохранения определенных (например, особо важных) сообщений в конкретном файле с целью резервного копирования, хранения на сменных носителях, либо для переноса «старых» писем при переполнении почтового ящика и т.д.
5.8 Как можно самостоятельно проверить существование адреса электронной почты?
Для самостоятельной проверки существования адреса электронной почты (без отправки письма) можно воспользоваться сервисом сайта 2ip.ru - http://2ip.ru/mail-checker/ или nettools.ru - http://test.nettools.ru/ (вводим адрес электронной почты в поле «E_Mail Valid:»)
5.9 Как отправить письмо от имени другого пользователя?
Для отправки письма от имени другого пользователя нужно при создании нового письма, ввести имя другого пользователя в поле «ОТ».
Для того чтобы включить показ поля «ОТ» нужно на вкладке «Параметры» нажать на кнопку «От» в группе «Показать поля»

Для того чтобы отправить письмо от имени другого пользователя, администратор должен дать вам соответствующие права на почтовом сервере. Если у вас нет прав на отправку писем от имени другого пользователя, письмо не будет отправлено.
5.10 Покажите, как обновить адресную книгу Outlook. В каких случаях это необходимо делать?
Для обновления адресной книги нужно в панели инструментов Outlook перейти на вкладку «Отправка и получение» и нажать на «Группы отправки и получения» и выбрать «Загрузить адресную книгу».
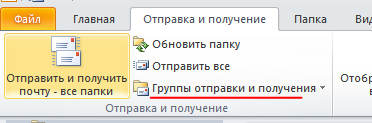
Или же выбрать пункт меню «Файл», «Сведения» - «Настройка учетных записей» - «Загрузить адресную книгу»

Загрузка адресной книги нужно делать, если у вас отсутствуют в адресной книге новые сотрудники или же если вас попросили это сделать сотрудники Службы ИТ.
5.11 Как настроить отправку автоответа на принимаемые сообщения? Для чего это необходимо?
Если вы уходите в отпуск, то вы можете включить в Outlook функцию «автоответ», которая будет оповещать людей, например, о том, что вас нет на работе и с вами можно связаться по телефону либо перенаправлять всю почту другому сотруднику, который вас замещает.
Чтобы включить автоответ, нужно выбрать пункт меню «Файл», «Сведения» и нажать на кнопку «Автоответ».

В открывшемся окне «Автоответы» вы можете настроить период действия автоответа, текст сообщения автоответа. «За пределами организации» - это пользователи внешние, не сотрудники ФОРУС-а. При нажатии на кнопку «Правила…» вы можете настроить правила для обработки писем, полученных в ваше отсутствие, например, сделать правило для отправки всех писем вашему заместителю. Для этого достаточно лишь добавить правило, в котором установлена галочка «Переслать» и указано, кто получает пересланные письма.
Подробнее про автоответы – смотрите справку Outlook 2010, раздел «Автоответ на сообщения электронной почты в учетной записи Exchange (ранее "Заместитель")»
5.12 Для чего нужна Автоархивация и как ее настроить в файл данных Outlook?
Автоархивация позволяет автоматически переносить устаревшие письма в PST файл, тем самым помогает не превысить ограничения по размеру почтового ящика.
Чтобы настроить архивацию определённой папки, необходимо щелкнуть на ней правой кнопкой мыши, выбрать «Свойства», в окне свойств перейти на вкладку «Автоархивация». Чтобы письма архивировались в файл данных Outlook следует выбрать этот файл данных в окне настроек.

Подробное описание параметров автоархивации и их применение - смотрите справку Outlook 2010, раздел «Возможность настройки автоархивации» и «Архивация или удаление элементов с помощью средства автоархивации».
5.13 Создайте правила в Outlook:
Для открытия окна управления правилами «Мастер правил» нужно:
o Вариант 1. Открыть пункт меню «Файл», «Управление правилами и оповещениями», в списке правил нажать кнопку «Новое…».

o Вариант 2. На вкладке «Главная» - кнопка «Правила» - «Управление правилами и оповещениями…», в списке правил нажать кнопку «Новое…».
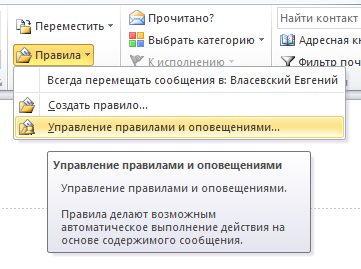
Правила можно создавать по шаблонам или создавать их с пустого правила. Создание правила с пустого делится на три основных шага: Выбор условий отбора, выбор действий, выбор исключений (если требуются). На каждом шаге можно выбрать один или несколько пунктов из множества различных вариантов.
Дата добавления: 2015-04-18; просмотров: 234; Мы поможем в написании вашей работы!; Нарушение авторских прав |