
КАТЕГОРИИ:
АстрономияБиологияГеографияДругие языкиДругоеИнформатикаИсторияКультураЛитератураЛогикаМатематикаМедицинаМеханикаОбразованиеОхрана трудаПедагогикаПолитикаПравоПсихологияРиторикаСоциологияСпортСтроительствоТехнологияФизикаФилософияФинансыХимияЧерчениеЭкологияЭкономикаЭлектроника
Microsoft Front Page 20000
⇐ ПредыдущаяСтр 12 из 12
| Чтобы…. | Сделать следующее…. | ||
| Создать новый WEB - сайт на основании файлов Web страниц из папки | В меню Файл выбрать «Нов.», а затем пункт Сайт. В диалоговом окне Web Сайтыщелкнуть на кнопке Import Web Wizard (Мастер импорта Web сайтов). В поле «Укажите путь к новому Web- сайту» наберите имя папки, содержащей файлы нового Web- сайта. Щелкните на кнопке «ОК». Откроется окно “Import Web Wizard – Choose Source”
 Отметьте пункт "From a source directory of files a local computer or network" («Из исходной папки на локальном компьютере или из сети»). Установите флажок в поле “Include subfolders” (включая вложенные папки). Щелкнуть кн. “Browse” (Просмотр). Выбрать папку, файлы из которой вы хотите импортировать, щелкните «ОК». Дважды щелкните на кн. «Далее», а затем на кн. «Готово».
Отметьте пункт "From a source directory of files a local computer or network" («Из исходной папки на локальном компьютере или из сети»). Установите флажок в поле “Include subfolders” (включая вложенные папки). Щелкнуть кн. “Browse” (Просмотр). Выбрать папку, файлы из которой вы хотите импортировать, щелкните «ОК». Дважды щелкните на кн. «Далее», а затем на кн. «Готово».
| ||
| Открыть Web- сайт | В меню Файл выбрать «Открыть». В диалоговом окне «Открыть файл» выбрать папку, содержащую файлы Web- сайты и щелкнуть на кн. «ОК». | ||
| Просмотреть или отредактировать Web- сайт | Дважды щелкнуть на имени файла с расширением .htm в списке папок. | ||
| Просмотреть Web- сайт в режиме отображения «Страница» | Щелкнуть на значке «Страница» в панели режимов просмотра, а затем щелкнуть на ярлычке вкладки «Просмотр», расположенном в нижней части окна Front Page. | ||
| Просмотреть диаграмму Web-сайта | Щелкнуть на значке «Навигация» на панели режимов просмотра. | ||
| Просмотреть диаграмму гиперссылок, указывающих на текущую страницу и гиперссылок с текущей страницы. | Щелкнуть на имени файла Web-страницы в списке папок, а затем щелкнуть на значке «Гиперссылки» в панели режимов просмотра. | ||
| Просмотреть список задач, которые необходимо выполнить для создания Web-сайта. | Щелкнуть на кнопке «Задачи» на панели режимов просмотра. | ||
| Просмотреть список файлов и папок Web – сайта. | Щелкнуть на кнопке «Папки» на панели режимов просмотра. | ||
| Просмотреть отчеты о Web-сайте | Щелкнуть на кнопке «Отчеты» на панели режимов просмотра. | ||
| Создание Web-сайта. | |||
| Просмотреть Web-страницу | Откройте данную страницу в режиме просмотра «Страница» и щелкните на закладке «Предварительный просмотр» в нижней части окна FrontPage и л и щелкнуть на кнопке "Просмотреть" в броузере, расположенной на панели инструментов. | ||
| Создать Web-сайт | В меню «Файл» выбрать команду «Нов.» и щелкнуть на пункте «Сайт..». щелкнуть на значке мастера или шаблона, который вы хотите использовать. В поле « Указать место нового сайта» набрать название нового сайта, и щелкнуть на кнопке «ОК». При работе с диалоговыми окнами мастера, сделав выбор, щелкните на кнопке «Далее» В конце работы с мастером щелкнуть на кнопке «Готово» | ||
| Создать пустую Web-страницу | В панели представлений щелкнуть на панели «Навигация». В меню «Файл» выбрать пункт «Нов.» и щелкнуть на пункте «Стран..» (или нажать клавиши CTRL+N). | ||
| Создать Web-страницу при помощи мастера или шаблона | В открывшимся диалоговом окне щелкнуть на значке мастера или шаблона, который вы хотите использовать. Щелкнуть на «ОК». | ||
| Добавить бегущую строку | Отобразить вашу Web-страницу в режиме просмотра «Страница» и щелкнуть в месте, куда бы вы хотели поместить бегущую строку. В меню «Вставка» щелкнуть на пункте «Компонент», а затем выбрать “Marquee..” . Набрать текст бегущей строки и нажать кнопку «ОК». | ||
| Изменить свойства бегущей строки | Щелкнуть правой кнопкой мыши на бегущей строке и выбрать в контекстном меню пункт “Marquee Properties”. Задайте новые свойства и щелкните на кнопке «ОК». | ||
| Импортировать Web-страницу | В меню «Файл» выбрать команду «Импорт …», затем щелкнуть на кнопке «Добавить файл». Выбрать нужный файл и щелкнуть на кнопке «Открыть» и «ОК». | ||
| Вставить файл на Web- страницу | В меню «Файл» выбрать команду «Импорт …», затем щелкнуть на кнопке «Добавить файл». Выбрать нужный файл и щелкнуть на кнопке «Открыть» и «ОК». | ||
| Организовать Web-сайт | Отобразить Web-сайт в режиме просмотра «Навигация». Перетащить Web-страницы из окна «Список папок», чтобы сформировать иерархическую диаграмму Web-сайта. | ||
| Связь Web – страниц. | |||
| Импортировать Web-сайт | В меню «Файл» щелкнуть на пункте «НОВ.» и выбрать команду «Сайт». Щелкнуть на значке «Import Web Wizard», набрать имя папки, в которой будут храниться файлы нового Web-сайта, и щелкнуть на кнопке «ОК». Установить флажок в поле «Include subfolders» (Включая папки) и щелкнуть на кнопке «Просмотр». Перейдите к папке , содержащей файлы, которые вы собираетесь импортировать, и щелкнуть на кнопке «Далее», а затем на кнопке «Готово». | ||
| Создать гиперссылку | Выделить текст гиперссылки и в меню «Вставка» выберите команду «Гиперссыл..». Если это необходимо, перейдите к папке, содержащей целевой файл. Выберите целевой файл и щелкните на кнопке «ОК». | ||
| Создать гиперссылку при помощи перетаскивания | Установить для страницы, на которой будет помещены гиперссылка, режим просмотра «Страница». Перетащите файл из списка папок в требуемое место на Web-странице и отпустить кнопку. | ||
| Изменить адрес, на который указывает гиперссылка | Щелкнуть правой кнопкой мыши на гиперссылке и выберите в контекстном меню команду «Свойства гиперссылки». Выберите новый адрес гиперссылки и щелкните на кнопке «ОК». | ||
| Изменить текст гиперссылки | Выделить старый текст гиперссылки и набрать новый текст. | ||
| Удалить гиперссылку | Щелкнуть правой кнопкой мыши на тексте гиперссылки, в контекстном меню выберите команду «Свойства гиперссылки» и нажать клавишу “Delete”. Щелкнуть на кнопке «ОК». | ||
| Создать закладку | Выделить текст закладки, а затем в меню «Вставка» выберите команду «Закладка» и щелкните на кнопке «ОК». | ||
| Создать гиперссылку на закладку | Выделить текст гиперссылки, а затем выбрать «Вставка» выберите команду «Гиперссыл..».
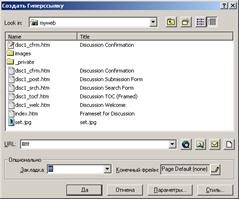
| ||
| Создать почтовую гиперссылку |
| ||
| Вставить изображение на Web-страницу | Поместить курсор в то место Web-страницы, куда вы хотите поместить изображение. В меню «Вставка» щелкните на пункте «Рисунок», а затем выбрать команду «Из файла». Если это необходимо, перейдите в папку, где находится нужный файл. Щелкните на имени файла изображения, а затем на кнопке «ОК». | ||
| Создание интерактивной работы | Щелкните на изображении, на Web-странице. На панели инструментов «Изображение» в нижней части экрана щелкните на кнопке “Rectangular Hotspot” (Прямоугольный активный участок) и выделите область изображения, которая должна быть активным участком. В диалоговом окне «создание гиперссылки» укажите имя целевого файла, а затем щелкните на кнопке «ОК» | ||
| Элементы мультимедиа. | |||
| Вставить фотографию на Web-страницу | Выбрать место на Web-странице, куда вы хотите поместить фотографию и щелкните на нем. В меню «Вставка» выберите команду «Рисунок» и щелкните на пункте «Из файла». Найдите нужный файл с фотографией, щелкните на нем и на кнопке «ОК». | ||
| Осуществить поиск в ClipArt Gallery | В меню "Вставка» выбрать команду «Рисунок» и щелкните на пункте «Объект ClipArt». В текстовом поле «Найти клипы» наберите слово для поиска и нажмите клавишу <ENTER>. | ||
| Поместись объект ClipArt на Web-страницу | Выбрать место на Web-странице, куда вы хотите поместить фотографию и щелкните на нем. В меню «Вставка» выберите команду «Рисунок» и щелкните на пункте «Объект ClipArt». Щелкните на нужной вам категории, выберите в ней объект ClipArt и щелкните на кнопке «Вставить объект ClipArt». | ||
| Вставить изображение в ячейку таблицы | Щелкните в выбранной вами ячейке. В меню «Вставка» выберите команду «Рисунок» и щелкните на пункте «Из файла». Выбрать требуемое изображение из списка файлов и щелкните на кнопке «ОК». | ||
| Переместить изображение в папку «Изображения» | В панели режимов просмотра щелкните на значке «Папки», затем на кнопке «Тип» в верхней части списка файлов. Выбрать файлы изображений и перетащить их в папку «Изображения» (Images) в списке папок. | ||
| Создать эскизы изображения | Щелкнуть на изображении Web-страницы, после чего на панели инструментов «Изображение» (в нижней части экрана) щелкнуть на кнопке «Auto thumbnail» (Автоэскиз). | ||
| Изменить размеры изображения | Выбрать изображение, щелкнув на нем, и перетащить один из маркеров, чтобы изменить размер изображения. | ||
| Добавить фоновое звуковое оформление к Web-странице | Щелкнуть правой кнопкой мыши в пустом участке страницы и в открывшемся меню выбрать пункт «Page Properties» (Свойства страницы). Щелкнуть на кнопке «Обзор», выбрать требуемый звуковой файл и дважды щелкнуть на кнопке «ОК». | ||
| Создать альтернативный текст для изображения | Щелкнуть правой кнопкой мыши на изображении и в открывшимся контекстном меню щелкнуть на пункте «Свойства рисунка». Затем щелкнуть в текстовом поле «Текст» в разделе «Альтернативные представления», набрать текст и щелкнуть кнопкой «ОК». | ||
| Вставить видеоклип непосредственно на Web-страницу. | Щелкнуть в нужном месте Web-страницы. В меню «Вставка» щелкнуть на пункте «Рисунок» и выбрать «Видео..». Выбрать клип и щелкнуть на кнопке «ОК». | ||
| Установить ссылку на видеоклип | Выбрать текст или изображение и щелкнуть на нем правой кнопкой мыши для создания гиперссылки. В контекстном меню выбрать команду «Hyperlink» (Гиперссылка). Выбрать нужный видеофайл и щелкнуть на кнопке «ОК». | ||
| Создать всплывающую кнопку | Щелкнуть в том месте Web-страницы, в котором вы хотите расположить кнопку. В меню «Вставка» выбрать команду «Компонент» и щелкнуть на пункте «Hover кнопка» (всплывающая кнопка). Набрать текст кнопки, укажите её размеры, щелкните на стрелке поля «Эффект». Выбрать анимационный эффект и щелкните на кнопке «Просмотр». Выбрать файл, который вы хотите связать с кнопкой, а затем щелкнуть на кнопке «ОК». |
Дата добавления: 2015-04-18; просмотров: 105; Мы поможем в написании вашей работы!; Нарушение авторских прав |
