
КАТЕГОРИИ:
АстрономияБиологияГеографияДругие языкиДругоеИнформатикаИсторияКультураЛитератураЛогикаМатематикаМедицинаМеханикаОбразованиеОхрана трудаПедагогикаПолитикаПравоПсихологияРиторикаСоциологияСпортСтроительствоТехнологияФизикаФилософияФинансыХимияЧерчениеЭкологияЭкономикаЭлектроника
Методика автоматизированных расчетов
6.1. Краткое описание интерфейса Mathcad 2000
К элементам интерфейса системы Mathcad 2000 можно отнести: строку главного меню в верхней части окна программы; панели инструментов Стандартная и Форматирование; панель инструментов Математика открывающая доступ к дополнительным математическим панелям инструментов; рабочую область; строку состояния; всплывающие или контекстные меню, рис.6.1. С подробным описанием интерфейса Mathcad можно ознакомиться в [6,7], ниже будут представлены лишь краткие сведения.
Главное меню системы содержит следующие опции, рис.6.1: Файл – работа с файлами, сетью Internet и электронной почтой; Правка – редактирование документа; Вид – настройка элементов интерфейса системы, в том числе панели инструментов; Вставка – организация вставок объектов (графиков, матриц, функций, единиц измерения, рисунков и т.п.); Формат – изменение формата (параметров) объектов; Математика – управление процессом вычислений; Символы – организация работы символьного процессора; Окно – управление окнами системы. Для пользователя, имеющего навыки работы с приложениями Windows, большая часть опций несомненно знакома.
Панели инструментов содержат набор пиктограмм позволяющих осуществить быстрый доступ к наиболее часто используемым командам при работе с системой Mathcad. Необходимо отметить, что вызов этих команд можно организовать и через главное меню.
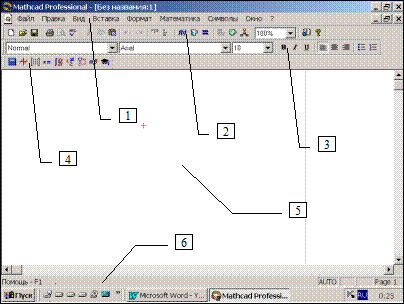
Рис. 6.1. Элементы интерфейса системы Mathcad 2000:
1 – строка главного меню; 2 – панель инструментов Стандартная; 3 – панель инструментов Форматирование; 4 – панель инструментов Математика; 5 – рабочая область; 6 - строка состояния с информацией о работе приложения
Команды панели инструментов Стандартная служат в основном для выполнения таких операций, как работа с файлами, правка документа, вставка объектов и доступ к справочной системе. Помимо этих стандартных операций доступных в большинстве приложений Windows, присутствуют и специфические команды, такие как Вставить Функцию, Вставить Единицы Измерения, Вычислить и др.
Панель инструментов Форматирование содержит средства для выполнения команд форматирования текста и формул, таких как изменение типа и размера шрифта, задания полужирного, курсивного или подчеркнутого начертания символов, выравнивания текста, создания нумерованных и ненумерованных списков.
Пиктограммы панели инструментов Математика служат для организации доступа к девяти математическим панелям рис.6.2, обеспечивающим ввод математических символов и операторов в документ.
Панель Арифметика служит для ввода основных математических операций, панель Графики – для вставки графиков различных видов в документ, панель Матрицы – для работы с матрицами и векторами. В панели Вычис… сгруппированы операторы управления вычислениями, в панели Матан… - операторы дифференцирования, интегрирования, суммирования, определения предела. Панель Булево предназначен для ввода булевых операторов. Панель Программирова… открывает доступ к средствам программирования Mathcad. Панель Греческий алфав… содержит греческие символы. Панель Символы служит для вставки символьных операторов. Положение любой математической панели в рабочей области окна можно менять, перетаскивая мышью панель за заголовок.
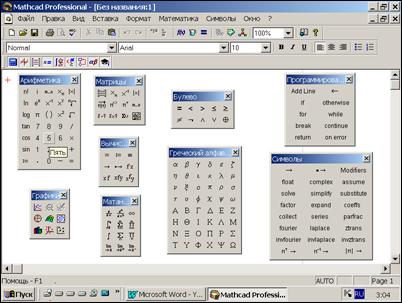
Рис. 6.2. Открытые с помощью пиктограмм математические панели
Большую часть окна Mathcad занимает рабочая область, в которой происходит набор математических выражений, элементов программирования, текстовых комментариев и графических построений. Текст, математические формулы и графики располагаются внутри отдельных блоков. Для того чтобы показать или скрыть границы блоков, следует включить или отключить опцию Границы в меню Вид. По умолчанию эта опция отключена. На рис. 6.3 и 6.4 показан соответственно вид документа с отключенной и включенной опцией Границы. Расположение вычислительных блоков, блоков графики и блоков вывода результатов расчета в документе Mathcad имеет очень важное значение, их выполнение происходит справа-налево и сверху-вниз. Это означает, например, что для построения графика функции вначале должны исполняться блоки, задающие саму функцию и пределы изменения аргумента, и только затем должен следовать блок построения графика функции. Любой блок может быть легко с помощью мыши «перетаскиванием» перемещен в любое место документа, однако, пользователю документов-шаблонов гидравлических расчетов следует иметь в виду, что этим может быть нарушена четкая последовательность вычислительного алгоритма и приложение Mathcad выдаст сообщение об ошибке.
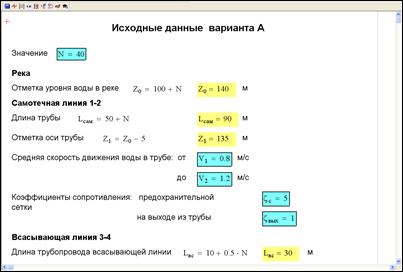
Рис. 6.3. Вид документа Mathcad с отключенной опцией Границы

Рис. 6.4. Вид документа Mathcad с включенной опцией Границы
При выполнении самостоятельной работы по гидравлическому расчету напорных трубопроводов с применением системы Mathcad студенту не следует самому формировать документ, включающий блок исходных данных, расчетную и графическую части. Студенту будет предложено использовать документ-шаблон для расчета конкретного задания, который подлежит частичному редактированию.
Документы-шаблоны имеют большой объем, поэтому внутри документа можно будет наблюдать горизонтальные пунктирные линии раздела страниц. Эти линии показывают, каким образом будет произведено разбиение на страницы при распечатке документа на принтере. Для изменения параметров страницы необходимо воспользоваться командой Параметры страницы меню Файл. При редактировании документа следует не допускать попадания линии раздела страниц на блоки.
При работе с документом Mathcad пользователю необходимо отличать знак присваивания := от знака вывода результата вычислений = . Причем двоеточие знака присваивания проявляется только тогда, когда блок вычислений активизируется, т.е. на формулу наводится курсор и нажимается левая клавиша мыши. Активизируемый блок при этом выделяется черной рамкой. Сравните вид знака присваивания в формуле определения отметки уровня воды в реке до ее активизации, рис.6.3 и после рис.6.5. Для удобства пользователя те блоки присваивания, которые необходимо редактировать выделены голубым цветом и заключены в рамку. Блоки с формулами расчета отдельных показателей никак не выделены в тексте, блоки с выводом результатов вычислений выделены желтым цветом. И те, и другие не подлежат изменению. Так же должны оставаться неизменными блоки с текстовыми комментариями и графическими построениями.
Поскольку редактирование документа-шаблона сведено к изменению численных значений ряда параметров и удалению части документа, то разберем подробнее эти операции.
Для изменения конкретного значения некоего параметра необходимо активизировать редактируемый блок, наведя на него курсор, и кликнув левой кнопкой мыши. Далее, используя клавиши Del или Backspace, удаляется старое число до появления местозаполнителя (черный прямоугольник), см. рис. 6.6, и с клавиатуры вводится новое.
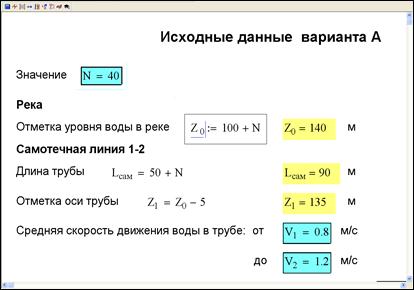
Рис. 6.5. Пример формулы присваивания
В случае если после активизации редактируемого блока и наведения курсора на исправляемое число произвести двойной клик левой кнопкой мыши, то это приведет к выделению числа, рис. 6.7., которое будет автоматически стерто сразу после набора нового значения с клавиатуры.
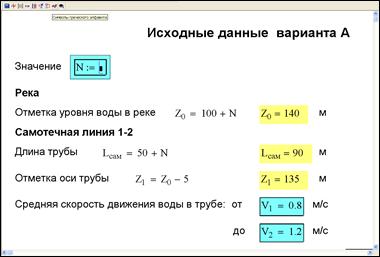
Рис. 6.6. Вид редактируемого блока после удаления старого числа

Рис. 6.7. Выделение редактируемого числа
Для удаления части документа, представляющего собой группу отдельных блоков необходимо, протянув мышью с фиксированной левой клавишей по всей группе, выделить входящие в состав нее блоки пунктирной рамкой. После нажатия клавиши Del выделенные блоки будут удалены.
Процесс редактирования документов-шаблонов может сопровождаться появлением на экране «мусора» – следов от курсора или удаленных символов. В этом случае полезно производить обновление экрана с помощью команды Обновить меню Вид.
Дата добавления: 2015-04-18; просмотров: 100; Мы поможем в написании вашей работы!; Нарушение авторских прав |