
КАТЕГОРИИ:
АстрономияБиологияГеографияДругие языкиДругоеИнформатикаИсторияКультураЛитератураЛогикаМатематикаМедицинаМеханикаОбразованиеОхрана трудаПедагогикаПолитикаПравоПсихологияРиторикаСоциологияСпортСтроительствоТехнологияФизикаФилософияФинансыХимияЧерчениеЭкологияЭкономикаЭлектроника
Использование форм в базе данных
Формы - это объекты базы данных, предназначенные для просмотра данных из таблиц и запросов, для ввода данных в базу, корректирования существующих данных и выполнения заданных действий. Форма может содержать графики, рисунки и другие внедренные объекты.
Можно вносить данные в таблицы и без помощи каких-либо форм. Но существует несколько причин, которые делают формы незаменимым средством ввода данных в базу:
- при работе с формами ограничен доступ к таблицам (самому ценному в базе данных);
- разные люди могут иметь разные права доступа к информации, хранящейся в базе. Для ввода данных им предоставляются разные формы, хотя данные из форм могут поступать в одну таблицу;
- вводить данные в форму легче, чем в таблицу, и удобнее, так как в окне формы отображается, как правило, одна запись таблицы;
- в большинстве случаев информация для баз данных берется из бумажных бланков (анкет, счетов, накладных, справок и т. д.). Экранные формы можно сделать точной копией бумажных бланков, благодаря этому уменьшается количество ошибок при вводе и снижается утомляемость персонала.
Создавать формы можно на основе нескольких таблиц или запросов с помощью Мастера, используя средство автоформы, «вручную» в режиме Конструктора, сохраняя таблицу или запрос как форму. Созданную любым способом форму можно затем изменять в режиме Конструктора. Рассмотрим некоторые из перечисленных способов.
1. На вкладке ленты Создание выберите Мастер форм.
2. В диалоговом окне Создание форм выберите таблицы (запросы) и поля, которые будут помещены в форму. Щелкните по кнопке Далее.
3. В следующих диалоговых окнах мастера выберите внешний вид формы, стиль, задайте имя формы. Щелкните по кнопке Готово.
4. С помощью Мастера создайте формы Контрагенты, Накладная, Товары.
5. Откройте форму Контрагенты в режиме Конструктора. Этот режим предназначен для создания и редактирования форм.
6. Разместите элементы в удобном для вас порядке, измените размер и цвет текста.
7. В заголовок формы добавьте текст Контрагенты.
8. В примечание формы добавьте объект Кнопка (вкладка ленты Конструктор → панель инструментов Элементы управления).
9. После того как вы «нарисуете» кнопку указателем, на экране появится диалоговое окно Создание кнопок.
10. В категории Работа с формой выберите действие Закрытие формы и нажмите кнопку Далее.
11. Выберите рисунок или текст, который будет размещаться на кнопке.
12. В последнем диалоговом окне Мастера кнопок задайте имя кнопки и нажмите Готово.
13. Самостоятельно создайте кнопки Выход из приложения, Поиск записи, Удаление записи.
14. В Microsoft Access можно создавать кнопочные формы. Они содержат только кнопки и предназначены для выбора основных действий в базе данных. Для создания кнопочной формы необходимо на вкладке ленты Работа с базами данных выбрать команду Диспетчер кнопочных форм.
15. Если кнопочной формы в базе данных нет, то будет выведен запрос на подтверждение ее создания. Нажмите Да в диалоговом окне подтверждения.
16. Перед вами появится Диспетчер кнопочных форм, в котором щелкните по кнопке Создать.
17. В диалоговом окне Создание введите имя новой кнопочной формы и нажмите ОК.
18. Имя новой кнопочной формы добавится в список Страницы кнопочной формы окна Диспетчер кнопочных форм. Выделите имя новой кнопочной формы и щелкните по кнопке Изменить.
19. В диалоговом окне Изменение страницы кнопочной формы щелкните по кнопке Создать. Появится диалоговое окно Изменение элемента кнопочной формы.
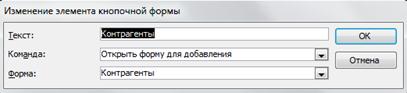
20. В поле Текст введите текст подписи для первой кнопки кнопочной формы, а затем выберите команду из раскрывающегося списка в поле Команда. В поле Форма выберите форму, для которой будет выполняться данная команда.
21. Аналогичным образом добавьте кнопки Накладная,Товары и Выход.
22. В диалоговом окне Диспетчер кнопочных форм выберите имя вашей кнопочной формы и щелкните по кнопке По умолчанию.
Рядом с названием кнопочной формы появится надпись «(по умолчанию)».
23. Чтобы закончить создание кнопочной формы, щелкните по кнопке Закрыть.
30. В результате должна получиться форма, представленная на рисунке:
 .
.
31. Добавьте в форму какой-нибудь рисунок.
32. Для того чтобы главная кнопочная форма появлялась на экране при запуске приложения, необходимо в главном меню нажать на кнопку Параметры Access. Для текущей базы данных установите форму просмотра - «кнопочная форма».
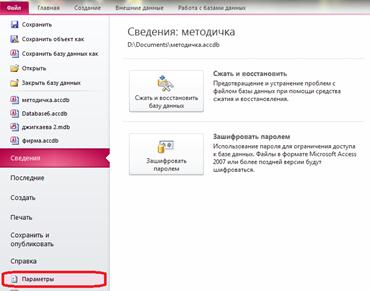
Дата добавления: 2014-12-23; просмотров: 157; Мы поможем в написании вашей работы!; Нарушение авторских прав |