
КАТЕГОРИИ:
АстрономияБиологияГеографияДругие языкиДругоеИнформатикаИсторияКультураЛитератураЛогикаМатематикаМедицинаМеханикаОбразованиеОхрана трудаПедагогикаПолитикаПравоПсихологияРиторикаСоциологияСпортСтроительствоТехнологияФизикаФилософияФинансыХимияЧерчениеЭкологияЭкономикаЭлектроника
Создание узла рабочей группы
Вот как создается новый узел группы.
1. Перейдите на ваш узел верхнего уровня SharePoint.
Помните о том, что программа SharePoint сообщит вам URL в конце процесса установки. Если вы разместили свой узел SharePoint на Web-сервере, компания, обеспечивающая размещение, должна предоставить вам URL-адрес.
2. Щелкните мышью кнопку Site Actions(Действия узла) (рис. 21.3) и затем выберите команду Site Settings(Параметры узла).
На экране появится страница управления узлом с огромным списком параметров, которые можно изменять.

Рис. 21.3. Кнопка Site Actionsрасполагается в правом верхнем углу любой страницы SharePoint. Она дает возможность быстро настроить узел или создать новый элемент (такой как список или Web-страница)
3. В разделе Site Administration(Администрирование узла) щелкните кнопкой мыши ссылку Sites and workspaces(Узлы и рабочие области).
На экране появится страница с перечислением всех узлов и рабочих областей документов на текущем сервере SharePoint. (Рабочие области документов позволяют совместно использовать файлы, например, документы Word и электронные таблицы Excel. У узлов тоже есть такое средство, но, кроме того, они обладают дополнительными элементами, такими как списки и совместно используемый календарь.)
Эту страницу можно использовать для просмотра и удаления других узлов. Сначала список узлов пуст, поскольку новая установка программы SharePoint стартует с единственным узлом верхнего уровня.
4. Щелкните кнопкой мыши команду Create(Создать) для построения нового узла.
На экран выведется страница, на которой можно настроить ваш новый узел (рис. 21.4).
5. Введите все данные об узле.
o В разделе Title and Description(Название и описание) определяется способ представления узла на главной странице.
o Раздел Web Site Address(Адрес Web-узла) позволяет выбрать URL, которым будут пользоваться для перехода на данный узел группы. Этот адрес состоит из двух частей: URL узла верхнего уровня (обычно содержащий имя сервера) и идущей следом настраиваемой части, идентифицирующей группу.
o Раздел Permissions (Разрешения) позволяет выбрать способ аутентификации пользователей (другими словами, как программа SharePoint определяет, разрешать ли им войти). Выберите переключатель Use unique permissions(Использовать собственные разрешения), если хотите четко управлять доступом к этому узлу группы (это самый гибкий подход). В противном случае разрешения для вашего нового узла будут такими же, как разрешения для узла верхнего уровня.
o
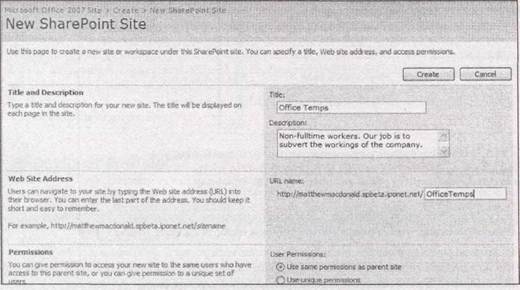 |
В разделе Navigation(Переходы) можно выбрать, будет ли ссылка на данный узел отображаться на узле верхнего уровня.
o В разделе Template(Выбор шаблона) можно выбрать первоначальный вариант макета для вашего узла. Шаблон Team Site (узел группы) — неплохой выбор. После создания узла можно настраивать его, сколько душе угодно.
Рис. 21.4.Здесь можно ввести информацию для нового узла группы Office Temps
6. Щелкните мышью кнопку Create(Создать).
Во время создания узла на экран будет выводиться сообщение Operation in Progress(Операция выполняется).
Если вы выбрали переключатель Use unique permissions(Использовать собственные разрешения) в пункте 5, программа SharePoint отобразит новую страницу, позволяющую задать пользователей, которым разрешено использовать ваш узел.
7. Укажите группы, которым разрешается использовать узел (рис. 21.5). Узел SharePoint могут применять три сорта пользователей:
o Visitors(Посетители) могут читать информацию, оставленную другими пользователями, но не могут ничего менять;
o Members(Участники) входят в состав группы; они могут редактировать информацию в существующих списках, но не могут создавать новые списки.
o Owners(Владельцы) — это суперучастники; они добавляют и удаляют других пользователей, создают списки и изменяют параметры узла.

Для назначения этих разных уровней доступа различным пользователям применяются группы. Группы — это компонент системы безопасности ОС Windows, позволяющий управлять одновременно большим числом пользователей. Основная идея состоит в том, что в одной группе может быть столько пользователей, сколько нужно. Самое замечательное свойство групп — их сверхгибкость. Если в компании появляется новый сотрудник, вам не нужно изменять параметры настройки узла SharePoint. Вместо этого вы просто добавляете этого сотрудника в нужную группу, и программа SharePoint точно знает, что ему разрешено, а что нет.
Рис. 21.5. Если у вас уже есть группа посетителей, выберите переключатель Use an existing groupи затем введите имя группы. В противном случае выберите переключатель Create a new groupи предоставьте список имен пользователей, отделенных точкой запятой. В данном примере новая группа называется Office Temps Membersи создается с четырьмя пользователями
Дата добавления: 2014-11-13; просмотров: 133; Мы поможем в написании вашей работы!; Нарушение авторских прав |