
КАТЕГОРИИ:
АстрономияБиологияГеографияДругие языкиДругоеИнформатикаИсторияКультураЛитератураЛогикаМатематикаМедицинаМеханикаОбразованиеОхрана трудаПедагогикаПолитикаПравоПсихологияРиторикаСоциологияСпортСтроительствоТехнологияФизикаФилософияФинансыХимияЧерчениеЭкологияЭкономикаЭлектроника
Настроювання оглядача MS Internet Explorer
У цьому розділі студент повинен:
· Ознайомитися із вмістом пунктів меню MS Internet Explorer.
· Навчитися розкривати вікно MS Internet Explorer на весь екран і звертати його до попереднього розміру.
· Навчитися настроювати домашню сторінку MS Internet Explorer.
· Навчитися настроювати тимчасові файли Інтернет.
· Навчитися настроювати кольори гіперпосилань.
· Навчитися настроювати вкладки Программы.
· Навчитися настроювати вкладки Дополнительно.
Послідовність дій:
1. Для ознайомлення з пунктами меню оглядача:
· запустіть оглядач IE в автономному режимі (тобто не входячи в Інтернет), виконавши команду Файл, Автономна робота;
· перегляньте назви змісту пунктів і підпунктів меню, а також призначення кнопок на панелі управління (утримуючи на них курсор більш 1 секунди) для кращої орієнтації у функціях оглядача.
2. Для зміни розмірів вікна браузеру:
· розкрийте вікно браузеру на весь екран. Для цього виконайте команду Вид, На весь экран;
· поверніться до колишнього розміру екрана. Для цього клацніть по кнопці <На весь екран> на панелі інструментів у верхній частині вікна.
3. Для настроювання домашньої сторінки оглядача:
· виконайте команду Вид, Свойства обозревателя;
· відкрийте вкладку Общие;
· у вікні Домашняя страница в адресному полі установіть початкову сторінку огляду "about.blank", для чого виконайте команду "С пустой".
Подібне настроювання виконується в тому випадку, коли під час кожного входу в Інтернет ви вводите різні адреси Web-сторінок. Якщо ж ви регулярно заходите на ту саму Web-сторінку у ході кожного завантаження IE, то вам потрібно в адресному полі вказати лише адресу цієї сторінки.
4. Для настроювання елемента Временные файлы Интернета:
· на вкладці Общие клацніть по кнопці <Настройка>. У вікні, що з'явилося, продивіться обсяг дискового простору, виділеного під тимчасові файли. Звичайно, чим більше цього простору, тим краще для користувача, але це залежить від вільного місця на вашому диску. Частіше розмір цих файлів встановлюють у межах 1-2 % від обсягу диска. Якщо вам складно обрати потрібний обсяг самостійно, то краще залишити настроювання за замовчуванням;
· у вікні История установіть число 10, тобто адреса будь-якої Web-сторінки, що відкривається вами, буде зберігатися в журналі 10 днів.
5. Для настроювання кольорів гіперпосилань:
· на вкладці Общие клацніть по кнопці <Цвет>;
· у вікні, що з'явилося, настройте колір переглянутих посилань. Для цього клацніть по відповідному кольоровому прямокутнику, у вікні, що з'явилося, клацніть на кольорі, що сподобався (бажано обирати темні кольори – їх краще видно на екрані), і клацніть по кнопці <ОК>;
· аналогічно настройте колір переглянутих посилань і посилань, на які наводиться покажчик миші. При цьому бажано, щоб кольори відрізнялися.
6. Для настроювання вкладки Дополнительно:
· відкрийте вкладку Дополнительно; .
· перегляньте пункт меню Мультимедиа. Якщо у вас "швидкий" зв'язок, то рекомендується встановити прапорці в усіх п'ятьох підпунктах. Якщо у вас "повільний" зв'язок, то краще всі ці прапорці зняти, тому що сторінки в цьому випадку будуть завантажуватися дуже повільно. Якщо вам потрібні малюнки , то залишіть тільки "Показывать рисунки". Інші настроювання на цій вкладці можна змінювати, якщо ви чітко розумієте, до чого це призведе;
· закрийте вікно <Свойства обозревателя>.
Увага! Вкладки Соединение, Безопасность та Содержание бажано налаштовувати тільки досвідченим користувачам.
3.2.2. Відкриття Web-сторінок і робота з пошуковими системами
У цьому розділі студент повинен:
· Відкрити Web-сторінку пошукової системи МЕТА.
· Зберегти адресу відкритої Web-сторінки.
· За допомогою тематичного каталогу в системі МЕТА знайти інформацію з законодавства.
· За допомогою пошуку знайти інформацію про тіньову економіку.
Послідовність дій
1. Для відкриття Web-сторінки пошукової системи МЕТА:
· запустить програму IЕ;
· в адресне поле оглядача введіть www.meta.ua;
· натисніть клавішу <Enter>. Через якийсь час на екрані з'явиться Web-сторінка цієї пошукової системи (рис. 3.2).



Рис. 3.2. Стартова сторінка пошукової системи МЕТА c тематичним каталогом-переліком і полем для введення складного запиту
2. Для збереження адреси пошукової системи МЕТА в папку з ім'ям Українські пошукові системи:
· виконайте команду Избранное, Добавить в;
· клацніть по кнопці <Создать папку>;
· введіть ім'я папки Українські пошукові системи і клацніть по кнопці <ОК>;
· закрийте вікно <Добавление в избранное>, клацнувши по кнопці <ОК>.
3. Щоб за допомогою тематичного каталогу знайти інформацію з права і законодавства, необхідно виконати такі дії:
· на стартовій сторінці пошукової системи МЕТА в переліку тематик клацніть по посиланню Закони в самому першому розділі Держава/Суспільство;
· ознайомтеся зі змістом сторінки;
· поверніться на попередню сторінку, клацнувши по кнопці <Назад>.
4. Для складання і виконання запиту в пошуковій системі МЕТА введіть у вікно запиту текст "тіньова економіка" і клацніть по кнопці <Найти!> 
Рис. 3.3. Уведення запиту на пошук документів з текстом "тіньова економіка України"
· відкрийте одну зі сторінок, що з'явилися в результаті пошуку, дочекайтеся, поки вона завантажиться і перегляньте її зміст;
· закрийте це посилання;
· для ознайомлення з правилами складання запитів клацніть на кнопку <як скласти запит> у верхній частині сторінки (рис. 3.4) або у нижній частині головної сторінки (рис. 3.4);


Рис. 3.4. Запуск системи допомоги на стартовій сторінці системи МЕТА
· ознайомтеся з основними правилами складання запитів на пошук документів (рис. 3.5);

Рис. 3.5. Знайомство з системою допомоги
· поверніться назад, клацнувши по кнопці <Назад> панелі Стандартная;
· закрийте вікно оглядача.
4. Зробіть ще кілька запитів на пошук документів.
3.2.3. Стандартні можливості Windows-додатків в оглядачі
У цьому розділі студент повинен:
· Зберегти інформацію з Web-сторінки у вигляді текстового файлу в папці Мои документы.
· Зберегти виділену частину інформації з Web-сторінки у вигляді файлу текстового процесора MS Word у папці Мои документы.
· Зберегти малюнок з Web-сторінки у вигляді jpg-файлу в папці Мои документы.
· Переглянути збережені текстові файли.
· Переглянути збережений малюнок.
· Знайти задану інформацію на Web-сторінці.
Послідовність дій
1. Збережіть інформацію з Web-сторінки про пошукову систему МЕТА у вигляді текстового файлу в папці Мои документы. Для цього:
· відкрийте програму MS Internet Explorer;
· в адресне поле введіть www.meta.ua;
· натисніть клавішу <Enter>. Через якийсь час на екрані з'явиться Web-сторінка цієї пошукової системи;
· відкрийте на стартовій сторінці пошукової системи посилання Допомога;
· відкрийте пункт меню Файл;
· відкрийте пункт Сохранить как;
· у поле Имя файла введіть ім'я, наприклад Пошукова система МЕТА, у поле Тип файла оберіть Текстовий файл;
· оберіть папку Мои документы, у яку зберігатиметься файл;
· клацніть по кнопці <Сохранить>.
2. Виділіть частину текстової інформації на Web-сторінці і збережіть її у вигляді файлу в текстовому процесорі Word. Для цього:
· виділіть мишкою абзац ПОШУК В ПОВНОТЕКСТОВІЙ БАЗІ ДАНИХ;
· скопіюйте його в буфер обміну;
· відкрийте програму Word;
· скопіюйте в новий документ інформацію з буфера обміну;
· збережіть цю інформацію в папці Мои документы як файл Word, задавши йому ім'я ПОШУК В ПОВНОТЕКСТОВІЙ БАЗІ ДАНИХ;
· закрийте програму Word;
· поверніться на початкову Web-сторінку системи МЕТА і закрийте її;
· закрийте оглядач MS Internet Explorer.
4. Перегляньте створені вами текстові файли. Для цього:
· відкрийте папку Мої документи;
· клацніть по файлі Пошукова система МЕТА. У вікні програми Блокнот (за замовчуванням настроєної на перегляд і редагування текстових файлів з розширенням .txt) перегляньте збережену з Web-сторінки текстову інформацію;
· закрийте програму Блокнот;
· відкрийте файл ПОШУК В ПОВНОТЕКСТОВІЙ БАЗІ ДАНИХ.doc,який відкриється у вікні програми Word; перегляньте цей файл;
· закрийте відкритий документ і редактор Word.
3.3 Вивчення використання електронної Web-пошти.
ПЕРЕЛІК ПИТАНЬ, ЩО ПІДЛЯГАЮТЬ ВИВЧЕННЮ:
· Створення облікового запису Web-Mail.
· Створення поштового повідомлення.
· Відправлення повідомлень.
· Робота з адресною книгою.
· Відправлення повідомлень з додатковими файлами.
3.3.1. Створення облікового запису Web-Mail
У цьому завданні студент повинен:
· Створити свій обліковий запис (завести свою поштову скриньку) Web-mail на сайті фірми UKRNET.
Послідовніцсть дій:
1. Запустити браузер MS Internet Explorer.
2. В адресному рядку браузера набрати адресу: http://freemail.ukr.net і натиснути Enter чи клацнути по кнопці GO (праворуч від адресного рядка).
ПРИМІТКА: Виконати усі операції з використання електронної пошти можна також на сайті http://www.ua.fm.
3. Відкриється така Web-сторінка:

Рис. 3.6. Перша Web-сторінка служби електронної пошти фірми UKRNET
3. Уважно розгляньте зміст Web-сторінки, що з'явилася.
4. Клацніть по полю "Новый пользователь" . Сторінка матиме вигляд:

Рис. 3.7. Сторінка електронної пошти, що знайомить майбутнього користувача з "угодою про використання"
6. За допомогою вертикальної смуги прокручування прочитайте весь текст угоди і в самому низі сторінки клацніть по кнопці Я принимаю условия. Після цього відкриється наступна сторінка для введення параметрів реєстрації, що має вигляд:
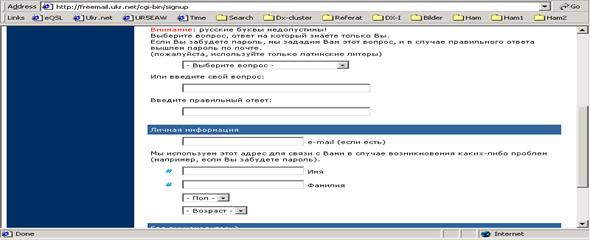
Рис. 3.8. Вікно для введення даних про нового користувача Web-Mail
Придумайте і введіть ваш логин і пароль. Причому літери вводити треба тільки маленькими буквами й англійською мовою. Наприклад, логин – student , пароль – alex.
Після цього заповніть інші поля. У результаті система перейде до перевірки введеної інформації і видасть повідомлення про те, що ви одержали обліковий запис у вигляді student@ukr.net .Це буде ваша Web-mail адреса, на яку надсилатимуть повідомлення і про яку можна поінформувати друзів і колег. Якщо система повідомить, що введені дані їй не підходять, то потрібно придумати новий логін і знову повторити процедуру реєстрації.
3.3.2. Створення та відправка простого листа
У цьому завданні студент повинен:
· Створити та відправити лист.
· Освоїти перегляд пошти.
Послідовність дій
1. Для того, щоб створити лист, необхідно на лівій панелі (синього кольору) вікна вибрати пункт Создать сообщение.


Рис. 3.9. Перехід до створення листа
У результаті з'явиться нове вікно для введення адреси і тексту листа. У поле "Кому" уведіть власну адресу, для перевірки своєї адреси ми відправимо лист самим собі, але надалі відправляйте листа за будь-якою відомою адресою.



Рис. 3.10. Введення електронної адреси, за якою відправляється лист і тексту самого листа
Після набору тексту листа у нижній частині вікна потрібно клацнути по кнопці "Отправить". Якщо ви закінчили роботу з поштою, то клацніть по кнопці "Выход". Для перегляду отриманих повідомлень після входу в систему потрібно клацнути на пункті "Проверить отправку".
Для подальшого ознайомлення з роботою в системі поштового сервісу UkrNet можна переглянути пункт FAQ – " питання, що часто задаються".
Слід зазначити, що існують й інші можливості електронної пошти, не викладені в даних методичних указівках, наприклад, разом з текстом свого листа можна відправляти і додаткову інформацію у вигляді файлів з малюнками, фотографіями, звуковими повідомленнями тощо. Можна свій лист відправляти відразу за кількома адресами.
3.3.3. Створення та відправка листа з файлом-додатком
У цьому розділі студент повинен:
· Створити та зберегти простий документ у текстовому процесорі MS Word з ім'ям Додаток до листа.
· Створити та відправити лист з додатком.
Послідовність дій.
1.Для того, щоб відправити лист з додатком, необхідно, по-перше, створити простий лист, а потім вказати місцезнаходження файлу-додатка у комп'ютері у полі Вложить файл.Для цього необхідно скористатися кнопкоюОбзор.
2.Нажати кнопкуВложить.Після цього лист и додаток до нього відправляться за відповідною адресою.
Примітки.
1. Щоб зменшити розмір файла-додатка, можна використати архіватор (наприклад, Winzip, Winrar).
2. Якщо до вас надійшов лист з додатком від незнайомого абонента, цей додаток краще не відкривати – він може виявитися вірусом. Будьте обережні!
4. Створення Web-вузлів Internet
У цьому розділі ми будемо вивчати програму MS FrontPage для створення Web-вузлів для мережі Internet, що є важливою компонентою інформаційного забеспечення юридичної діяльності.
Дата добавления: 2014-11-13; просмотров: 89; Мы поможем в написании вашей работы!; Нарушение авторских прав |