
КАТЕГОРИИ:
АстрономияБиологияГеографияДругие языкиДругоеИнформатикаИсторияКультураЛитератураЛогикаМатематикаМедицинаМеханикаОбразованиеОхрана трудаПедагогикаПолитикаПравоПсихологияРиторикаСоциологияСпортСтроительствоТехнологияФизикаФилософияФинансыХимияЧерчениеЭкологияЭкономикаЭлектроника
Интерфейс системы MathCad
После запуска системы на экране компьютера появляется заставка MathCad, а затем окно системы, показанное на рисунке 1.1.
Основное окно системы содержит следующие функциональные области:
- строка заголовка (первая строка, содержащая имя рабочего документа и стандартные кнопки управления окном);
- главное меню системы (вторая строка, включающая пункты иерархического меню, которое содержит полный набор команд работы с системой);
- панель инструментов «Стандартная» (третья строка, содержащая кнопки или пиктограммы, дублирующие наиболее важные пункты главного меню);
- панель инструментов «Форматирование» (четвертая строка, содержащая кнопки переключения вида, размера и стиля шрифтов, выравнивания текста и др.);
- наборная панель (пятая строка, содержащая набор кнопок для вывода на экран дополнительных окон с палитрами математических символов и операторов);
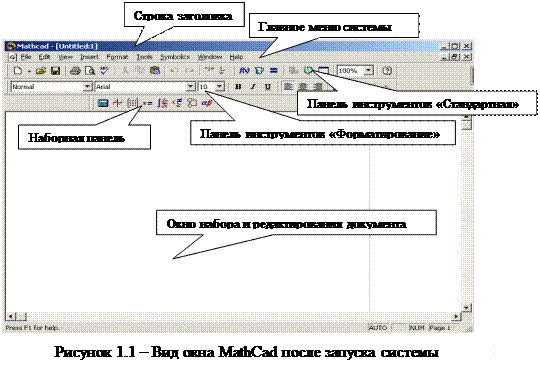 |
- окно набора и редактирования документа (основная часть окна системы).
Главное меню системы имеет иерархическую структуру, т.е каждый его пункт содержит дополнительное подменю. Для активизации любого пункта меню достаточно навести на него указатель мыши и щелкнуть ее левой клавишей. При этом на экран выводится ниспадающее подменю. В дальнейшем изложении команда подменю будет обозначаться следующим образом:
Команда главного меню – Команда соответствующего подменю.
Например, команда File – New…означает,что сначала в главном меню системы активизируется пункт File, после чего в появившемся подменю выбирается пункт New…
Работа с документами MathCad обычно не требует использования команд главного меню, так как основные из них дублируются кнопками на панелях инструментов.
Если одна из панелей инструментов отсутствует, вывести ее на экран можно с помощью команды главного меню View – Toolbars (Просмотр –Панели инструментов).
Сообщение о назначении кнопок, размещенных на панелях инструментов и на наборной панели, можно получить, установив указатель мыши на соответствующую пиктограмму.
На рисунке 1.2 приведены основные палитры математических символов и операторов, позволяющие вводить общепринятые математические знаки, операторы программирования, шаблоны графиков и т.д. в месте расположения курсора.
Окна с палитрами появляются в окне редактирования документа при активизации соответствующих пиктограмм. Любую палитру можно переместить в удобное место экрана, наведя указатель мыши на заголовок окна палитры и перетаскивая палитру при нажатой левой клавиши мыши. Если палитра больше не нужна, ее можно закрыть с помощью соответствующей системной кнопки в правом верхнем углу окна палитры.
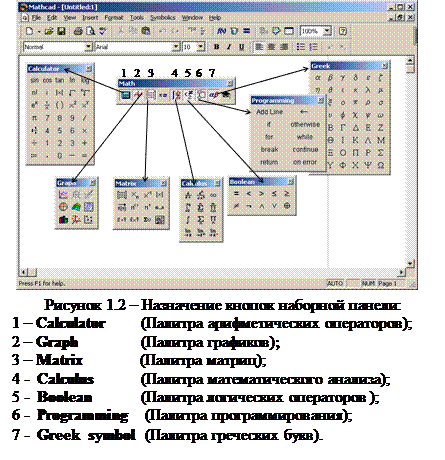 |
Для вывода с помощью палитр необходимого объекта нужно поместить курсор ввода (красный крестик) в желаемое место окна редактирования и затем активизировать пиктограмму нужного объекта.
Дата добавления: 2015-02-10; просмотров: 220; Мы поможем в написании вашей работы!; Нарушение авторских прав |