
КАТЕГОРИИ:
АстрономияБиологияГеографияДругие языкиДругоеИнформатикаИсторияКультураЛитератураЛогикаМатематикаМедицинаМеханикаОбразованиеОхрана трудаПедагогикаПолитикаПравоПсихологияРиторикаСоциологияСпортСтроительствоТехнологияФизикаФилософияФинансыХимияЧерчениеЭкологияЭкономикаЭлектроника
мама, ДОМ, ПРЕПОДАВАТЕЛЬ
Добавление слов в словарь. Слово в тексте может быть написано правильно, но отсутствовать в словарях Word 2010 и потому выделяться как ошибочное. Чтобы это не повторялось, слово следует добавить во вспомогательный словарь. При проверке правописания при вводе текста в контекстном меню выберите команду Добавить в словарь.
Задание 3. Откройте текст с ошибками “Текст для задания 4_3” и вычитайте текст с помощью системных средств проверки правописания.
4. Возможности Автозамены. Наиболее часто встречающиеся опечатки исправит функция Автозамена. Если существует слово, которое часто вводится неправильно, можно ввести в окне Автозамены правильную и неправильную версии его написания. После того, как это будет сделано, Word будет исправлять ошибку автоматически, не спрашивая разрешения пользователя. Автозамену можно использовать не только для устранения опечаток, но и для быстрого ввода каких-нибудь слов и предложений. Так, например, если вам часто приходится набирать фразу "Microsoft Office", введите ее в окне Автозамены как правильный вариант, а как неправильный - Mic. Теперь после набора этих трех букв появится целая фраза.
Для того чтобы настроить автоматическую замену, перейдите в меню «Файл», затем нажмите кнопку «Параметры», перейдите на вкладку «Правописание» и нажмите кнопку «Параметры автозамены…». Откроется окно с параметрами автозамены:

| 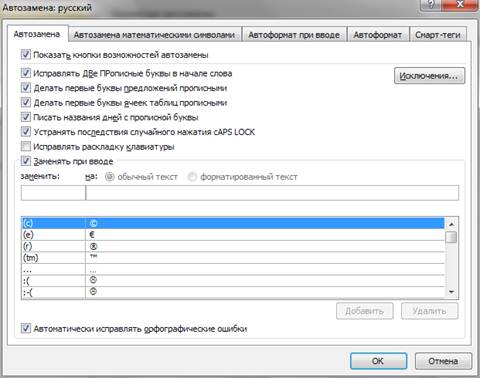
|
Для работы автозамены необходимо, чтобы стоял флажок «Заменять при вводе».!
поле «Заменить» введите аббревиатуру или какое-либо другое слово. В поле «На» введите текст, которым будет заменена аббревиатура:

Затем нажмите кнопку «OK » в окне «Параметры автозамены» и в окне «Параметры». Теперь вы можете не вводить каждый раз слово Microsoft, переключаясь на английскую раскладку, а вводить две буквы «мс», которые автоматически будут заменяться на «Microsoft».
Задание 4. Наберите следующий текст, используя функцию автозамены:
Годовщину работы в Microsoft сотрудники отмечают конфетами M&Ms.
Здесь тоже есть традиция устраивать небольшой праздник в честь очередной годовщины своей работы в Microsoft. Однако в Microsoft принято угощать коллег не выпивкой или тортом, а шоколадными конфетками M&Ms, по одному фунту за каждый год, проработанный в компании.
5. Поиск синонимов в тезаурусе. С помощью встроенного тезауруса Word можно повысить точность и разнообразие литературного стиля и включать в документы некоторые редко встречающиеся слова.
Щелкните по слову правой кнопкой мыши, в контекстном меню выберите команду Синонимы и выберите синоним. В контекстном меню приводится список не более чем из восьми синонимов. Чтобы посмотреть полный список, выберите команду контекстного меню Тезаурус или во вкладке Рецензирование в группе Правописание нажмите кнопку Тезаурус. В области задач Справочные материалы будет приведен полный список синонимов. Кроме того, может быть дан перечень разных значений слова, если таковые имеются, а также антонимов и связанных слов.
Задание 5. Подберите с помощью Word синонимы для слов:
мама, ДОМ, ПРЕПОДАВАТЕЛЬ
6. Расстановка переносов. Внешний вид документа улучшается, если позволить Word расставит переносы в словах. При использовании этого средства строки становятся более ровными, а документ приобретает более профессиональный вид. Переносы в словах категорически недопустимо расставлять с использованием клавиши клавиатуры - (дефис).
Во вкладке Разметка страницы в группе Параметры страницы щелкните по кнопке Расстановка переносов и в появившемся меню выберите режим Авто

Для настройки параметров переносов выберите команду Параметры расстановки переносов. В диалоговом окне Расстановка переносов можно, например, отказаться от переносов в словах из прописных букв.
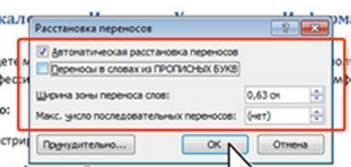
Можно запретить расстановку в некоторых фрагментах документа, например, в заголовках.
- Выделите фрагмент документа, в котором запрещаются переносы.
- Во вкладке Главная или Разметка страницы щелкните по значку группы Абзац.
- Во вкладке Положение на странице диалогового окна Абзац установите флажок запретить автоматический перенос слов.
Задание 6. Потренируйтесь с расстановкой переносов, используя документ “ Текст для задания 4_6”.docx
7. Встроенный переводчик - еще одна полезная функция Microsoft Word. Откройте нужный вам текстовый файл. Откройте вкладку «Рецензирование», и в группе «Язык» нажмите на кнопку «Перевод». Для перевода выделенного текста в Word 2010, можно воспользоваться мини переводчиком или просмотреть перевод в области «Справочные материалы».
Для перевода нужного фрагмента можно воспользоваться следующими опциями:
- Для перевода определенного слова, нажмите кнопку «Alt» и щелкните на нужном слове, не отпуская кнопки. Вы сможете найти результат в области «Перевод» раздела «Справочные материалы».
- Если у вас включен мини-перевочик, то можно просто указать нужное слово и посмотреть перевод в окне переводчика. Для перевода небольшого фрагмента текста, выделите данный фрагмент, нажмите «Alt» и щелкните на выделении, не отпуская кнопки. Результат можно посмотреть в поле «Перевод» раздела«Справочные материалы»
- Для перевода слова или фразы следует ввести ее в поле «Искать» и нажать на кнопку «Начать поиск»
При первом использовании службы перевода следует нажать кнопку «ОК»для установки двуязычных словарей и включения службы перевода. Для изменения языка перевода нужно выбрать нужный в области «Перевод» раздела«Справочные материалы». Для указания ресурсов перевода просто нажмите кнопку «Параметры перевода» и выберите нужные.
Задание 6. Переведите следующую фразы:
“People need’s bread and holiday’s.”
”Bowing (also called stooping) is the act of lowering the torso and head as a social gesture in direction to another person or symbol.”
Контрольные вопросы и задания
1. Как установить режим проверки правописания, в котором выявляются только орфографические ошибки?
2. Можно ли задать режим проверки правописания только для заголовков?
3. Какие режимы проверки правописания наиболее удобны в процессе набора текста и почему?
4. Чем отличаются друг от друга наборы правил для деловой и обычной переписки?
5. Представьте себе, что в довольно большом тексте несколько раз использовался термин, неизвестный MS Word, и этот термин записали в словарь. Позже выяснилось, что данное слово пишется по-другому. Какие варианты внесения исправлений в документ можно предложить?
6. Вы произвели проверку орфографии и грамматики средствами Word, можно ли гарантировать отсутствие ошибок? *
Дата добавления: 2015-04-11; просмотров: 176; Мы поможем в написании вашей работы!; Нарушение авторских прав |