
КАТЕГОРИИ:
АстрономияБиологияГеографияДругие языкиДругоеИнформатикаИсторияКультураЛитератураЛогикаМатематикаМедицинаМеханикаОбразованиеОхрана трудаПедагогикаПолитикаПравоПсихологияРиторикаСоциологияСпортСтроительствоТехнологияФизикаФилософияФинансыХимияЧерчениеЭкологияЭкономикаЭлектроника
Воспроизведение нескольких форматов
По мере развития рабочего процесса и стратегий монтажа Final Cut Pro поддерживает пользователя. Так, например, в FCPможно работать одновременно с несколькими форматами, мастер-клипами, настраивать панели клавиатуры и кнопок. Хотя эти вспомогательные средства не всегда влияют на конечный вид эпизода, они помогают выполнять работу более эффективно.
Большинство проектов снимаются с использованием одного из видеоформатов, например HDV, DV, HD и т. д. Иногда проекты могут включать несколько форматов. Например, спортивные трансляции могут сниматься частично в формате HD, а частично – в формате DV портативных камер. Впоследствии к ним может быть добавлен материал в более старом формате SD (Standard Definition), снятый с использованием форматов DigiBetaили BetaCam. Далее мы рассмотрим, как воспроизводить несколько форматов в одном эпизоде и использовать два окна для просмотра детальных сведений о клипе или эпизоде.
Для начала нужно импортировать в проект видеоклипы различных форматов. Затем смонтировать их в окне Timeline. Затем в окне Timeline нужно щелкнуть правой кнопкой мыши на одном из клипов, и во всплывающем меню выбрать Item Properties > Format(рис. 3.1), чтобы появилось окно Item Properties.

Рис. 3.1. Вызов окна Item Properties с помощью всплывающего меню
В открывшемся окне Item Propertiesво вкладке Format(рис. 3.2) будет отображаться информация о формате данного клипа, такая как тип сжатия, частота кадров, скорость воспроизведения видеоданных, размер кадра в пикселях и т. д. Например, напротив строки Source будет отображаться информация о том, где находится клип на жестком диске.

Рис. 3.2. Окно Item Properties
В окне Item Propertiesво вкладке Timingотображается временной код клипа, местоположения точек Inи Out, а также размеченная длительность. Вкладка Logging содержит информацию, введенную во время захвата или монтажа. Вкладка Film отображает информацию о пленке, если таков был оригинальный формат. Чтобы открыть окно Item Propertiesможно также использовать комбинацию клавиш {Command + 9}. Получить доступ к окну Item Properties можно также, щелкнув правой кнопкой на клипе в окне Browser и выбрать его во всплывающем меню, либо выбрать в меню Edit > Item Properties.
Чтобы просмотреть данные о формате монтируемого эпизода или изменить их, нужно открыть окно Sequence Setting(рис. 3.3). Для этого в меню нужно выбрать Sequence > Settingили нажать {Command + O}.

Рис. 3.3. Окно Sequence Setting
В левом нижнем углу располагается область QuickTime Video Setting. Здесь можно увидеть тип сжатия (Compressor). Над этими данными отображается частота кадров (Editing Timebase) и размер кадра (Frame Size).
Если открыть клип с другими параметрами, например, другим соотношением сторон кадра или другим размером, то вокруг изображения отобразится черное поле. Несмотря на то, что клипы могут отличаться друг от друга, как по размеру кадра, так и по частоте кадров, Final Cut Proбудет проигрывать эти клипы без прерывания.
В окне Sequence Settingможно настроить параметры существующего эпизода, например, изменить текущий начальный временной код эпизода. Для этого нужно выбрать вкладку Timeline Options(рис. 3.4) и в поле Starting Timecodeввести требуемый временной код. Первое число соответствует часам, затем идут минуты, секунды и кадры. Вместо цифр можно вводить точки, что будет соответствовать нулям. В области линейки Timeline эпизод будет начинаться именно с того времени, которое было введено.
В этом окне можно также вносить и другие изменения, например, изменить размер треков в поле Track Size, включать отображение эскизов в видеотреках и диаграмм звуковых волн аудиоклипов. Эти изменения влияют только на выделенный или активный эпизод.
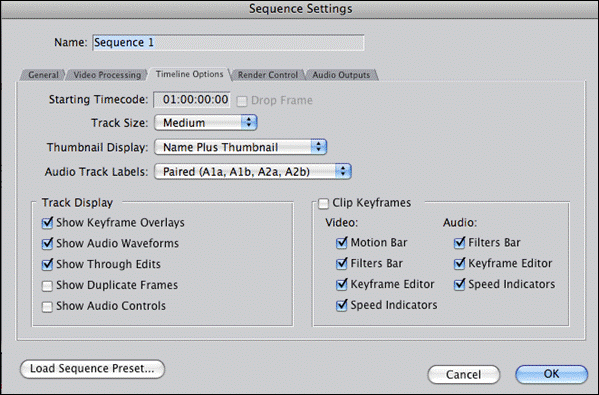
Рис. 3.4. Вкладка Timeline Options окна Sequence Setting
Дата добавления: 2014-11-13; просмотров: 187; Мы поможем в написании вашей работы!; Нарушение авторских прав |