
КАТЕГОРИИ:
АстрономияБиологияГеографияДругие языкиДругоеИнформатикаИсторияКультураЛитератураЛогикаМатематикаМедицинаМеханикаОбразованиеОхрана трудаПедагогикаПолитикаПравоПсихологияРиторикаСоциологияСпортСтроительствоТехнологияФизикаФилософияФинансыХимияЧерчениеЭкологияЭкономикаЭлектроника
Примечание. Имейте, однако, в виду, что это всего лишь рекомендации
Имейте, однако, в виду, что это всего лишь рекомендации. Измерительные линейки, сетка и "прилипание", по идее, должны помочь вам, но если вы привыкли работать без таких визуальных "подсказок", не включайте их.
Чтобы создать свободно позиционируемый элемент, проще всего нажать кнопку Draw Layer(рис. 11.3), расположенную на вкладке Commonпанели объектов.

Рис. 11.3. Кнопка Draw Layerпанели объектов
Однако после нажатия этой кнопки новый свободный элемент на странице не появится. Его нужно будет нарисовать примерно так же, как мы рисовали ячейки и таблицы разметки в главе 8. Поместите курсор мыши в окно документа — вы видите, что он принял вид крестика. Это значит, что теперь вы можете нарисовать свободный элемент. Щелкните мышью туда, где должен быть его верхний левый угол, и проведите мышью, не отпуская ее девой кнопки. Вы увидите, что между курсором мыши и точкой, где вы щелкнули, тянется прямоугольник, обозначающий границы вновь создаваемого элемента. После того как он примет желаемые размеры, отпустите левую кнопку мыши. Все, свободно позиционируемый элемент готов (рис. 11.4).

Рис. 11.4. Свободно позиционируемый элемент в окне документа Dreamweaver
Второй способ создания свободного элемента — выбор пункта Layerменю Insert.В этом случае вам не придется рисовать в окне элемент — он появится сразу же. Вам останется только изменить его размеры и местоположение.
Посмотрите на рис. 11.4. Изображенный на нем свободный элемент в настоящий момент выбран. Текстовый курсор находится внутри него, поэтому вы сразу же можете создать какое-либо содержимое. Чтобы выйти из свободного элемента, щелкните мышью где-либо вне его. А чтобы вернуться в свободный элемент, щелкните мышью по нему (но не по его границе).
Заметьте, что граница невыбранного свободного элемента отображается тускло-серым цветом, чтобы не отвлекать вас. Если же она вам все-таки мешает, вы можете отключить показ границ невыбранных свободных элементов. Для этого отключите пункт-выключатель Layer Bordersподменю Visual Aidsменю Views.После этого границы невыбранных свободных элементов пропадут, однако граница выбранного элемента все еще будет видна.
Теперь щелкните где-нибудь на границе свободного элемента. Вы также можете щелкнуть внутри свободного элемента, удерживая нажатой клавишу <Shift>. Результат показан на рис. 11.5.
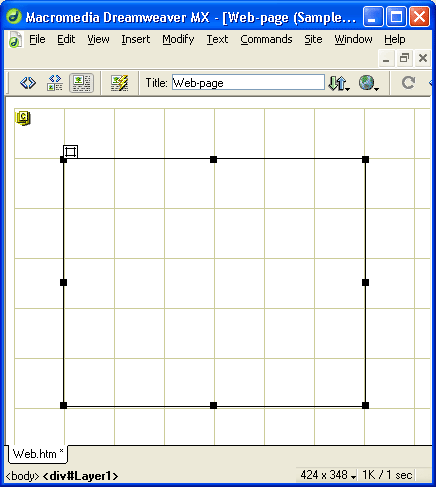
Рис. 11.5. Свободно позиционируемый элемент с выделенной границей
Как видите, в данном случае свободно позиционируемый элемент предлагает вам набор маркеров изменения размера. Кроме того, в верхнем левом углу вы видите небольшой прямоугольник, называемый "захватом" (рис. 11.6) "Ухватившись" за него мышью, вы можете двигать свободный элемент. Точно такого же результата можно достичь, "ухватившись" мышью за саму границу элемента, но специальный "захват", согласитесь, удобнее. Щелкнув по нему, вы также сможете выделить границу свободного элемента.

Рис. 11.6. "Захват" свободно позиционируемого элемента
Кроме всего прочего, в окне документа заметен некий значок, представленный на рис. 11.7. Это значок свободного элемента, показывающий, где он должен был бы находиться, если бы не был свободно позиционирован. Вы можете щелкнуть по этому значку для того, чтобы выделить свободный элемент.

Рис. 11.7. Значок свободно позиционируемого элемента
Чтобы удалить свободный элемент, выделите его границу и нажмите клавишу <Del>.
Вы также можете создавать свободно позиционируемые элементы, вложенные в другие свободно позиционируемые элементы. Для этого достаточно просто нарисовать или вставить новый элемент внутрь уже существующего. Пример вложенных друг в друга свободных элементов показан на рис. 11.8.

Рис. 11.8. Свободно позиционируемые элементы, вложенные друг в друга (сетка временно отключена)
Вы уже знаете, что свободно позиционируемые элементы могут перекрывать друг друга. Обычно элементы, созданные позже, перекрывают элементы, созданные раньше, но вы можете изменить порядок перекрытия. Для этого выберите нужный свободный элемент и в подменю Arrangeменю Modifyвыберите пункт Bring To Front,чтобы увеличить z-индекс элемента, или пункт Send To Back,чтобы его уменьшить. Однако эти пункты работают очень странно, и для задания z-индекса вам лучше воспользоваться другими средствами, описанными ниже.
В том же самом подменю Arrangeменю Modifyнаходится пункт-выключатель Prevent Layer Overlaps.Если он включен, Dreamweaver не позволит вам "наложить" один свободно позиционируемый элемент на другой, т. е. вы не сможете ни переместить его, ни изменить его размеры так, чтобы он перекрыл другие свободные элементы. Однако те элементы, которые уже "лежат" на других, останутся на своих местах.
Сохраните готовую Web-страницу под именем 11.3.htm.
Дата добавления: 2014-11-13; просмотров: 219; Мы поможем в написании вашей работы!; Нарушение авторских прав |