
КАТЕГОРИИ:
АстрономияБиологияГеографияДругие языкиДругоеИнформатикаИсторияКультураЛитератураЛогикаМатематикаМедицинаМеханикаОбразованиеОхрана трудаПедагогикаПолитикаПравоПсихологияРиторикаСоциологияСпортСтроительствоТехнологияФизикаФилософияФинансыХимияЧерчениеЭкологияЭкономикаЭлектроника
Наборы пространственных данных непрерывны
Работа с интеллектуальными объектами
Пользователь работает не просто с обычными точками, линями и полигонами, информация о которых хранится в таблицах. В БГД пользователь может оперировать такими понятиями, как объекты реального мира, устанавливать и настраивать свойства и взаимоотношения объектов. Например, вместо точек можно работать с трансформаторами, а вместо линий - с трубами. При этом каждая труба будет «знать» через какой переходник она соединяется с трубой другого типа.
Объекты имеют более богатый контекст
Пользователь может через топологические отношения определить не только качества объектов, но их взаимосвязь между собой. Определенные пользователем отношения объектов, как обычные так и пространственные, позволяют вам, например, узнать, что произойдет с пространственными объектами, если переместить связанный с ними пространственный объект, и как изменится содержание объекта (атрибутивная информация), если изменить характеристики связанного с ним другого объекта.
Пространственные объекты могут отображаться на картах динамически
Отображение объекта может изменяться по результатам анализа или взаимодействия с другими объектами. Отслеживая состояние соседних объектов, с каждым типом или даже каждым из объектов можно связывать свой собственный инструментарий, который позволит более точно смоделировать характер природного явления, или отображать сложные схемы городских коммуникаций, используя при этом свои методы для их отображения.
Наборы пространственных данных непрерывны
БГД позволяет хранить очень большие объемы данных. Например листы топографических карт можно хранить не полистно, как в случае модели данных покрытий, где рационально каждый лист топокарты записывать в отдельное покрытие, а в виде общего тематического слоя, сшитого из многих листов. При этом множество операторов могут обращаться к таким тематическим слоям карты и редактировать их одновременно. Конфликты, возникающие при изменении одних и тех же данных, можно разрешить, не вставая со своего рабочего места.
Многие функции, описанные выше, можно реализовать и с помощью стандартных ГИС приложений. Но в большинстве случаев пользователю придется писать большой объем кода. Используя БГД, Вы получаете базу, в которой уже заложен принцип построения интеллектуальных пространственных объектов. Эти объекты могут имитировать поведение реальных объектов.
Пользователю предоставляется богатый стандартный инструментарий, и в большинстве случаев нет необходимости писать дополнительно программы. Если все же требуются инструменты и средства анализа, которые отличаются от тех, что включены в ArcGIS, то при создании новых инструментов и своих сложных функций можно облегчить задачу расширения стандартной объектной модели ArcGIS, взяв за основу уже существующие объекты.
4.Понятие отношений между данными и слоями
ГИС организует пространственные данные в серии тематических слоев и таблиц. Так как наборы данных в ГИС связаны географически, им приписаны реальные местоположения, и они накладываются друг на друга.
В ГИС однородные наборы географических объектов собраны в такие слои, как земельные участки, скважины, здания и сооружения, ортофотоснимки и растровые цифровые модели рельефа (ЦМР, DEM). Четко определенные наборы геоданных критически важны для геоинформационной системы, а основанное на слоях понятие тематического набора информации важно для концепции набора данных ГИС.
Наборы данных могут представлять:
Первичные “сырые” измерения (например, спутниковые изображения)
Скомпилированную и интерпретированную информацию
Данные, полученные в ходе выполнения операций геообработки с целью их анализа и моделирования
Многие пространственные отношения между слоями легко определяются, исходя из их общего географического положения.
ГИС управляет простыми слоями данных как классами родовых ГИС-объектов и использует богатый набор инструментов при работе со слоями данных для выявления многих ключевых отношений
ГИС будет использовать множество наборов данных со многими представлениями, часто полученными из разных организаций. Поэтому, очень важно, чтобы наборы данных ГИС были:
Простыми в использовании и легкими для понимания
Совместимыми с другими наборами географических данных
Эффективно компилируемыми и оцениваемыми
Снабжены понятной документацией по наполнению, планируемому использованию и назначению
Любая база данных ГИС или файловая база будет жестко придерживаться этих общих принципов и концепций. Для любой ГИС необходим механизм описания географических данных в этом контексте, а также широкий набор инструментов для использования и управления этой информацией.
5.Структура векторных данных
Векторная структура – это представление пространственных объектов в виде набора координатных пар (векторов), описывающих геометрию объектов (рис.1).
Наиболее распространенными типами векторных объектов являются:
Точки
Используются для обозначения географических объектов, для которых важно местоположение, а не их форма или размеры. Возможность обозначения объекта точкой зависит от масштаба карты. В то время как на карте мира города целесообразно обозначать точечными объектами, то на карте города сам город представляется в виде множества объектов. В ГИС точечный объект изображается в виде некоторой геометрической фигуры небольших размеров (квадратик, кружок, крестик), либо пиктограммой, передающей тип реального объекта.
Полилинии
Служат для изображения линейных объектов. Полилиния — ломаная линия, составленная из отрезков прямых. Полилиниями изображаются дороги, железнодорожные пути, реки, улицы, водопровод. Допустимость изображения объектов полилиниями также зависит от масштаба карты. Например, крупная река в масштабах континента вполне может изображаться линейным объектом, тогда как уже в масштабах города требуется её изображение площадным объектом. Характеристикой линейного объекта является длина.
Многоугольники (полигоны)
Служат для обозначения площадных объектов с четкими границами. Примерами могут служить озера, парки, здания, страны, континенты. Характеризуются площадью и длиной периметра
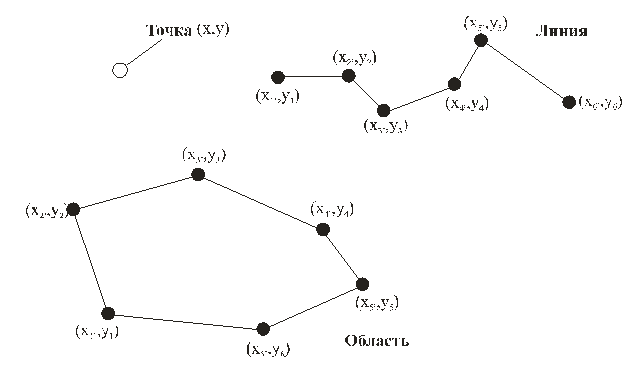
Растровые модели используются в двух случаях. В первом случае – для хранения исходных изображений местности. Во втором случае, для хранения тематических слоев, когда пользователей интересуют не отдельные пространственные объекты, а набор точек пространства, имеющих различные характеристики (высотные отметки или глубины, влажность почв и т.д.), для оперативного анализа или визуализации.
Существует несколько способов хранения и адресации значений отдельных ячеек растра, и их атрибутов, названий слоев и легенд.
При использовании растровых моделей актуальным является вопрос сжатия растровых данных, для которого разработаны методы группового кодирования, блочного кодирования, цепочного кодирования и представления в виде квадродерева.
6.Структура растровых данных
Растровая структура данных предполагает представления данных в виде двухмерной сетки, каждая ячейка которой содержит только одно значение, характеризующее объект, соответствующий ячейке растра на местности или на изображении. В качестве такой характеристики может быть код объекта (лес, луг и т.д.) высота или оптическая плотность.
Точность растровых данных ограничивается размером ячейки. Такие структуры являются удобным средством анализа и визуализации разного рода информации.

Рис. 2. Растровая структура данных
Для реализации растровых и векторных структур разработаны различные модели данных.
3.3. Модели данных
Модели пространственных данных – логические правила для формализованного цифрового описания пространственных объектов.
Векторные модели данных. Существует несколько способов объединения векторных структур данных в векторную модель данных, позволяющую исследовать взаимосвязи между объектами одного слоя или между объектами разных слоев. Простейшей векторной моделью данных является «спагетти»- модели. В этом случае переводится «один в один» графическое изображение карты.
В этой модели не содержится описания отношений между объектами, каждый геометрический объект хранится отдельно и не связан с другими, например общая граница объектов 25 и 26 записывается дважды, хотя с помощью одинакового набора координат. Все отношения между объектами должны вычисляться независимо, что затрудняет анализ данных и увеличивает объем хранимой информации.
Векторные топологические модели содержат сведения о соседстве, близости объектов и другие, характеристики взаимного расположения векторных объектов.
Топологическая информация описывается набором узлов и дуг. Узел - это пересечение двух или более дуг, и его номер используется для ссылки на любую дугу, которой он принадлежит. Каждая дуга начинается и заканчивается либо в точке пересечения с другой дугой, либо в узле, не принадлежащем другим дугам. Дуги образуются последовательностью отрезков, соединённых промежуточными точками. В этом случае каждая линия имеет два набора чисел: пары координат промежуточных точек и номера узлов. Кроме того, каждая дуга имеет свой идентификационный номер, который используется для указания того, какие узлы представляют её начало и конец.
Разработаны и другие модификации векторных моделей, в частности, существуют специальные векторные модели для представления моделей поверхностей, которые будут рассмотрены далее.
Растровые данные хранятся в виде наборов величин, упорядоченных в форме прямоугольной сетки. Ячейки этой сетки называются пикселями. Наиболее распространенным способом получения растровых данных о поверхности Земли является дистанционное зондирование, проводимое при помощи спутников. Хранение растровых данных может осуществляться в графических форматах, например TIF или JPEG, или в бинарном виде в базах данных.
7.Изучение данных в ArcCatalog
8.Изучение данных в ArcMap
9.Перемещение по карте при помощи команд
| Действие колесика мыши | Функция перемещения в ArcMap |
| Прокрутка назад и вперед | Увеличение и уменьшение |
| Удерживайте CTRL и крутите колесо мыши | То же увеличение и уменьшение, но с меньшим коэффициентом (для небольшой корректировки). |
| Щелчок колесиком мыши (или средней кнопкой мыши) | Центрирование карты относительно места, где щёлкнули |
| Удерживать нажатым колесико (или среднюю кнопку мышки) и прочертить | Перемещение |
| Удерживать CTRL и щёлкнуть колесиком мышки | Центрирует и приближает к месту, где щёлкнули |
| Удерживать CTRL и прочертить колесиком мышки | Увеличение |
Для более быстрого перемещения по страницам карт и компоновок можно использовать сочетания клавиш быстрого доступа и мышь. Например, чтобы переместить, изменить масштаб или центрировать карту, не обязательно заходить на панель инструментов и брать соответствующий инструмент.
Вы также можете загрузить готовый к печати документ PDF с перечнем клавиш быстрого доступа и подсказок: ArcGIS for Desktop: A Selection of Time-Saving Tips and Shortcuts.
Перемещение с помощью мыши
С помощью колесика мыши можно перемещаться и менять масштаб в любой момент, не переключаясь на соответствующий инструмент.
Эти комбинации быстрого доступа работают и в виде данных, и в виде компоновки. По умолчанию, в виде компоновки они применяются к странице. Удерживайте SHIFT, чтобы применять все комбинации быстрого доступа к фрейму данных, а не странице (к активному фрейму данных в случае, когда вы крутите колесико мыши, или к тому фрейму, на котором вы только что щёлкнули мышкой, в случаях выделения и перетаскивания фреймов).
Прокрутка колесика мышки применяется к любой части интерфейса, над которой находится курсор. Таким образом, вы можете просто перемещать курсор по карте и прокручивать колесико независимо от того, на какое окно или меню нацелена клавиатура.
Вы можете переключить увеличение/уменьшение в обратном направлении прокрутки колесика мышки. Нажмите Настройка (Customize)>Опции ArcMap (ArcMap Options), чтобы открыть диалоговое окно Опции ArcMap (ArcMap Options). Щёлкните на закладке Общие (General) и внесите изменения в раздел Колесико мыши и инструмент Переместить/Масштабировать (Mouse Wheel and Continuous Zoom/Pan Tool).
Навигация при использовании других инструментов
Удерживание следующих клавиш временно включает инструмент, который вы используете для перемещения:
Z– Увеличить
X– Уменьшить
C– Перемещение
B– Непрерывное Масштабирование/Перемещение (нажатая левая кнопка мыши приводит к масштабированию, а правая - к перемещению.)
Перечисленные далее комбинации быстрого доступа работают и в виде данных, и в виде компоновки. В виде компоновки они применяются по умолчанию к странице. Удерживайте клавишу SHIFT и клавишу, чтобы они применялись к фрейму данных, а не ко всей странице.
Центрирование карты одним щелчком
При использовании инструментов перемещения можно быстро центрировать карту.
Щелчок по инструменту Переместить (Pan).  Центрирование фрейма данных в выбранной точке
Центрирование фрейма данных в выбранной точке
Щелчок по инструменту Переместить компоновку (Layout Pan) tool  Центрирование страницы в выбранной точке
Центрирование страницы в выбранной точке
Инструмент Непрерывное Масштабирование/Перемещение
Инструмент Непрерывное Масштабирование/Перемещение (Continuous Zoom/Pan)  может быть добавлен на любую панель инструментов в пользовательском интерфейсе ArcMap. Нажмите Настройка (Customize)>Режим настройки (Customize Mode), чтобы открыть диалоговое окно Настройка (Customize). Щёлкните на закладке Команды (Commands) и выберите инструмент Непрерывное Масштабирование и Перемещение (Continuous Zoom and Pan) в категории Масштабирование и Перемещение (Pan/Zoom). Этот инструмент особенно полезен, если вы хотите динамически масштабировать и перемещаться по карте, а колесика у вашей мышки нет.
может быть добавлен на любую панель инструментов в пользовательском интерфейсе ArcMap. Нажмите Настройка (Customize)>Режим настройки (Customize Mode), чтобы открыть диалоговое окно Настройка (Customize). Щёлкните на закладке Команды (Commands) и выберите инструмент Непрерывное Масштабирование и Перемещение (Continuous Zoom and Pan) в категории Масштабирование и Перемещение (Pan/Zoom). Этот инструмент особенно полезен, если вы хотите динамически масштабировать и перемещаться по карте, а колесика у вашей мышки нет.
Вы можете временно переключить любой инструмент на этот, удерживая клавишу B.
Чтобы использовать эту возможность, не обязательно добавлять инструмент Непрерывное Масштабирование/Перемещение в пользовательский интерфейс ArcMap.
Вы можете переключить увеличение/уменьшение на обратное направление, воспользовавшись закладкой Общие (General) в диалоговом окне Опции ArcMap.
Если этот инструмент активен, вы можете центрировать карту, щёлкнув правой кнопкой, помимо перемещения карты с нажатой правой кнопкой мыши.
Инструмент Непрерывное Масштабирование/Перемещение применяется к странице, если вы находитесь в виде компоновки. Удерживайте клавишу SHIFT , если хотите применить этот инструмент к фрейму данных, находясь в виде компоновки.
Прочие возможности для быстрого перемещения
Использование инструмента Увеличить  , Уменьшить
, Уменьшить  или Переместить (Pan)
или Переместить (Pan)  активно, кнопка F6 производит переключение между этими тремя инструментами.
активно, кнопка F6 производит переключение между этими тремя инструментами.
F6 также позволяет переключаться между аналогичными инструментами работы с компоновкой, если вы находитесь в виде компоновки.
КНОПКИ СО СТРЕЛКАМИ прокручивают карту в том направлении, куда вы нажимаете, если у вас не выбрана какая-нибудь графика или элемент карты – в этом случае будет двигаться выделенный элемент.
Клавиши HOME и END также прокручивают карту вправо и влево.
PAGEUP и PAGEDOWN прокручивают карту вверх и вниз.
Кнопки + и - увеличивают и уменьшают точно так же, как это делают кнопки Фиксированное увеличение (Fixed Zoom In)  и Фиксированное уменьшение (Fixed Zoom Out)
и Фиксированное уменьшение (Fixed Zoom Out)  инструменты
инструменты
Клавиши < и > позволяют перейти к предыдущим и следующим экстентам аналогично инструментам Предыдущий экстент (Go Back To Previous Extent).  и Следующий экстент (Go To Next Extent)
и Следующий экстент (Go To Next Extent)  Кнопки
Кнопки
Клавиша INSERT дает полный экстент, как кнопка Полный экстент (Full Extent).  кнопка.
кнопка.
Удерживайте ALT и щёлкните на слое в таблице содержания, чтобы перейти к полному экстенту слоя.
Перемещение с помощью контекстных меню
Щёлкните правой кнопкой на карте в виде данных, чтобы получить контекстное меню со списком часто используемых команд. Это меню включает некоторые команды, применяемые к тому месту, на котором вы щёлкнули, позволяя выполнить операцию, не изменяя текущий инструмент.
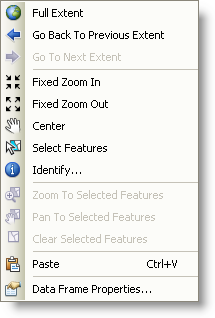
|
10 Составные слои в таблице содержания
Составной слой содержит другие слои. Составные слои помогают организовать связанные слои на карте и могут использоваться для определения расширенных опций рисования. Например, у вас на карте есть слой железных дорог и слой автострад. Вы можете сгруппировать эти слои и назвать полученный слой Транспортная сеть. Если необходимо, вы можете даже создать вложенные составные слои (группы составных слоев).
В таблице содержания составной слой ведет себя подобно другим слоям. Отключение отображения составного слоя отключает отображение всех входящих в него слоев. Свойства группового слоя имеют приоритет над свойствами его компонентов. Например, диапазон видимых масштабов, установленный для слоя, будет заменен диапазоном, установленным для составного слоя.

|
Вы можете редактировать свойства любого слоя, входящего в составной. Измените порядок прорисовки слоев в составном слое, переставив их в таблице содержания. Можно по необходимости добавлять и удалять слои. Можно также использовать прорисовку уровней символов (symbol-level drawing) для всех символов, которые используются в слоях группы, для этого откройте диалоговое окно Свойства составного слоя (Group Layer Properties) и нажмите на кнопку Уровни символов (Symbol Levels) на закладке Группировать (Group).
В таблице содержания перечислены все слои на карте и показано, какого рода объекты представлены в каждом слое. Она помогает управлять порядком отображения слоев на карте и назначением условных знаков, а также применением свойств отображения и др. для каждого слоя карты.
Слои, которые в таблице содержания находятся вверху, будут отображены поверх тех, которые находятся внизу. В связи с этим слои, которые являются своего рода подложкой для вашей карты (например, слой океанов, отмывка рельефа или космический снимок), следует помещать вниз таблицы содержания, а наиболее значимые слои - наверх. Обычная карта может содержать растровую подложку (снимок), отмывку рельефа или изолинии; их, как правило, помещают вниз. Также полигональные объекты не должны закрывать точечные и линейные, их тоже рекомендуется помещать вниз. А некоторые слои с названиями объектов, например, названиями дорог или стран, наоборот должны быть вверху.
Чтобы включить или отключить отображение слоя поставьте (или уберите) галочку в окошке слева от него. Чтобы сделать это одновременно для всех слоев, удерживайте клавишу CTRL.
Вы можете настроить свойства отображения для каждого слоя карты, чтобы он показывался в определенном диапазоне масштабов. Если вы находитесь за пределами диапазона, слой не будет виден. Такие слои легко идентифицировать в таблице содержания по окошку с галочкой серого цвета с масштабной линейкой внизу.
Вы можете упорядочить слои следующим образом:
По отображению
Используйте Опцию По отображению (By Drawing Order)  , когда вы хотите поработать с содержимым вашей карты, например, изменить порядок слоев, переименовать или удалить, а также создать или организовать составные слои. В этом варианте перечислены все фреймы данных. Однако в Виде данных показывается только активный фрейм (выделен жирным шрифтом).
, когда вы хотите поработать с содержимым вашей карты, например, изменить порядок слоев, переименовать или удалить, а также создать или организовать составные слои. В этом варианте перечислены все фреймы данных. Однако в Виде данных показывается только активный фрейм (выделен жирным шрифтом).
Порядок слоев определяет, как они будут отображены на карте. В фрейме данных слои, находящиеся вверху, будут показаны над слоями, находящимися ниже. Вы можете перетаскивать слои относительно друг друга, чтобы настроить их порядок отображения или организовать их в разных фреймах данных.
Чтобы включить или отключить слой, поставьте (или уберите) галочку в окошке рядом с именем слоя. Если вы щёлкните на слоя правой кнопкой мыши, откроется меню для работы со слоями (настройка свойств, масштабирование, выборка, доступ к атрибутивной таблице).
По источникам
Щёлкните По источникам (List By Source).  , чтобы просмотреть слои в каждом фрейме, упорядоченные по папкам или базам данных, на которые они ссылаются. В этом виде также перечислены таблицы, добавленные в документ карты как данные.
, чтобы просмотреть слои в каждом фрейме, упорядоченные по папкам или базам данных, на которые они ссылаются. В этом виде также перечислены таблицы, добавленные в документ карты как данные.
Такой вариант удобен при управлении и восстановлении путей между слоями и источниками данных в документе карты.
По видимости
Щёлкните По видимости (List By Visibility).  , чтобы просмотреть, какие из слоев в данный момент отображаются в активном фрейме данных. Список обновляется автоматически по мере того, как вы перемещаетесь по карте, масштабируете ее, анализируете, выбираете объекты, включаете и отключаете слои.
, чтобы просмотреть, какие из слоев в данный момент отображаются в активном фрейме данных. Список обновляется автоматически по мере того, как вы перемещаетесь по карте, масштабируете ее, анализируете, выбираете объекты, включаете и отключаете слои.
Упорядочивание по видимости помогает визуально упростить и организовать высокоточную или комплексную карту с множеством слоев. Поскольку этот список контролируется автоматически, в данном виде вы не сможете изменить порядок слоев или создать составной слой вручную. Слои в составном слое перечислены по отдельности, поскольку у каждого из них свои свойства видимости и выборки. Вы можете выбрать имя составного слоя для отображения рядом со слоем в диалоговом окне Опции Таблицы содержания (Table Of Contents Options).
С помощью этого варианта группировки у вас есть возможность визуального контроля над видимостью слоев. У каждого из этих типов есть своя иконка, если она цветная - слой виден, если серая - нет, что позволяет быстро проанализировать видимость слоев.
В случае перечисления по видимости слои группируются в следующие категории:
Видимые (Visible)—Слой включен.
За пределами диапазона масштабов (Out of Scale Range)—Для слоя настроен диапазон масштабов, в текущем масштабе он не отображается. Чтобы сделать его видимым, щёлкните на нем правой кнопкой мыши и выберите Приблизить к видимому (Zoom To Make Visible).
Не видимые (Not Visible)—Слой выключен. Чтобы его включить, щёлкните на иконке слева от имени слоя.
Когда вы щелкаете правой кнопкой мыши на имени слоя, появляется меню, содержащее те же команды для работы со слоем, что и предыдущие варианты.
Чтобы включить или отключить слой, щёлкните на значке слева от имени слоя, например  для линейного слоя или
для линейного слоя или  для полигонального слоя. Чтобы сделать слой доступным или недоступным для выборки, щёлкните иконку выборки справа от имени слоя. Если этот значок закрашен цветом
для полигонального слоя. Чтобы сделать слой доступным или недоступным для выборки, щёлкните иконку выборки справа от имени слоя. Если этот значок закрашен цветом  , слой доступен для выборки; если он серый
, слой доступен для выборки; если он серый  , слой недоступен для выборки.
, слой недоступен для выборки.
По выборке
Щёлкните По выборке (List By Selection)  , чтобы группировать слои автоматически в зависимости от их доступности для выборки и наличия в них выбранных объектов. Если слой доступен для выборки, это значит, что объекты в нем можно выбирать с помощью соответствующих инструментов, например, на панели Инструменты или Редактор в сеансе редактирования.
, чтобы группировать слои автоматически в зависимости от их доступности для выборки и наличия в них выбранных объектов. Если слой доступен для выборки, это значит, что объекты в нем можно выбирать с помощью соответствующих инструментов, например, на панели Инструменты или Редактор в сеансе редактирования.
В случае упорядочивания по выборке слои группируются по следующим категориям:
Выбранные (Selected)—В слое есть выбранные объекты.
Доступно для выборки (0 объектов выбрано) (Selectable (no features selected)) — Данный слой доступен для выборки, но в данный момент ни один объект не выбран.
Не доступно для выборки (Not Selectable)—Выбирать объекты в слое невозможно.
Проще всего настроить видимость слоев, нажав на иконке слева от имени, например  для линейного слоя или
для линейного слоя или  для полигонального слоя, и сделайте слой доступным для выборки
для полигонального слоя, и сделайте слой доступным для выборки  или недоступным для выборки
или недоступным для выборки  с использованием значка справа от имени слоя. Количество выбранных объектов указывается рядом с иконкой выборки. Если есть выбранные объекты, вы можете отменить выбор, щёлкнув на значок выборки белого цвета.
с использованием значка справа от имени слоя. Количество выбранных объектов указывается рядом с иконкой выборки. Если есть выбранные объекты, вы можете отменить выбор, щёлкнув на значок выборки белого цвета.  в столбце между значком выборки и количеством выбранных объектов.
в столбце между значком выборки и количеством выбранных объектов.
Если вы щёлкните на имени слоя правой кнопкой мыши, вы перейдете к меню управления выборкой. Вы можете переходить к выбранным объектам, очищать выборку, создавать слой из выборки, открывать таблицу атрибутов выбранных объектов и т.п.
Если выбрано небольшое число объектов, все они перечислены под именем слоя. Квадратный значок  рядом с идентификатором объекта позволяет снять с него выделение; щёлкните на квадратный значок, чтоб отменить выделение этого объекта. Если выбрано большое количество объектов, этой иконки не будет. Вы можете применить эту опцию ко всем объектам сразу в диалоговом окне Опции Таблицы содержания. Идентификатор объекта получается из отображаемого выражения слоя, которое задается на вкладке Отображение (Display) в диалоговом окне Свойства слоя (Layer Properties).
рядом с идентификатором объекта позволяет снять с него выделение; щёлкните на квадратный значок, чтоб отменить выделение этого объекта. Если выбрано большое количество объектов, этой иконки не будет. Вы можете применить эту опцию ко всем объектам сразу в диалоговом окне Опции Таблицы содержания. Идентификатор объекта получается из отображаемого выражения слоя, которое задается на вкладке Отображение (Display) в диалоговом окне Свойства слоя (Layer Properties).
Сведения о состоянии выборки в слое полезны при редактировании, запуске инструментов геообработки (в этом случае будут использоваться только выбранные объекты), выполнении различных операций с выборкой. Например, при копировании объектов и операция редактирования, и инструмент геообработки Копировать объекты (Copy Features), будут использовать только выбранные объекты. Вы можете упорядочить слои в таблице содержания по выборке, в таком случае вы легко найдете слои с выборкой. Слои, в которых выбран хотя бы один объект, автоматически перемещаются вверх, поэтому их легко идентифицировать. Кроме того, даже если слой отмечен как недоступный к выборке, объекты в нем всегда можно выбрать с помощью других способов: в окне таблицы атрибутов, командами Выбрать по расположению (Select By Location) или Выбрать по атрибуту (Select By Attributes).
11 Определение объектов слоя, которые должны отображаться на карте
12 Установка диапазона масштабов для отображения слоя
Обычно, если слой включен (отмечен) в таблице содержания, он отобразится в ArcMap. Однако, при уменьшении масштаба, бывает сложно увидеть мелкие детали, или, при увеличении масштаба, изображение может оказаться слишком грубым. Хотя вы можете отключить слой, это может быть неудобно и отнимать много времени, особенно, если ваша карта содержит несколько слоев, или вы часто меняете масштаб во время работы.
Слои можно настроить для автоматического отображения только в пределах определенных диапазонов масштабов карты. Иногда это называют масштабно-зависимым отображением. В этом разделе рассказывается о шагах, при помощи которых выполняются установки для слоя.
Установка диапазона видимых масштабов
В таблице содержания щелкните правой кнопкой мыши на слое и выберитеСвойства (Properties) (или дважды щелкните на слое), чтобы открыть диалоговое окно Свойства слоя (Layer Properties). Диапазон видимых масштабов слоя можно установить на вкладке Общие (General) в диалоговом окне Свойства слоя (Layer Properties).
Определение видимых масштабов карты может показаться неоднозначным. Масштаб- это дробь; 1:25 000 означает 1/25 000. Большие числа масштаба обычно соответствует более мелким масштабам карты.
Мельче (Out beyond) относится к самому мелкому желаемому масштабу, при котором слой будет виден на карте (минимальный масштаб). Здесь будет применяться большее из чисел масштабов карты.Крупнее (In beyond) относится к самому крупному желаемому масштабу отображения карты, и это меньшее из чисел масштабов карты (максимальный масштаб).
После того, как вы задали диапазон видимых масштабов карты, слой не будет отображаться, если масштаб фрейма данных выходит за рамки диапазона видимых масштабов слоя. На экране будет отображен недоступный для выбора флажок.  в таблице содержания.
в таблице содержания.
Установка масштаба отображения на основании текущего отображения карты
Отображение карты можно использовать, чтобы задать диапазон видимых масштабов для слоя карты, выполнив следующие шаги:
Настройте отображение карты, пока не получите желаемое отображение в самом мелком масштабе.
Щелкните слой правой кнопкой мыши на слое и выберите Диапазон видимых масштабов (Visible Scale Range).
Нажмите Установить минимальный масштаб (Set Minimum Scale), чтобы задать самый мелкий видимый масштаб карты.
Повторите эти действия для самого крупного видимого масштаба карты, приблизив изображение, и выберите Установить максимальный масштаб (Set Maximum Scale).
Установка диапазона видимых масштабов для составных слоев
Составные слои удобно использовать, если вам необходимо настроить диапазон видимых масштабов для нескольких слоев сразу. Карта может быть разработана для использования в нескольких масштабах (например, можно просматривать топографическую карту США в веб-браузере).
Вы увидите, что данная карта разработана для отображения в более, чем дюжине масштабов (для территории США).
Подобно базовой карте на примере, часто для мультимасштабной карты имеет смысл создать составные слои для каждого из диапазонов масштабов. Для этого можно добавить слои карты в каждый составной слой для определенного масштаба карты и задать для него диапазон видимых масштабов.
Диапазон масштабов для каждого составного слоя имеет приоритет над диапазонами масштабов любых подслоев, входящих в составной слой. Для более тонкой настройки уровня детальности карты, вы можете включать или выключать отображение отдельных слоев составного слоя в масштабе, попадающем в пределы диапазона масштабов группового слоя.
Более подробно о составных слоях
Работа со слоями, для которых задан диапазон видимых масштабов
Здесь приведены типичные задачи при работе с масштабно-зависимым отображением в ArcMap.
Масштабирование карты для включения отображения слоя
Щелкните правой кнопкой мыши слой, который не отображается из-за несоответствия видимых масштабов, и выберите Приблизить к видимому масштабу (Zoom To Make Visible).
ArcMap изменит масштаб до ближайшего значения, при котором слой становится видимым. При помощи этой команды очень просто сделать видимым масштабно-зависимый слой.
13 Импорт символов из одного слоя в другой
Вы можете импортировать символы в ArcMap нажав на кнопку Импорт (Import) на закладке Символы (Symbology) в диалоговом окне Свойства слоя (Layer Properties).

|
Можно импортировать символы из трех источников:
Из файла слоя ArcGIS (.lyr)
Из слоя текущего документа карты
Из файла легенды ArcView 3 (.avl)
Шаги:
В таблице содержания ArcMap щелкните правой кнопкой мыши на слое, для которого вы хотите импортировать условные обозначения, затем нажмите Свойства (Properties), чтобы открыть диалоговое окноСвойства слоя (Layer Properties).
Щелкните закладку Ñèìâîëû (Symbology).
Щелкните кнопку Импорт.
Выберите опцию для импорта символов – Импорт символов из другого слоя карты или из файла слоя (Import symbology definition from another layer in the map or from a layer file) или Импорт символов из файла легенды ArcView 3 (.avl) (Import symbology definition from an ArcView 3 legend file(*.avl)).
Укажите, откуда будут импортироваться символы. Выберите слой из ниспадающего списка Слой (Layer), чтобы выполнить импорт из другого слоя на вашей карте, или нажмите кнопку Обзор (Browse)  и перейдите к файлу слоя или легенды, из которого будут импортироваться символы.
и перейдите к файлу слоя или легенды, из которого будут импортироваться символы.
Файл .lyr одного составного слоя не может применяться в другом составном слое Его также нельзя импортировать. Следует добавлять файл .lyr, используя кнопку Добавить данные (Add Data)  .
.
Дополнительно, при условии что такая возможность доступна, можно выбрать импорт условных обозначений полностью, или только символов, или только классификации.
Нажмите OK, чтобы закрыть диалоговое окно Импорт Символов (Import Symbology).
Ниже представлены возможные ошибки сообщения об ошибках:
Импортированный слой некорректного формата (The imported layer is in an invalid format) - возникает при попытке применитьфайл .lyr составного слоя к другому отдельному слою.
Импортируемый тип геометрии не совпадает с типом геометрии назначения (The import geometry type does not match the destination geometry type) - возникает при попытке применить файл слоя одного типа объектов к слою с другим типом объектов.
14 Управление слоями карты
При активизированной Информационной модели местного самоуправления (Local Government Information Model) для наборов данных участков типы участков, атрибуты и домены, соответствующие требованиям органов местного самоуправления к редактированию участков, добавляются к таблицам набора данных участков. Слой набора данных участков отображается и размечается на карте символами на основе настроек Местного самоуправления (Local Government). Для набора данных участков можно использовать рабочие процессы эффективного автоматизированного редактирования.
Описание или конфигурация каждого слоя набора данных участков приведена ниже.
Слой набора данных участков со включенной Информационной моделью местного самоуправления

Слой аннотаций линий налоговых участков
Слой Tax Lines Anno является слоем аннотаций, который ссылается на класс объектов-аннотаций ParcelDimensions в наборе классов объектов ParcelEditing. Слой объектов-аннотаций связан с подслоем Lines набора данных участков и содержит аннотации в масштабе 1:1 200. Аннотация извлекается из атрибутов Расстояние (Distance), Направление (Bearing) и Радиус (Radius) таблицы Lines набора данных участков.
Слой исторических участков
Слой Исторических участков (Historic Parcels) – это подслой Parcels набора данных участков, отображающий с помощью запроса исторические участки типов 7 (налоговые), 9 (обременения) и 6 (лоты). Для отображения исторических участков используется определяющий запрос "SystemEndDate IS NOT NULL".
Слой также отображается с использованием поля Причина изъятия участка (Reason Parcel Retired) атрибутивной таблицы участков.

Символы слоя настраиваются на закладке Символы (Symbology) диалогового окна Свойства слоя (Layer Properties).
Слой кадастровой основы
Слой Кадастровая основа (Cadastral Framework) – это подслой Parcels набора данных участков, отображающий с помощью запроса участки PLSS (Public Land Survey System – Системы государственного земельного кадастра США): участки типов 1, 2 и 3. Слой также отображается с использованием поля Тип участка (Parcel Type) атрибутивной таблицы участков.

Слой кондоминиумов
Слой Кондоминиумов (Subs and Condos)– это подслой Parcels набора данных участков, отображающий с помощью запроса разделенные участки и участки кондоминиумов (участки типа 5).
Слой налоговых участков
Слой Налоговых участков (Tax Parcels) – это подслой Parcels набора данных участков, отображающий с помощью запроса текущие налоговые участки (участки типа 7)
Слой Лотов и секций
Слой Лотов и секций (Lots and Units)– это подслой Parcels набора данных участков, отображающий с помощью запроса текущие лоты участков и публичные сервитуты (тип участков 6). Вы можете отображать этот слой с использованием поля Тип лота или секции (Lot or Unit Type) атрибутивной таблицы участков.

Слой обременений
Слой Обременений (Encumbrances) – это подслой Parcels набора данных участков, отображающий с помощью запроса текущие участки с обременениями (тип участков 9). Слой также отображается с использованием поля Тип обременения (Encumbrance Type) атрибутивной таблицы участков.
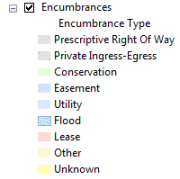
Установка видимости слоя и его доступности для выборки
Различные рабочие процессы редактирования участков на карте TaxParcelEditingMap используют разные типы участков. Чтобы упростить отображение карты и редактирование, рекомендуется включить доступность для выборки только в отношении участков того типа, с которым вы работаете. К примеру, если вы сливаете налоговые участки, выключите возможность выборки и, желательно, видимость лотов участков, разделяемых участков, участков PLSS и т.д.
Для включения и выключения возможности выборки щелкните По выборке (List By Selection)  в окне Таблица содержания (Table Of Contents). Чтобы сделать слой доступным или недоступным для выборки, щелкните значок
в окне Таблица содержания (Table Of Contents). Чтобы сделать слой доступным или недоступным для выборки, щелкните значок  , расположенный справа от имени слоя. Если значок выделен цветом, слой доступен для выборки; если же он серый, слой не доступен для выборки. Чтобы очистить выборку слоя, щелкните белый значок выборки.
, расположенный справа от имени слоя. Если значок выделен цветом, слой доступен для выборки; если же он серый, слой не доступен для выборки. Чтобы очистить выборку слоя, щелкните белый значок выборки.
Изменение цвета выборки линий хода участка
Вы можете изменить цвет выбранных линий хода открытого участка. Цвет выборки применяется во время выбора линий в таблице Линии (Lines) диалогового окна Детали участка (Parcel Details), а также при выборе линий на карте. По умолчанию используется желтый цвет
Изменение символов привязок
При добавлении новых участков к набору данных участков их нужно соединить с набором данных участков, чтобы они стали его частью. Новые участки сразу не соединяются со слоем набор данных участков, даже, если существующие точки набор данных были использованы в качестве начальных и конечных точек участков. Новые созданные участки нужно соединить с набором данных участков, чтобы они стали его частью.
Соединение участков - это интерактивный процесс, при котором точки свободного участка или группы участков будут соотнесены с соответствующими им точками в наборе данных участков.
Можно поменять цвета и символы, использующиеся в процессе присоединения. По умолчанию для отображения присоединяемых вершин используются стандартные символы редактируемого скетча.
Символы редактируемого скетча можно изменить на закладке Общие (General) диалогового окна Опции редактирования (Editing Options). Чтобы открыть диалоговое окно Опции редактирования (Editing Options), выберите Редактор (Editor)>Опции (Options) на панели инструментов Редактор (Editor).
15 Понятие условных обозначений
16 Понятие о связи между условными обозначениями и атрибутами слоя
17 Определение различных типов символов маркеров, линий и заливок
Маркеры используются для отображения точечных объектов и точечной графики. Они могут использоваться совместно с другими символами для оформления линейных символов и создания шаблонов заполнения или фона для текста. В составе одного маркера может быть скомбинировано любое количество слоёв. Можно улучшить любой стандартный маркерный символ с помощью маски, которая очерчивает границы маркерного символа цветом указанной заливки фиксированной ширины
Типы маркерных символов
Существует четыре типа стандартных маркерных символов.
Простой — быстро отображаемый набор базовых глифов, с необязательным внешним оконтуриванием.

|
Шрифтовой — маркерный символ, созданный из глифа в любом шрифте из системной папки шрифтов.

|
Стрелка — Простой треугольный символ с настраиваемыми размерами и графическими свойствами. Для более сложных наконечников стрелок можно создать шрифтовой маркерный символ из любого глифа набора шрифтов ESRI Arrowhead.

|
Рисунок — Маркерный символ, составленный из одного графического файла формата PNG (*.png), JPEG (*.jpg,*.jpeg), GIF (*.gif), Windows bitmap (.bmp) или Windows enhanced metafile (.emf). В отличие от растрового Windows bitmap, Windows enhanced metafile представляет собой векторный формат, более чёткий и масштабируемый.

|
Линейные знаки используются для отображения объектов, имеющих линейный характер распространения таких, как транспортные сети, трубопроводы, границы и т.п. Линии также используются для создания контуров других объектов, например, полигонов, точек или надписей. В качестве графики их можно применять как границы, направляющие для стрелок и аннотаций, а также для создания произвольных линий. В составе одного линейного символа может быть скомбинировано любое количество слоёв. Например, линия из маркеров может включать простую линию, вдоль которой будут расположены маркеры.
Типы линейных символов
Существует четыре типа стандартных линейных символов.
Простые—Быстро отображаемые линии толщиной в один пиксель с предопределенным шаблоном.

|
Картографические—Пунктирные линии с возможностью настройки пробелов, концов линий и их соединений. Они могут быть нарисованы со сдвигом от геометрии объекта и включать линейные украшения, например, маркеры вдоль линии и/или конечные точки линий.

|
Штриховые—Линейные символы, состоящие из повторяющихся сегментов линий (штрихов). По умолчанию штрихи располагаются перпендикулярно линии геометрии объекты, но можно задать любой другой угол.

|
Маркерные—Линейные символы, состоящие из повторяющегося шаблона маркеров, располагающихся вдоль линии геометрии.

|
Линии из рисунков -непрерывное повторение рисунка из файлов PNG (*.png), GIF (*.gif), JPEG (*.jpg,*.jpeg), Windows bitmap (.bmp) или Windows enhanced metafile (.emf) на всем протяжении линии. Такая линия может значительно осложнить прорисовку и экспорт и не всегда приводит к эстетически приятному результату. Рекомендуется заменить ее другим типом линейных символов.
Слои символов
Слои символов в правиле представления определяют, как геометрия объекта будет отображена на карте. Слои символов классифицированы по типу символов, который получается на выходе, - маркеры, линии или заливки. Геометрия объекта должна быть совместима с этим типом символов или, если совместимости нет, она должна быть динамически изменена с помощью геометрических эффектов или стилей размещения маркеров. Например, чтобы добавить слой заливок к правилу представления для линейных объектов, в правило представления должен быть обязательно включен геометрический эффект от-линии-к-полигону (например, геометрический эффект буфера), чтобы полигоны из линейных объектов создавались динамически. В противном случае для применения символа заливки полигонов не найдется.
Порядок слоев символов в диалоговом окне определяется порядком их прорисовки. Используйте кнопки со стрелками, чтобы изменить порядок слоев символов для создания нужного облика карты. Геометрические эффекты в рамках слоя символов не имеют никакого влияния вне его.
Слои символов заливки (Fill symbol layers) отображают полигональные объекты с помощью одного из трех типов шаблонов:
Сплошная заливка - Целиком заполняет полигоны одним цветом
Штриховка - Заполняет полигоны узором из параллельных линий, отстоящих на равном расстоянии друг от друга
Градиентная заливка - Заливает полигоны цветом с использованием плавного перехода между двумя цветами, который осуществляется линейно, по кругу, прямоугольнику или во внешнем буфере объекта.
Слои символов линий (Line symbol layers) отображают линейную геометрию и контуры полигонов при помощи сплошных штрихов. Они определяются цветом, толщиной линии, типом пробелов и соединений.
Слои символов маркеров (Marker symbol layers) отображают точки или местоположения с помощью символов маркеров представления. Маркеры представления могут быть совокупностью нескольких типов геометрии, сгруппированных вместе в один графический символ. Используйте Редактор маркеров (Marker Editor) для изменения маркеров представления, которые могут быть сохранены в папке Маркеры представления (Representation Markers) (а не в папке Символы маркеров (Marker Symbols)) в стиле.
18 Символы для категорий данных
Символы
Символы - графические элементы, используемые при отображении карты. Существует 4 типа стандартных символов:
Маркеры используются для отображения точечных местоположений или украшения других типов символов.
Линейные символы используются для показа линейных объектов и границ.
Символы заливки используются для заполнения полигонов и др. областей, например, фона карты.
Текстовые символы представляют собой настройки шрифта, размера, цвета и др. свойств текста надписей и аннотаций.
В модели или скрипте вы можете задать, каким образом будут отображены выходные данные при добавлении в таблицу содержания ArcMap,ArcGlobe или ArcScene с применением одного из следующих способов:
В ModelBuilder, установите свойство Символы слоя (Layer Symbology) выходной переменной.
Для инструмента-скрипта, установите свойство Символы слоя (Layer Symbology) выходного параметра.
Используйте инструмент Применить символы слоя (Apply Symbology From Layer) в вашем скрипте или модели.
Все три способа используют файл слоя (.lyr), который определяет набор символов для отображения данных на экране. Когда файл слоя используется для задания набора символов для выходных данных инструмента, он называется файлом символов слоя.
Создание файла символов слоя для ModelBuilder
Шаги:
Запустите программу ArcMap и отредактируйте модель в интерфейсе ModelBuilder.
Запустите модель в интерфейсе ModelBuilder.
Добавьте нужную выходную переменную к изображению, щелкнув ее правой кнопкой мыши и выбрав команду Добавить к изображению (Add To Display). Будет создан новый слой в таблице содержания ArcMap.
В программе ArcMap дважды щелкните новый слой, чтобы открыть его свойства, а затем выберите вкладку Символы (Symbology). Измените символы в соответствии со своими требованиями к отображению выходных данных модели.
При запуске модели из диалогового окна ее инструмента можно указать, каким образом выходные данные модели будут отображаться при их добавлении в таблицу содержания ArcMap. Это можно сделать двумя способами:
Использование файла символов слоя
Использование инструмента Применить символы слоя (Apply Symbology From Layer)
Оба способа используют файл слоя (.lyr), который определяет набор символов для отображения данных на экране. Когда файл слоя используется для задания набора символов для выходных данных инструмента, он называется файлом символов слоя.
Использование файла символов слоя
При добавлении выходных данных модели в таблицу содержания ArcMap можно предварительно определить их символы, использовав ссылку на файл слоя (.lyr).
Переменные данных модели имеют свойство Символы слоя (Layer Symbology), в котором можно указать файл слоя, чтобы определить символы переменной при ее добавлении в таблицу содержания ArcMap.
Использование инструмента Применить символы слоя (Apply Symbology From Layer)
Можно добавить инструмент Применить символы слоя (Apply Symbology From Layer) в конец модели для контроля символов выходных данных. Эта техника работает только в тех случаях, когда выходной переменной модели является векторный слой, растровый слой, слой TIN или слой Network Analysis. Например, переменную класса пространственных объектов нельзя соединить с инструментом Применить символы слоя (Apply Symbology From Layer). Сначала необходимо воспользоваться инструментом Создать векторный слой (Make Feature Layer), чтобы преобразовать класс пространственных объектов в векторный слой, затем соединить переменную векторного слоя с инструментом Применить символы слоя (Apply Symbology From Layer) и применить символы из существующего слоя. Существуют аналогичные инструменты для создания растрового слоя или слоев TIN и Network Analysis из данных на диске.
19 Работа со стилями
Стили
ArcGIS поддерживает возможность создания набора картографических элементов, который соответствует определенным стандартам рабочей группы, организации или отрасли. Один из вариантов – использование стилей.
Стиль – это набор символов, цветов, элементов карты и других графических элементов, которые позволяют группе пользователей создавать согласованные по своему стилю карты. В стиле все эти элементы собраны воедино, поэтому его удобно размещать в общем доступе для группы пользователей ArcGIS.
В стилях хранятся символы, графика и цвета, которые используются в ArcGIS. По мере необходимости выполняется поиск элементов для слоев карты или компоновки, при этом выбираются они из библиотеки стиля.
Вы можете добавить ссылки на стили в своих документах карт в ArcMap, ArcGlobe, и ArcScene. Вам будет предложена библиотека символов, согласованных между собой.
Использование стилей способствует соблюдению определенных стандартов в отрасли или компании. Используя общий стиль, все пользователи применяют одни и те же символы, правила создания подписей, одинаковые границы, масштабные линейки и пр. В результате применяются общие стандарты картографирования, что приводит к единообразию карт, созданных группой пользователей.
Esri предлагает серии стилей различной тематики. Кроме того, пользователи могут создавать свои собственные стили. В ArcMap все пользователи в группе могут добавлять общие стили в коллекцию символов или к другим элементам, представляющим библиотеку графики, добавляемой на карту.
Стили
В стилях организовано хранение элементов, используемых на карте, кроме того их можно передавать своим коллегам. С их помощью проще поддерживать стандарты в нескольких картографических продуктах или внутри организации.
Создание и управление стилями
Вы можете создавать собственные стили с любым количеством содержания. Символы и элементы карты можно создавать с нуля или на основе уже существующих, изменив их свойства. В ArcGIS представлено несколько стилей, которые можно использовать для поддержания определенных стандартов или внешнего вида вашей карты.
В диалоговом окне Менеджер стилей вы работаете со стилем ArcMap, как с набором папок, содержащих различные элементы карты, но на самом деле стиль представляет собой один файл (с расширением.style), который можно найти на компьютере, чтобы переслать своим коллегам для работы.
Ссылки на стили
Стили не зависят от текущего документа карты, элементы, которые вы сохраняете в стиле, будут доступны, когда вы будете работать с другим документом. Кроме того, при использовании символа на карте, в самом стиле ничего не меняется. Когда вы выбираете и применяете символ в диалоговом окне Выбор символа, в слое или документе карты появляется как бы копия символа. Если вы применяете к символу какие-то изменения, они не отразятся на его оригинале, хранящемся в стиле. Аналогично, если вы редактируете символ в стиле, изменения не коснутся символов, которые уже добавлены на карту. Это значит, что вам не нужно работать с исходными настройками стиля, чтобы открыть и отрисовать карту.
При работе с картами в ArcMap зачастую используются всего несколько стилей, к которым всегда необходим быстрый доступ. Содержимое стиля появляется в диалоговом окне Выбор символа. Вы всегда можете поискать более подходящий символ, даже если он находится в другом стиле. Если у вас есть несколько стилей, с которыми вы работаете часто, их можно сделать частью набора по умолчанию, который будет автоматически появляться каждый раз, когда вы начинаете работу с новой картой.
Описание количественных данных
У пространственных объектов существуют числовые атрибуты, которые можно использовать для отображения слоев с представлением количества. Числовые измерения, используемые для отображения слоя, могут представлять:
Число
Отношение, например, в процентах
Ранг, например, высокий, средний или низкий
Имеется несколько методов, с помощью которых вы можете представлять количественные характеристики на карте, например, градуированные цвета, градуированные символы, пропорциональные символы, точечный способ или диаграммы. В данном разделе представлен краткий обзор и ссылки на другие разделы, описывающие как создавать и применять каждый тип символов.
Применение Градуированных цветов
Количественные данные на карте можно представлять с помощью переменных цветов, таких как цвета на картограмме. Например, вы можете использовать более темные оттенки синего для отображения большего количества выпавших осадков.
При отображении пространственных объектов с помощью градуированных цветов, количественные значения группируются в классы, каждый из которых обозначается определённым цветом.
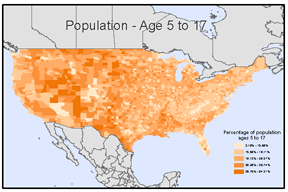
|
Применение классов градуированных символов
Другой вариант представления количества на карте - использование градуированных символов. Когда вы отображаете пространственные объекты градуированным символом, количественные значения группируются в классы. В пределах класса все пространственные объекты выводятся с одним и тем же символом. На данной карте используются четыре класса размеров для представления землетрясений различной магнитуды:
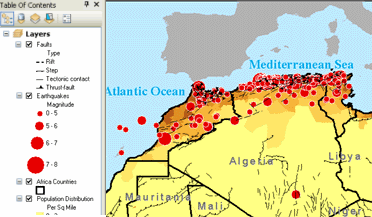
|
Использование пропорциональных символов
Еще один вариант представления значений данных по классам при помощи символов разного размера - использование пропорциональных символов. Размер каждого символа отражает точное значение данных. Например, вы можете картографировать землетрясения, используя пропорциональные круги, где размер каждого круга будет соответствовать силе землетрясения.

|
Ниже показано, как пропорциональные значки будут отображаться в легенде и таблице содержания (в виде столбика увеличивающихся в размере синих кружков):

|
Трудности с применением пропорциональных символов возникают, когда имеется слишком много значений. Разница между символами может стать неразличимой. Кроме того, символы, представляющие самые высокие значения, могут стать настолько большими, что скроют остальные символы.
Использование точечного способа отображения для слоев
Альтернативный метод представления количества - точечный способ изображения. Вы можете использовать точечный способ для представления количественного атрибута в пределах области. Каждая точка представляет определенное число пространственных объектов, например 1 000 человек или 10 ограблений в пределах данной области.
Точечный способ отображает плотность графически, а не само ее значение. Точки произвольно располагаются внутри каждой области и не соответствуют реальным местоположениям объектов. Чем ближе друг к другу располагаются точки, тем выше плотность объектов в этой области.
При создании карты методом плотности точек, вы должны определить количество объектов, которое будет представлено одной точкой, и насколько велики будут точки. Возможно, понадобится попробовать несколько сочетаний значения и размера точек, чтобы найти те, что лучше всего отображают закономерности распределения. Как правило, необходимо подобрать значение и размер точки таким образом, чтобы они не сливались в сплошные области, закрывающие собой изображение, а так же и не располагались слишком далеко друг от друга, что затруднит восприятие плотности.
Чтобы показать что-либо точечным способом в большинстве случаев вам нужно только одно атрибутивное поле. В особых случаях, когда вам нужно сравнить распространение нескольких атрибутов, вы можете показать точечным способом два или три поля. Используйте при этом разные цвета, чтобы увидеть различия в атрибутах.

|
Использование диаграмм
Круговые, столбчатые и стековые диаграммы могут представить огромный объем количественной информации в легкой для восприятия форме. Как правило, диаграммы используются для обозначения слоя, если он имеет несколько связанных цифровых атрибутов, которые вы хотите сравнить. Используйте круговые диаграммы, если вы хотите показать отношение составных частей к целому. Например, если вы картографируете население страны, вы можете использовать круговую диаграмму, чтобы показать процентное соотношение численности населения по возрастам для каждого округа. Столбчатые диаграммы предпочтительнее использовать для показа соотношений категорий между собой, нежели отображать с их помощью отношения показателей к целому. Стековые диаграммы используйте как для отображения отношений показателей к целому, так и для отображения связанных показателей.
Когда вы отображаете слой с помощью диаграмм, в таблице содержания под названием слоя помещаются символ диаграммы и число. Число рядом с символом диаграммы представляет атрибутивное значение для символа диаграммы и его размер на карте. Например, 5 означает, что диаграмма на карте, имеющая тот же размер, что и диаграмма в таблице содержания, будет представляет пять единиц данных. Аналогично, диаграмма на карте, которая будет вдвое больше, как и диаграмма в таблице содержания, представляет 10 единиц данных. Символ диаграммы и значение в таблице содержания также показываются в легенде.
В столбчатых диаграммах это число относится к самому большому столбцу в символе диаграммы. В случае стековых или круговых диаграмм оно относится к сумме всех полей, представляемых символом диаграммы.
Метод диаграмм позволяет вам отображать на карте несколько атрибутов, также как и отношения между различными атрибутами. На такой карте сами диаграммы (столбчатые и круговые) располагаются над объектами. Эта карта показывает объем и тип товаров, распространяемых экспортерами в Азиатском регионе:

|
Счет и количество, отношения и ранги
Знание того, какого типа данные вы используете, и что вы хотите показать на карте, поможет вам определить, какие количественные значения отображать на карте. В целом, вы мо
Дата добавления: 2015-04-21; просмотров: 939; Мы поможем в написании вашей работы!; Нарушение авторских прав |
| <== предыдущая лекция | | | следующая лекция ==> |
| Управление внутренними делами | | |