
КАТЕГОРИИ:
АстрономияБиологияГеографияДругие языкиДругоеИнформатикаИсторияКультураЛитератураЛогикаМатематикаМедицинаМеханикаОбразованиеОхрана трудаПедагогикаПолитикаПравоПсихологияРиторикаСоциологияСпортСтроительствоТехнологияФизикаФилософияФинансыХимияЧерчениеЭкологияЭкономикаЭлектроника
Оттенение
Теперь мы готовы к тому, что бы начать оттенять. Эта технология иногда называется cell shading (клеточное оттенение) потому что использует монотонные цвета для определения теней. Эта технология обычно применяется в мультипликации. Она немного продвинулась за последнее десятилетие, т.к. цифровые технологии сделали размытие линии между тенью и светом очень простым. Но в целом, процесс остался прежним.
Время сделать новый слой. Мы не хотим больше редактировать изображение, вместо этого будем накладывать поверх него оттенки. Красота этого подхода в том, что позже можно легко изменить цвет персонажа, не путаясь с оттенками, наложенными сверху. Найдите окно со слоями. Видите иконки внизу? Одна выглядит как мусорная корзина, а справа от нее другая иконка, похожая на кусок бумаги с загнутым кончиком. Щелкните по ней, и вы сразу же получите новый слой. Уф, достаточно круто! Даже если вы захотите еще больше слоев, вы можете продолжать щелкать на эту иконку до тех пор пока не получите столько, сколько хотите. Я считаю, что в ранних версиях Photoshop`а, существовало ограничение в 99 слоя (да, были времена, когда я выходил за этот предел). Для удаления слоя, перетащите его на иконку с урной. Если требуется скопировать слой, который уже есть, перетащите его на иконку создания нового слоя.
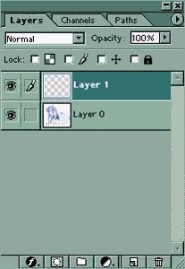
С этого момента вы должны быть внимательны и следить за тем, что работаете на нужном слое. Всегда проверяйте, что вы работаете на правильном слое!!! Хорошо, надеюсь, вы это запомнили. В окне слоев есть ползунок замутнености (прим: мне такое название не нравится, поэтому буду называть его ползунком прозрачности), который обычно установлен в 100% (абсолютно непрозрачно). Понижение его сделает слой более прозрачным. Для наложения теней мы используем черный цвет, но делаем так, что бы он оставался прозрачным, и сквозь него проступали цвета.
Щелкните на ползунок прозрачности и перетащите стрелку на 60%. Теперь выберете карандаш, установите черный цвет и рисуйте по новому слою. Вы должны увидеть сквозь черное то, что было сделано раньше. Если вы не можете ничего разглядеть сквозь черный цвет, тогда вам надо изменить прозрачность. Используйте черный цвет для добавления областей тени и используйте erase (с настройками карандаша), для их стирания. Теперь мы работаем с очищенными областями, поэтому удостоверьтесь, что работаете именно с erase, а не белыми чернилами.
Вам надо быть достаточно внимательными с тем, куда вы накладываете тени. Попытайтесь сделать так, что бы они выглядели естественными. Один из способов сделать это - позволить теням залезать на негативное пространство рисунка, т.е. вы легко сможете выбрать эти области и удалить их со слоя теней.

Вот и все, что я обычно делаю с оттенками. Мне нравится, когда мое оттенение выглядит очень ясным, четким и мультяшным. Но если вам больше нравится мягкий вид, тогда вы можете использовать Gaussian Blur (гаусовское размытие). Убедитесь, что вы находитесь на оттеночном уровне. В верхнем меню щелкните на filter, blur, а затем на Gaussian blur. Двигайте ползунок до тех пор пока не получите изображение, которое хотите. Не переборщите с размытием, иначе рискуете остаться без теней.

Как только вы размыли тени, как вам нравится (или не стали этого делать совсем), вам может потребовать удалить те части, которые вышли за пределы персонажа. Выберете magic wand. Вернитесь на слой с начальным рисунком (в нашем примере это layer 0) и размаскируйте негативное пространство вокруг персонажа. Вам может понадобиться выбрать больше чем один участок (область между руками и т.д.). Зажмите shift во время использования magic wand, что позволит вам выбрать несколько участков (зажмите клавишу alt для того, что бы снять выделение).
После того, как вы выбрали все негативное пространство вокруг персонажа, нажимайте delete. Это заменит белый цвет на шахматку чистого пространства. Пока не снимайте выделения! Теперь перейдите на оттеночный слой и снова нажмите delete. Когда вы размывали тени, они, возможно, вышли за линии. Удаление теней в негативной области должно снова все очистить. Наконец, вы можете поиграть с ползунком прозрачности на оттеночном слое, что бы посмотреть, как тени выглядят. Я обычно предпочитаю использовать 20-40% теней на моих рисунках, в зависимости от ситуации.
Дата добавления: 2015-04-15; просмотров: 150; Мы поможем в написании вашей работы!; Нарушение авторских прав |