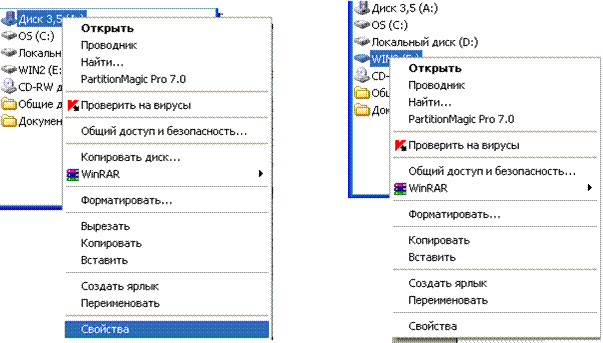КАТЕГОРИИ:
АстрономияБиологияГеографияДругие языкиДругоеИнформатикаИсторияКультураЛитератураЛогикаМатематикаМедицинаМеханикаОбразованиеОхрана трудаПедагогикаПолитикаПравоПсихологияРиторикаСоциологияСпортСтроительствоТехнологияФизикаФилософияФинансыХимияЧерчениеЭкологияЭкономикаЭлектроника
Диалоговые окна
Активизируются по командам основных и контекстных меню или с помощью соответствующих им кнопок панелей инструментов.
Диалоговые окна обеспечивают ввод значений целого ряда параметров, определяющих характер выполнения той или иной операции- процедуры.
Многие диалоговые окна содержат несколько опций-вкладок, в которых сосредоточены параметры определенного целевого назначения. Характерным в этом плане является окно «Параметры» приложения Word (рис. 24), которое содержит 11 вкладок. В состав диалоговых окон, как правило, входят:
· кнопки активизации опций-вкладок. Их число обычно колеблется в пределах от 2-х до 10 и более;
· ряд командных кнопок, выполняющих определенные действия. К их числу относятся кнопки: «ОК», «Отмена», «Далее», «Назад», «Добавить» и многие другие;
· поля ввода текстовых и цифровых данных, например, имен файлов-документов, всевозможных надписей, списков и заголовков, адресов ячеек и их диапазонов, критериев поиска, сортировки и т.п.;
· группы индикативных и альтернативных переключателей с индикаторами вида þ и ¤ соответственно. Первые могут активизироваться в группе одновременно, а вторые - только по одному;
· специальные поля-списки с индикаторами вида: 
· Такие поля-списки обеспечивают выбор значений, типа и варианта представления параметров избранного окна. Большие списки обычно имеют вертикальные и горизонтальные линейки прокрутки, что значительно упрощает процедуру выбора. В некоторых списках предусмотрен и ручной ввод значений параметров;
· отдельные кнопки-пиктограммы и даже небольшие инструментальные панели, поля с ползунками плавной установки значений отдельных параметров и др.
Практически все диалоговые окна содержат кнопки вызова справки и закрытия окна:  . Для получения контекстной справки достаточно последовательно щелкнуть на кнопке
. Для получения контекстной справки достаточно последовательно щелкнуть на кнопке  и на объекте окна, назначение и порядок использования которого пользователю неизвестны.
и на объекте окна, назначение и порядок использования которого пользователю неизвестны.
 Рис.24. Диалоговое окно «Параметры» с вкладкой «Вид»
Рис.24. Диалоговое окно «Параметры» с вкладкой «Вид»
|
Вопросы для самоконтроля
1. Каким образом можно переключиться от одного окна в системе Windows к другому?
2. Перечислите все способы изменения размеров окна
3. Перечислите основные внешние виды указателя манипулятора «мышь» в системе Windows.
4. Что происходит в системе Windows в тот момент, когда указатель манипулятора «мышь» выглядит как стрелка с «песочными часами»?
5. Какая кнопка манипулятора «мышь» называется основной?
6. Какая кнопка манипулятора «мышь» называется кнопкой выбора?
7. Возможно ли в многозадачной системе Windows чтобы несколько окон приложений одновременно были активными? Почему?
8. Какой элемент окна называется строкой заголовка?
9. Какой элемент окна называется строкой меню?
10. Каким образом можно переключаться между несколькими открытыми окнами?
11. Дайте определение «Диалоговому окну»
12. Какая кнопка в диалоговом окне называется активной?
Программа «Мой компьютер»
Назначение и особенности структуры. Программа «Мой компьютер» обеспечивает доступ пользователя ко всем программным и техническим ресурсам компьютера, а также последовательный поиск и обращение к любому объекту иерархической файловой системы Windows. Программа представлена папкой «Мой компьютер» на рабочем столе. Открывается двойным щелчком мыши на её ярлыке  ; как следствие – на экране монитора появляется окно «Мой компьютер», которое имеет стандартную для объектов Windows структуру и содержит папки основных локальных ресурсов ПК (рис. 25).
; как следствие – на экране монитора появляется окно «Мой компьютер», которое имеет стандартную для объектов Windows структуру и содержит папки основных локальных ресурсов ПК (рис. 25).
 Рис.25. Окно программы «Мой компьютер»
Рис.25. Окно программы «Мой компьютер»
|
На рис. 25 папки Диск 3.5 (A:) и WIN (Е:) являются рабочими. Они (рис. 26 и рис.27) обеспечивают хранение всевозможных пользовательских объектов: вложенных папок, файлов-документов различных приложений, программ, и т. п.
 Рис.26. Окно папки Диск 3,5(А) Рис.27.Окно папки WIN (Е) Рис.26. Окно папки Диск 3,5(А) Рис.27.Окно папки WIN (Е)
|
Папка «OS (C:)» является системной. В ней (рис.28) хранятся все управляющие программы ОС Windows, всевозможные программы приложения (Access, Excel, Word и др.); стандартные программы Windows (WordPad, Pаint, Калькулятор, Блокнот и др.) и множество управляющих программ системного характера.
Заметим, что число логических дисков (C, D, E, F, G,…) в принципе неограниченно. Оно определяется пользователем на этапе инсталлирования операционной системы Windows. Например, при наличии компакт-диска вводится папка CD-ROM [F:]. В папке «Мой компьютер» могут размещаться и папки-диски, удалённых ПК со специальным значком сети.
 Рис.28. Окно папки OS (C:)
Рис.28. Окно папки OS (C:)
|
Открытие любой из перечисленных папок производится двойным щелчком мыши на ее значке. Одновременно можно открыть несколько папок.
Меню папки «Мой компьютер»
 Рис.29. Меню Файл для объекта А
Рис.29. Меню Файл для объекта А
|
Меню папки «Мой компьютер» имеет типовую структуру, свойственную всем системным и пользовательским папкам Windows . Включает шесть ниспадающих меню второго уровня: Файл, Правка, Вид, Избранное, Сервис и Справка,а также ряд так называемых контекстных меню. Рассмотрим их назначение и состав.
Меню Файл. Содержит ряд команд, выполняющих операции над файлами-документами, ярлыками и имеет переменную структуру. Применительно к выделенному объекту, например к папке «Диск 3,5[A:]», структура меню «Файл» имеет вид, представленный на рис.29.
В данном меню, наряду с очевидными командами, содержатся команды:
· обращения к программе «Проводник»;
· поиска объектов по заданным критериям;
· копирования с диска А на новый диск А;
· выбора режима доступа к объекту;
· форматирование диска А и др.
При обращении к другим папкам данное меню несколько видоизменяется.
 Рис.30. Меню Правка
Рис.30. Меню Правка
|
Меню Правка(рис.30). Содержит команды, позволяющие перемещать, удалять и копировать объекты папки, вставлять в нее новые ярлыки, выделять группы объектов и обращать их выделение, наконец, отменять выполненные операции.
Как видно из рис.30, большинство команд меню могут выполняться с помощью быстрых клавиш. Следует отметить, что указанные в меню «Правка» сочетания быстрых клавиш могут быть изменены пользователем по своему усмотрению.
Меню Вид(рис.31). Команды этого меню осуществляют:
· включение (выключение) панели инструментов и строки состояния папки;
· переключение режимов просмотра содержимого вложенных папок;
 Рис. 31. Меню Вид
Рис. 31. Меню Вид
|
· упорядочение значков объектов по ряду критериев (по имени, типу, размеру и дате создания) и их выстраивание;
· наконец, обеспечивают обновление и установку значений ряда параметров просмотра.
По командам меню «Вид» объекты выбранной (выделенной) папки могут отображаться крупными или мелкими значками с именами, списком, в форме таблицы или в виде эскизов страниц.
В режиме «Таблица» (Рис.32) представлены полные сведения об объектах (имя, тип, размер в Кбайтах, дата и время создания).
 Рис.32. Отображение папки Е в режиме «Таблица»
Рис.32. Отображение папки Е в режиме «Таблица»
|
Меню Справка. Предоставляет пользователю справки, а также сведения о технических средствах ПК и его операционной системе.
Контекстные меню папки «Мой компьютер»
Папка «Мой компьютер» и вложенные в нее папки содержат также ряд так называемых контекстных меню, представляющих собой альтернативные средства работы с объектом. Такие меню вызываются щелчком правой кнопки мыши на определенном объекте папки и содержат обычно команды основного меню, необходимые на данном этапе работы системы.
Различают контекстные меню корневых папок (щелчок правой кнопки мыши по соответствующей корневой папке), выделенных объектов корневой папки (щелчок правой кнопки мыши по объекту, находящемуся в соответствующей корневой папке) и рабочих полей папок (щелчок правой кнопки мыши в свободной от папок и файлов зоне соответствующей папки). Рассмотрим их содержание применительно к рабочим папкам Диск 3,5 (A) и (Е).
Контекстные меню рабочих папок (рис.33). Как видно из рисунка, контекстные меню этих папок практически одинаковы.
В первом меню только имеется очень полезная дополнительная команда Копировать диск, осуществляющая копирование содержимого текущего диска А на новый диск А.
Рис.33. Контекстные меню рабочих папок Диск 3,5 (A) и (Е) |
Контекстные меню выделенного объекта рабочих папок (рис.34).
 Рис. 34. Контекстные меню выделенного объекта рабочих папок
Рис. 34. Контекстные меню выделенного объекта рабочих папок
|
Большинство команд этого меню содержатся в меню Файл и Правка. Их назначение очевидно. К числу новых команд относится команда Отправить, которая позволяет оперативно отправлять файлы или папки в пункты назначения, заданные системой и пользователем, например, на
«Диск А».
Контекстное меню рабочей области папок (рис.35). Большинство команд этого контекстного меню также содержится в основных меню.
 Рис.35. Контекстное меню рабочей области папок
Рис.35. Контекстное меню рабочей области папок
|
Исключение составляет команда Создать, которая переводит систему в режим создания папок, ярлыков, всевозможных документов, электронных таблиц, баз данных и прочих объектов из числа доступных в Windows.
Дата добавления: 2014-11-13; просмотров: 778; Мы поможем в написании вашей работы!; Нарушение авторских прав |