
КАТЕГОРИИ:
АстрономияБиологияГеографияДругие языкиДругоеИнформатикаИсторияКультураЛитератураЛогикаМатематикаМедицинаМеханикаОбразованиеОхрана трудаПедагогикаПолитикаПравоПсихологияРиторикаСоциологияСпортСтроительствоТехнологияФизикаФилософияФинансыХимияЧерчениеЭкологияЭкономикаЭлектроника
Создание ключей
Для подписывания документов электронными подписями прежде всего следует создать пару ключей – открытый-секретный. Для этого на экран нужно вызвать окно PGPDesktop.
Для вызова этого окна нужно любой кнопкой мыши щелкнуть по изображению  [8], расположенному в правом нижней углу экрана слева от индикатора часов:
[8], расположенному в правом нижней углу экрана слева от индикатора часов:
В появившемся меню следует выбрать пунктOpenPGPDesktop:
В ответ на экран будет выведено окно примерно следующего вида:
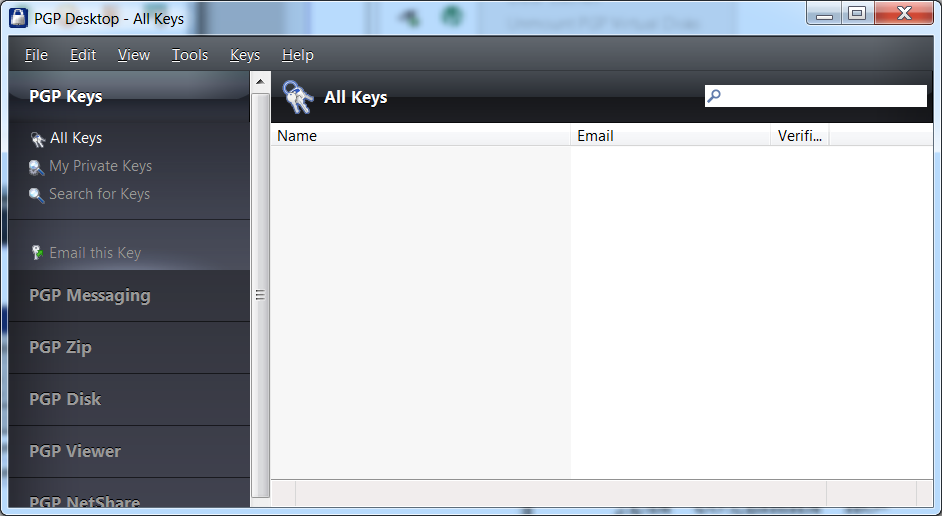
PGP предполагает работу со многими ключами. Для их упорядочения создаются так называемые связки ключей – keyring. Каждая связка ключей имеет свое название. Изначально после установки программы существует связка с названием AllKeys, но при желании это название можно изменить.
Для создания (генерации) новой пары ключей следует выбрать пункт меню File и выпавшем подменю выбрать пункт NewPGPKey… :
В ответ программа выводит окно помощника генератора ключей, в котором описывается его назначение:
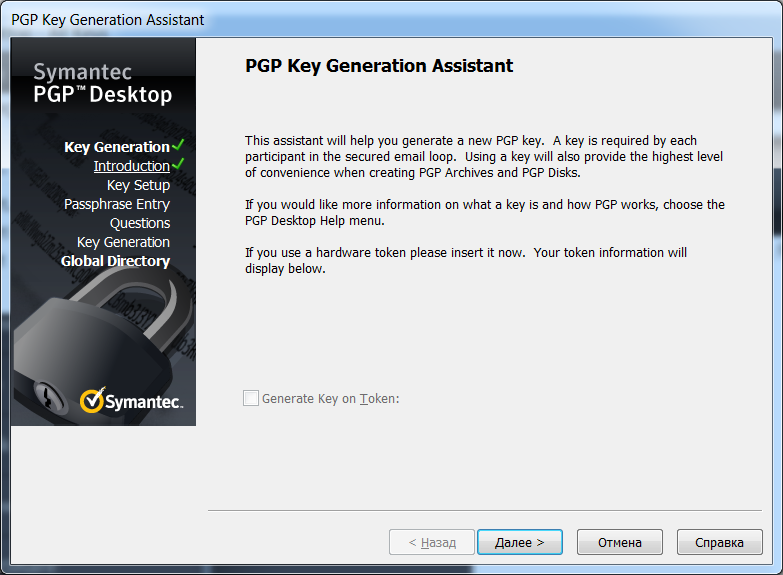
Нажимаем кнопку Далее. В ответ получаем:
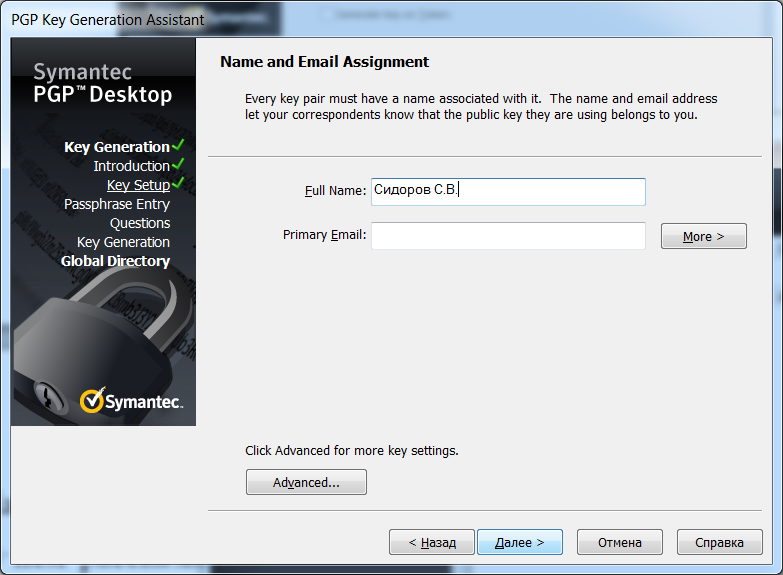
В поле FullName введите свои фамилию и инициалы и нажмите Далее. В ответ программа запросит подтверждение того, что адрес e-mail вы вводить не будете:
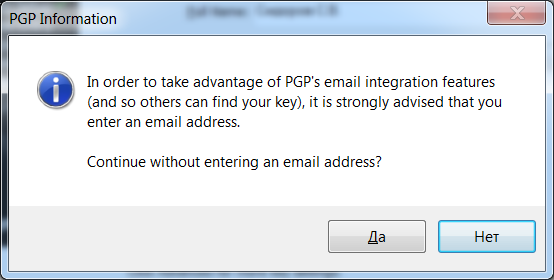
Ответьте Да.
Далее на экран будет выведено окно ввода парольной фразы (пароля). Пароль может потребоваться для получения доступа к секретному ключу, с помощью которого и выполняется электронная подпись.
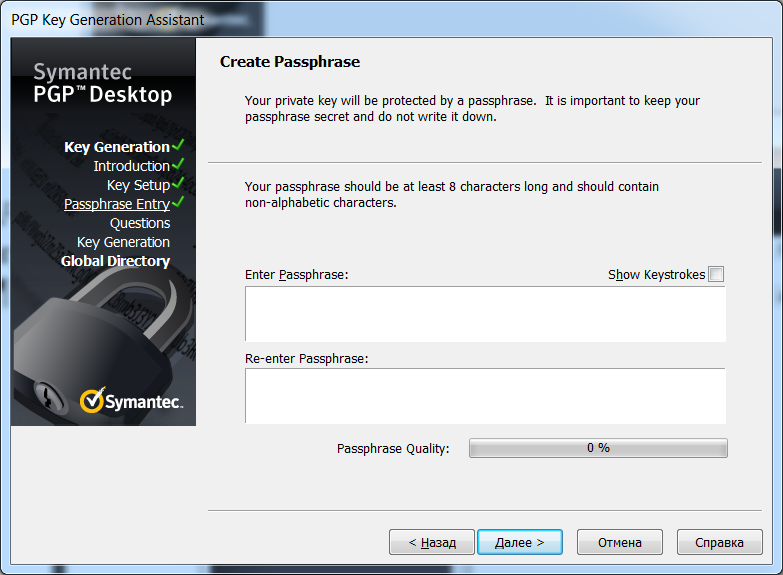
Вам нужно придумать пароль, состоящий не менее, чем из 8 символов и содержащий не только буквы. Для надежного запоминания пароль вводится дважды в 2 поля окна. По умолчанию при вводе пароля вместо вводимых символов высвечиваются пробелы. Это делается для того, чтобы окружающие не могли видеть вводимый пароль. Если вы один или у вас нет смысла опасаться окружающих для удобства ввода при помощи переключателя ShowKeystroke вводимые символы пароля можно сделать видимыми. В процессе ввода пароля его качество оценивается в виде цветной полосы PassphraseQuality, расположенной в нижней части окна. В пароль могут входить строчные и заглавные буквы латиницы и кириллицы, цифры, знаки препинания и любые другие печатаемые символы – скобки, знак процента, доллара, звездочка и т.д. Цвет полосы PassphraseQuality зависит от качества пароля – чем пароль качественнее, тем эта полоса становится зеленее. Качество пароля тем выше, чем из большего числа символов он состоит и чем разнообразнее эти символы:
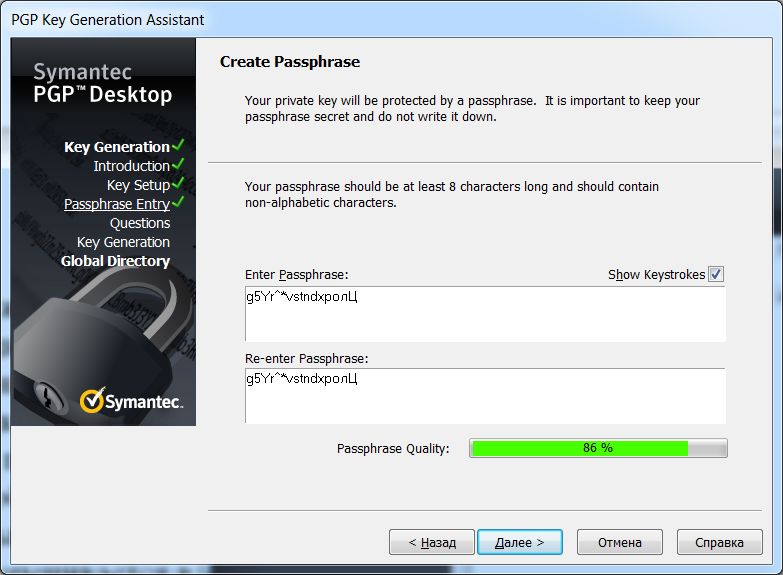
По окончании ввода пароля нажимается кнопка Далее.
Некоторое время будет отображаться процесс генерации ключей. По его окончании выводится окно, поздравляющее с созданием новой пары ключей:
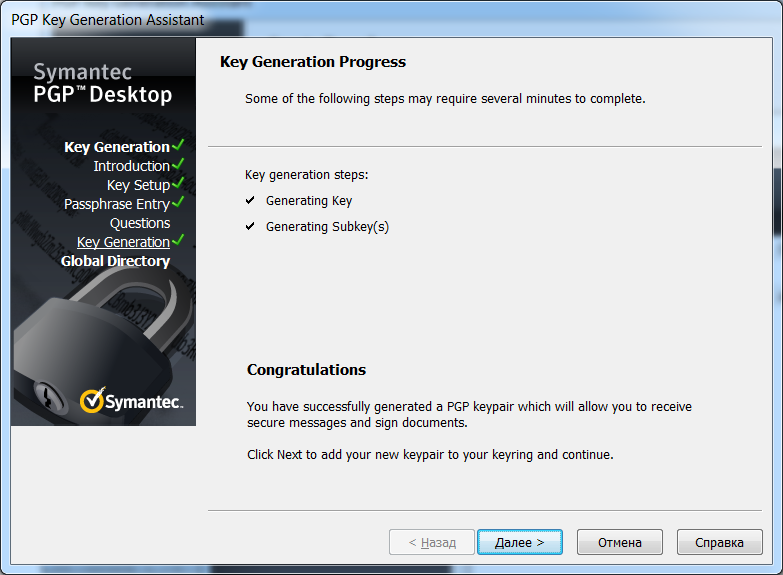
Следует нажать кнопку Далее для присоединения вновь созданных ключей к связке ключей, которая в данном случае по умолчанию называется AllKeys.
Следующим шагом авторы системы PGP предусмотрели размещение открытого ключа из вновь созданной пары на специальном сервере открытых ключей, для чего и предназначено следующее окно:
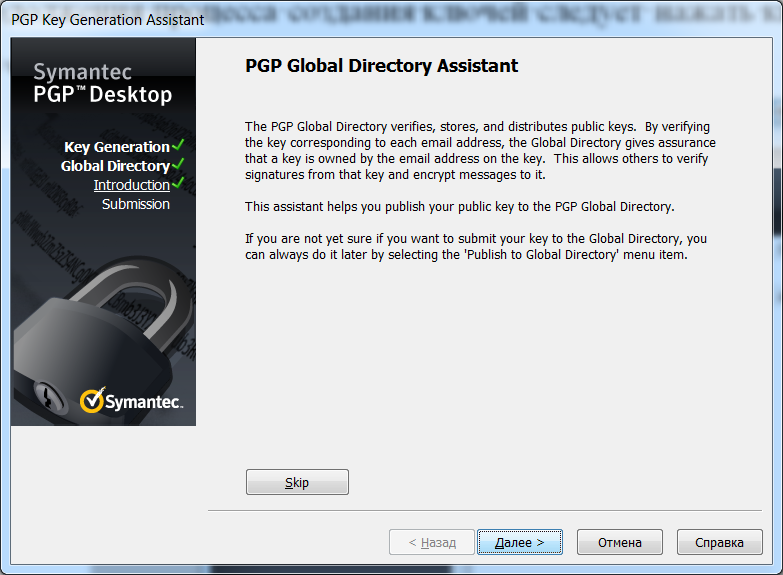
Мы этого делать будем, поскольку решаем учебную задачу знакомства с принципами цифрового подписывания электронных документов.
Для пропуска операции регистрации открытого ключа на сервере нажимаем кнопку Skip (можно нажать и кнопку Далее, однако в результате будет получен отказ от регистрации из-за отсутствия адреса e-mail).
В итоге высвечивается окно со строкой, в которой высвечивается название (в данном случае Фамилия И.О.) только что созданной пары ключей:
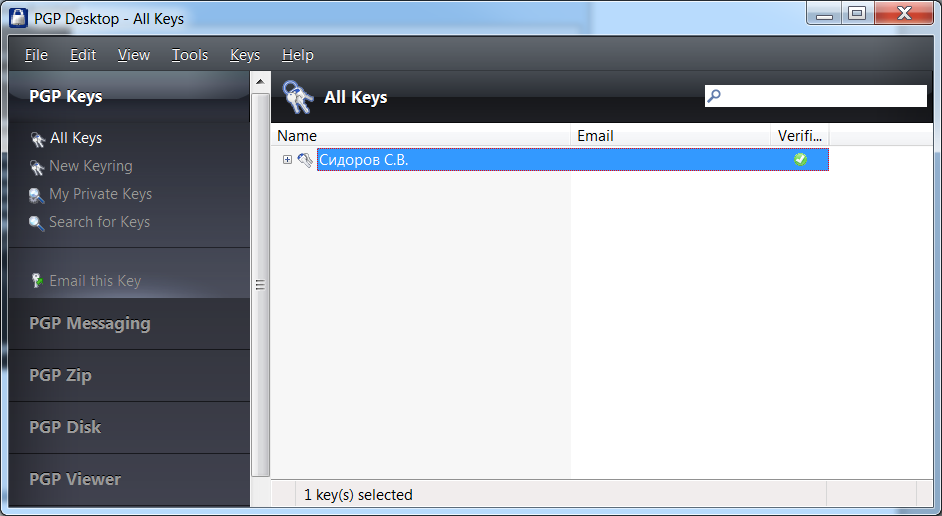
При попытке закрыть это окно выводится сообщение с просьбой решить вопрос об образовании резервных копий только что созданных ключей:
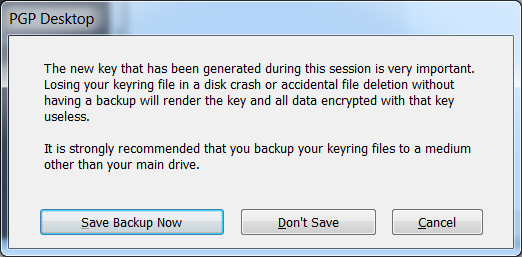
При учебном использовании ключей это делать необязательно. Поэтому можно нажать кнопку Don’tSave.
Дата добавления: 2014-11-13; просмотров: 259; Мы поможем в написании вашей работы!; Нарушение авторских прав |