
КАТЕГОРИИ:
АстрономияБиологияГеографияДругие языкиДругоеИнформатикаИсторияКультураЛитератураЛогикаМатематикаМедицинаМеханикаОбразованиеОхрана трудаПедагогикаПолитикаПравоПсихологияРиторикаСоциологияСпортСтроительствоТехнологияФизикаФилософияФинансыХимияЧерчениеЭкологияЭкономикаЭлектроника
Группа сцен. Папка
Блоки предназначены для создания элементов сценария (группы сцен, эпизоды, акты и т.п.).
«Группа сцен» выводится на печать и учитывается в хронометраже сценария, а «Папка» – нет. Соответственно блоки по-разному оформляются в окнах и «Редактора сценария», и «Навигатора сцен».

Процесс создания этих блоков одинаков:
1. 1. Во вкладке «Формат текущего блока текста» выбирается из списка блок «Группа сцен» или «Папка» с помощью мыши (или используя «горячие» клавиши клавиатуры).
2. 2. Вводится название. На рисунке блок «Группа сцен» обозначен как «ПРИМЕР 1», а «Папка» – «ПРИМЕР 2».
3. 3. Создаётся содержимое блоков. Внутри появившихся «рамок» [ПРИМЕР 1 (2) – КОНЕЦ ПРИМЕР 1 (2)] в поле «Редактора сцен» пишутся элементы сценария. Также можно (с помощью мыши или «горячих» клавиш) скопировать, вырезать, перенести и вставить в эти «рамки» и ранее созданные сцены. (О том, как это делать в «Навигаторе сцен» - см. ниже п. 3.2.)
Панель поиска появится внизу окна «Редактора сценария», если нажать кнопку на верхней панели инструментов или использовать «горячие» клавиши клавиатуры (при повторном нажатии – панель исчезает).
При наборе даже части слова, программа сразу начинает его поиск в тексте сценария, выделяя найденное цветом. Одновременно и в «Навигаторе сцен» автоматически выделяется тот элемент сценария, в тексте которого есть совпадение слова с искомым.

Для перехода к следующему и предыдущему совпадению можно использовать соответствующие кнопки «Следующее» и «Предыдущее», расположенные рядом с окошком поиска, или «горячие» клавиши (см. п. 2.3. Таблица «горячих» клавиш).
Чтобы открыть панель быстрого форматирования текста блоков, необходимо навести курсор и нажать соответствующую кнопку на верхней панели инструментов «Редактора сценария». Повторное нажатие на эту кнопку убирает вызванную панель.
Эта панель располагается справа от поля «Редактора сценария» и состоит из 12 активных кнопок. Первая и последняя из них – для перемещения по тексту блоков сценария, остальные – для его соответствующего форматирования.
Текст выбранного блока в поле «Редактора сценария» и содержащий его элемент сценария в «Навигаторе сцен» автоматически выделяются синим цветом.

Использование функций быстрого форматирования возможно, как при нажатии левой клавишей мыши на выбранную кнопку панели, так и клавиш клавиатуры (стрелки вверх / вниз и цифры от 0 до 9), что видно по соответствующим надписям на кнопках.
В правом углу панели инструментов «Редактора сценария» расположены две кнопки переключения режима редактирования. Текущий активный режим подчёркнут синей полоской. Для переключения между режимами «Текст» и «Инфо» требуется навести курсор на соответствующую надпись и нажать левую клавишу мыши.
В основном режиме «Текст» создаётся и редактируется проект сценария.
Режим «Инфо» предусмотрен для внесения и хранения дополнительной информации: название проекта и синопсисы (исходный, для всего сценария и сборный из синопсисов каждого элемента текущего проекта). Чтобы переключиться между видами синопсисов, нужно с помощью левой клавиши мыши проставить метку в круглом окошечке рядом с соответствующей надписью («Исходный» или «Из сценария»).
Текст исходного синопсиса можно набирать непосредственно в большом окне или, пользуясь мышью или «горячими» клавишами клавиатуры, вставить отдельно созданный и скопированный в другом приложении. Функция исходного синопсиса позволяет сделать работу над структурой сценария более наглядной, удобной и организованной в одной программе.

Функция сбора синопсисов каждого элемента текущего проекта позволяет решить обратную задачу для сценариста – создать синопсис из готового сценария.

Для удобного перемещения по сценарию предусмотрен «Навигатор сцен». Он представляет собой вертикальный список сцен, которые, при необходимости, можно сгруппировать в группы сцен и папки, образуя таким образом древовидную структуру.

Перемещаться по списку можно с помощью клавиш клавиатуры («стрелка вверх», «стрелка вниз», «Page Up», «Page Down») или, при помощи указателя мыши.
Чтобы перейти к выбранной сцене, нажмите клавишу «Enter» на клавиатуре или дважды щёлкните левой клавишей мыши. При этом справа, в окне «Редактора сценария», сценарий автоматически прокрутится к началу этой сцены и мерцающий курсор появится в начале строки блока «Время и место».

Используя «Навигатор сцен», можно формировать структуру сценария, перетаскивая при помощи мыши одну или несколько сцен, или вкладывая их в группирующие элементы «Папка» и «Группа сцен» (которые точно так же можно перетаскивать по списку сцен) –. Чтобы переместить отдельную сцену, требуется её выбрать, потом, нажав и удерживая левую клавишу мыши, переместить сцену, затем отпустить клавишу в нужном месте. Тоже самое и для перемещения нескольких сцен, но сначала их необходимо выбрать и выделить:
• удерживая клавишу «Shift», нажимать клавиши «стрелка вверх» или «стрелка вниз» на клавиатуре;
• удерживая клавиши «Ctrl» или «Shift» на клавиатуре, нажимать левую клавишу мыши.

В «Навигаторе сцен» можно создавать и удалять элементы сценария. Для этого вверху, на его панели инстументов есть кнопки «Добавить элемент сценария после выделенного» и «Удалить выделенный элемент сценария» .
При нажатии кнопки появится окошко «Добавить элемент сценария», в котором требуется выбрать тип элемента и в небольшом поле ввести его название (для элементов «Папка» и «Группа сцен») или первую строку сцены.
Например, выбираем «Сцена» и пишем ИНТ. КАБИНЕТ – ВЕЧЕР. В списке сцен, появится новая сцена, закрашенная синим цветом, ниже ранее выделенной.
В соответствии с расположением в «Навигаторе сцен» и в «Редакторе сценария» автоматически вставится первая строка новой сцены в формате блока «Время и место».
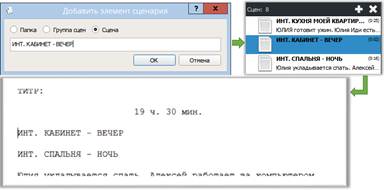
Перемещать и удалять выделенные элементы сценария возможно, как по одному, так и выбранной группой.
Так же в окне «Навигатора сцен» находится полезная дополнительная информация:
• ведётся подсчёт количества сцен – в левом верхнем углу панели инструментов;
• отображается длительность каждой сцены – справа от названия сцены, в круглых скобках;
• сцены с комментариями, выполненными непечатным текстом, помечаются слева от названия сцены жёлтым значком заметки на иконке странички.

Окно «Навигатора сцен» можно увеличить, уменьшить или совсем убрать («схлопнуть»). Для этого необходимо с помощью мыши:
а) подвести курсор (указатель) к правой или нижней границе окна;
б) появится значок перемещения границ;
в) нажать на левую клавишу;
г) переместить границу окна и отпустить клавишу, там, где требуется.
Для восстановления окна до требуемых размеров нужно подвести курсор (указатель) к левой или верхней границе окна и повторить пункты б), в) и г).
«Синопсис сцен» действует только для текущего элемента сценария, т.е. для каждой сцены, группы сцен и папки можно создать свой синопсис и предназначен он для кратких описаний или заметок.
Чтобы сделать запись в поле «Синопсиса сцен», необходимо выбрать и перейти к элементу сценария либо в поле «Редактора сценария», либо в «Навигаторе сцен», с помощью клавиш клавиатуры или мыши (см. п. 2.3. Таблица «горячих» клавиш, п. 3.1. Редактор сценария и 3.2. Навигатор сцен).
Если требуется, то можно применить простое форматирование текста (выделение жирным, курсивом, подчёркиванием), пользуясь «горячими» клавишами клавиатуры и мышью (выделить текст с помощью левой клавиши, щёлкнуть правой клавишей и выбрать стиль текста в появившемся меню).

Для комфортной работы предусмотрена функция масштабирования текста. Чтобы воспользоваться ею, требуется нажать клавишу «Ctrl» на клавиатуре и одновременно прокручивать ролик мыши. Данная функция синхронизируется во всех синопсисах элементов сценария, то есть, при увеличении или уменьшении размера текста в одном синопсисе – автоматически происходит тоже самое и во всех остальных.
Общий синопсис сценария автоматически собирается в «Редакторе сценария» при включённом режиме «Инфо» и выборе пункта «Из сценария» (см. п. 3.1.4. Переключение режима редактирования).
Окно «Синопсиса сцен» можно увеличить, уменьшить или совсем убрать («схлопнуть»). Для этого необходимо с помощью мыши:
а) подвести курсор (указатель) к правой или нижней границе окна;
б) появится значок перемещения границ;
в) нажать на левую клавишу;
г) переместить границу окна и отпустить клавишу, там, где требуется.
Для восстановления окна до требуемых размеров нужно подвести курсор (указатель) к левой или верхней границе окна и повторить пункты б), в) и г).
Разделы «Персонажи» и «Локации» активны и готовы к работе, когда создан новый файл проекта или открыт сохранённый. В этих разделах можно создавать и хранить дополнительную информацию к проекту сценария – фотографии для каждого персонажа и для каждой локации, а также текст описаний, характеристик и заметок.
Чтобы открыть страницу раздела «Персонажи» или «Локации» необходимо слева на панели страницы редактирования сценария нажать кнопку с соответствующей надписью.
На открывшейся странице в вертикальном окне слева автоматически генерируются имена персонажей или локации, синхронно с их вводом в «Редакторе сценария».
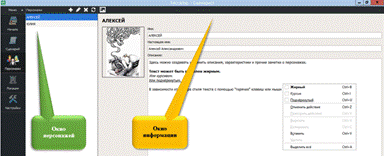

Для работы с именами персонажей и локациями вверху окна предусмотрена панель инструментов с функциональными кнопками.
«Создать новый персонаж» или «Создать новую локацию». Помимо автоматической генерации, персонажи, их имена и локации можно создавать на этой странице. После нажатия кнопки появляется отдельное окошко для ввода имени или названия с подтверждением или отказом от операции.

«Удалить выбранный персонаж» или «Удалить выбранную локацию». Служит для удаления ненужных имени персонажа или локации со всей введённой информацией. Для выполнения этой операции требуется подтверждение или отказ.

«Найти всех персонажей сценария» или «Найти все локации из сценария». После нажатия кнопки осуществляются автоматические поиск по всему проекту сценария и вставка в этом окне найденных имён персонажей или названий локаций в алфавитном порядке.
Справа на странице раздела расположено большое окно с полями для информации о персонаже или локации.
В левом верхнем углу находится имя выбранного персонажа или название локации из прописных букв жирного шрифта.
Ниже под ним могут располагаться изображения персонажа или локации. Здесь можно поместить и хранить до 5 различных графических изображений. Чтобы их добавить, необходимо навести указатель и нажать на кнопку панели инструментов «Добавить фото». В появившемся окне выбора изображения с помощью левой клавиши мыши требуется найти, выделить нужный файл и нажать кнопку «Открыть» (либо «Отмена» для отказа от действия). Изображение появится в левом углу окна информации. Информация, а так же изображения будут автоматически сохранены при сохранении проекта сценария.

Чтобы удалить изображение из проекта сценария требуется навести указатель на него и нажать на появившийся красный крестик.

Для разделов «Персонажи» и «Локации» в программе предусмотрена функция просмотра изображений. Окно просмотра открывается при наведении курсора и нажатии левой клавиши мыши на сохранённом изображении в левом углу окна информации. Изображение появится по центру окна на тёмном полупрозрачном фоне. Выход из режима просмотра и возврат на страницу раздела – при нажатии клавиши мыши в пространстве окна.

В полях «Имя:» и «Название:» соответственно на страницах разделов «Персонажи» и «Локации» прописными буквами автоматически генерируются имя персонажа или название локации, введённые в «Редакторе сценария». Если их изменить в этом поле, то и во всех блоках сценария «Герой», «Участники сцены» или «Время и место», где были прежние имя или локация, появятся новые.
Поле «Настоящее имя:» на странице раздела «Персонажи» предназначено для дополнительной или уточняющей информации о имени персонажа. Например, в сценарии у персонажа кличка, псевдоним или сокращённое имя – тогда в этом поле можно указать его настоящее полное имя.
В большом поле «Описание:» можно создавать, редактировать и хранить описания, характеристики и прочие заметки для персонажа и локации по усмотрению пользователя программы. Форматирование и редактирование текста в этом поле стандартны, с помощью клавиатуры (см. п. 2.3. Таблица «горячих» клавиш) или клавиш мыши в вызываемом специальном окошке.
Кроме того, для комфортной работы, здесь также предусмотрена функция масштабирования текста. Чтобы воспользоваться ею, требуется нажать клавишу «Ctrl» на клавиатуре и одновременно прокручивать ролик мыши. Также эта функция синхронизируется во всех полях «Описание:», отдельно для каждого раздела «Персонажи» и «Локации». То есть, при увеличении или уменьшении размера текста в поле для одного персонажа или одной локации – автоматически происходит тоже самое и во всех остальных, в рамках текущего раздела.
Окна информации, персонажей и локаций можно увеличить, уменьшить или совсем убрать («схлопнуть»). Для этого необходимо с помощью мыши:
а) подвести курсор (указатель) к правой или нижней границе окна;
б) появится значок перемещения границ;
в) нажать на левую клавишу;
г) переместить границу окна и отпустить клавишу, там, где требуется.
Для восстановления окна до требуемых размеров нужно подвести курсор (указатель) к левой или верхней границе окна и повторить пункты б), в) и г).
Раздел «Настройки» активен и доступен как на стартовой странице, так и на странице редактирования сценария.
Открыть страницу настроек программы можно, нажав на общей панели слева кнопку «Настройки».
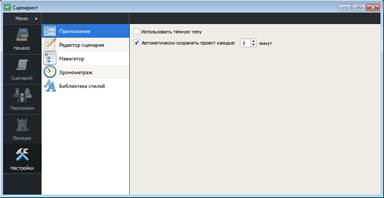
Страница разделена на два окна. В левом находятся названия групп настроек, а в правом собственно сами параметры настройки.
В этой вкладке можно сменить тему оформления интерфейса программы, поставив галочку напротив параметра «Использовать тёмную тему». По умолчанию установлена светлая тема. На рисунке ниже приведён пример оформления в тёмной теме данного раздела.

Здесь же можно включить автосохранение проекта, а так же задать его интервал. По умолчанию установлено 5 минут.
Вкладка содержит параметры, позволяющие менять вид и оформление проекта сценария, отображаемого в окне «Редактора сценария».
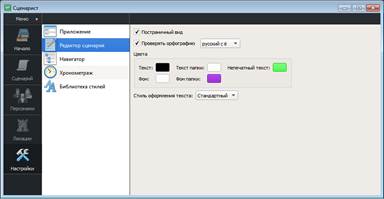
Если установить галочку напротив параметра «Постраничный вид», то в поле «Редактор сценария» на странице редактирования будет отображаться расположение текста на страницах, также, как и при выводе на печать (при условии, что стили отображения текста и экспорта совпадают). По умолчанию постраничный вид выключен.

В программе предусмотрена возможность проверки орфографии. Для этого нужно установить галочку напротив параметра «Проверять орфографию» и, нажав на активную кнопку справа, выбрать в появившемся меню один из трёх языков: русский (или русский с ё), украинский, белорусский. По умолчанию проверка орфографии выключена.

Для более комфортной работы с текстом в «Редакторе сценария» на странице редактирования и для индивидуальной настройки для каждого пользователя в этой вкладке расположен параметр «Цвета». В статичном, выделенным рамочкой окошке перечислены конкретные параметры настройки. Для изменения цвета элемента требуется нажать на небольшое прямоугольное поле справа от названия. Появится окно выбора цвета.

«Текст:» – предлагается выбор цвета шрифта для текста сценария.
«Фон:» – для выбора фона, на котором располагается текст сценария (цвет страницы).
«Непечатный текст:» – позволяет выбрать цветовое выделения шрифта заметок и примечаний в тексте сценария.
«Текст папки:» – можно назначить цвет текста для граничных строк начала и окончания папки, отличный от принятого по умолчанию (см. для сравнения Рисунки 3.7. и 5.7.).
«Фон папки:» – выбор цвета фона для граничных строк начала и окончания папки, отличный от принятого по умолчанию (см. для сравнения Рисунки 3.7. и 5.7.).

Так же для редактора сценария можно задать стиль отображения блоков текста. В ниспадающем списке стилей, находятся все стили загруженные в пользовательскую библиотеку стилей (см. п. 5.5. Библиотека стилей). Данная настройка устанавливает отображение текста сценария только в режиме редактирования (как задать стиль для экспорта и предварительного просмотра см. п. 6. Предварительный просмотр, экспорт и печать).
Для отображения нумерации сцен в «Навигаторе сцен» требуется установить галочку в окошке рядом с названием параметра «Отображать номера сцен» (см. Рисунок 5.8.).

В этой вкладке можно задать расчёт времени сценария по трём параметрам. По умолчанию задан параметр «Постраничный подсчёт».

«Постраничный подсчёт» – по умолчанию 1 страница в среднем равна 1 минуте экранного времени.
«Посимвольный подсчёт» – для индивидуальной настройки, здесь можно задать соответствие количества вводимых в сценарии символов числу секунд экранного времени.
«Гибкий подсчёт» – позволяет более индивидуально и точно настроить длительность описаний, действий и диалогов. Т.е. в этом параметре можно назначить число секунд при каждом появлении в сценарии блоков «Время и место», «Описание действия» и «Диалог» с добавлением за каждые последующие 50 символов текста в блоке (для опытных пользователей).
Библиотека стилей предоставляет доступ к списку стилей оформления сценариев установленных на компьютере, а так же предоставляет функции управления стилями.

Создание нового стиля оформления, изменение установленного, удаление, сохранение стиля в отдельный файл и загрузка из файла - все эти действия соответствуют кнопкам на панели инструментов библиотеки стилей.
Для того, чтобы создать новый стиль оформления сценария, необходимо нажать на соответствующую кнопку на панели инструментов раздела «Библиотека стилей», после чего на эране будет показан диалог настройки параметров стиля.
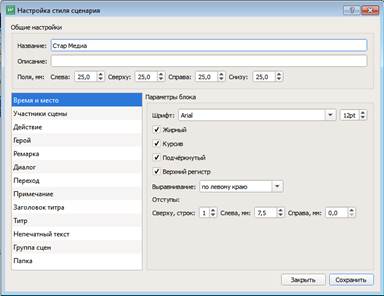
В нём можно настроить размер полей страницы, а так же для каждого из блоков сценария задать собственное форматирование.
После того, как настроен новый стиль, его можно использовать для отображения сценария в редакторе, либо для экспорта сценария в файл (подробнее см. п. 5.2. Редактор сценария и п. 6. Предварительный просмотр, печать и экспорт).
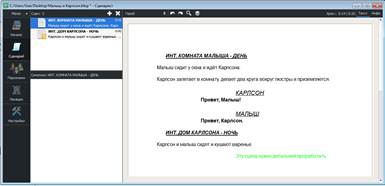

Чтобы увидеть, как сценарий будет выглядеть напечатанным, можно воспользоваться функцией предварительного просмотра, выбрав и нажав левой клавишей мыши на пункт «Предпросмотр» вкладки «Меню» или на клавишу клавиатуры F12. Стиль форматирования, в котором отображается сценарий в окне предварительного просмотра настраивается в диалоге экспорта, см. ниже.

Функционал открывшегося окна «Просмотр печати» с расположенной вверху панелью инструментов нагляден, интуитивно понятен и прост в использовании.

По умолчанию страницы сценария автоматически отображаются в книжной ориентации по одной, начиная с первой. Для каждого текущего проекта можно менять настройки отображения – они не сохраняются, возвращаясь к принятым по умолчанию при закрытии окна «Просмотр печати».
Нажимая на кнопки панели инструментов и ориентируясь на всплывающие подсказки, можно менять масштаб, ориентацию и количество показываемых страниц, а также их перелистывать.
Для распечатки текущего проекта сценария на этой же панели предусмотрена кнопка «Печать», нажатие на которой позволяет в появившемся диалоговом окне выбрать принтер, качество и диапазон печати, а также задать количество копий.
При закрытии окна «Просмотр печати», происходит возврат на страницу, в окно или раздел программы, открытые до перехода в режим предварительного просмотра.
Программа позволяет сохранить проект сценария в других текстовых форматах с расширениями *.pdf или *.rtf.
Для этого необходимо выбрать пункт меню «Экспорт…». Откроется диалог настройки экспорта.

В данном диалоге следует установить стиль оформления, в котором необходимо экспортировать сценарий, задать формат экспорта - «PDF» или «RTF» и задать файл для экспорта. Для этого необходимо нажать на кнопке «Обзор».
Откроется диалоговое окно, позволяющее выбрать (или создать) папку для хранения и задать имя файла.

Чтобы запустить процесс экспорта файла, необходимо нажать на кнопку «Экспорт» (или «Отмена» в случае отказа). После этого окно настройки экспорта закроется и через несколько секунд в заданной папке появится файл текущего проекта сценария в выбранном формате.
Дата добавления: 2014-12-23; просмотров: 257; Мы поможем в написании вашей работы!; Нарушение авторских прав |