
КАТЕГОРИИ:
АстрономияБиологияГеографияДругие языкиДругоеИнформатикаИсторияКультураЛитератураЛогикаМатематикаМедицинаМеханикаОбразованиеОхрана трудаПедагогикаПолитикаПравоПсихологияРиторикаСоциологияСпортСтроительствоТехнологияФизикаФилософияФинансыХимияЧерчениеЭкологияЭкономикаЭлектроника
Создание простейшего приложения
Для создания приложения активизируют Application Builder.Затем:
1. Щелкните по кнопке Create >. Появится мастер создания приложения (Create Application).
2. На шаге Method оставьте Databaseи щелкните Next>.
3. На шаге Name:
а. Name – введите имя торговой корпорации, соответствующее Вашей фамилии в транслитерации (в рассмотренном примере имя приложения - КГТУ).
б. Application – оставьте автоматически сгенерированное значение (это уникальный идентификатор приложения, с которым работает система и который помогает пользователю сориентироваться).
в. Create Options– выберите Start from scratch (с нуля).
г. Schema – выберите схему БД, содержащую объекты, с которыми будет работать приложение. Щелкните Next>.
Далее добавьте страницы в приложение. Для этого:
1.На шаге Pages установите следующее в секции Add Page:
а. Select Page Type – оставьте значение по умолчанию – Blank.
б. Page Name – введите Главная.
в. Щелкните по кнопке Add Page. Созданная страница появилась в списке страниц приложения в верхней секции (Create Application).
2.Затем добавьте страницу с отчетом о подразделениях, основанном на таблице DEPARTMENTS.Для этого в секции Add Page установите следующее:
а. Select Page Type – выберите Report.
б. Subordinate to Page – выберите Главная (это необходимо для определения иерархии страниц в приложении).
в. Page Source – оставьте значение Table.
г. Table Name – выберите DEPARTMENTS. В списке отображаются все таблицы и представления схемы, с которой ассоциировано приложение.
д. Implementation – выберите Classic.
е. Щелкните Add Page. Страницы, перечисленные в секции Create Application, отображают иерархию страниц в приложении.
Далее измените имя страницы, установленное по умолчанию – Departments, – на Подразделения:
а. Щелкните по ссылке Departments.
б. В секции Page Definition измените Page Name на Подразделения.
в. Щелкните Apply Changes.
г. В секции Create Applicationщелкните Next >.
После добавления страниц необходимо определить некоторые параметры уровня приложения:
1. На шаге Shared Components оставьте No и щелкните Next>.
2. На шаге Attributes:
а. Authentication Scheme оставьте Application Express.
б. Language – выберите Russian (ru).
в. Date Format – введите маску DD.MON.YYYY,щелкните Next>.
3. На шаге User Interface Theme выберите тему Theme 21 и щелкните Next>.
4. На шаге Confirm проверьте введенные данные и щелкните Create Application.
Две созданные страницы – Главная и Подразделения – по умолчанию отображаются в виде иконок на странице приложения в Application Builder. Обратите внимание, что Oracle APEX автоматически добавил в приложение страницу Login.
Чтобы просмотреть приложение, необходимо запустить его. APEX на основе данных, сохраненных в БД, динамически визуализирует приложение в виде HTML страниц.
Запустить приложение можно, щелкнув по иконке Runна домашней странице приложения (вкладка Application Builder). После авторизации появится главная страница приложения вида:
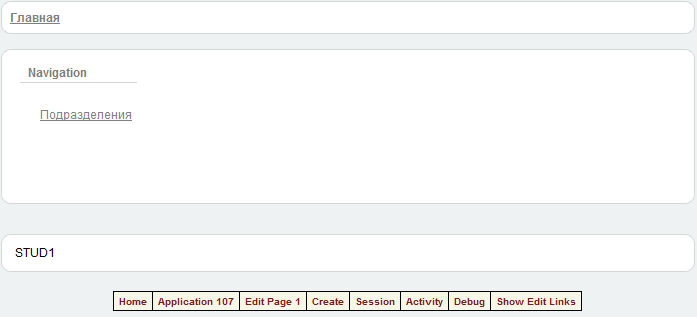
Обратите внимание на ссылку на страницу Подразделения, которая появилась на Главной странице, т.к. задана такая иерархия.
Также обратите внимание на панель инструментов разработчика внизу страницы. Данные ссылки появляются, когда приложение запускается в среде разработки.
Щелкните по ссылке Подразделения на главной странице. Появится страница Подразделения вида:
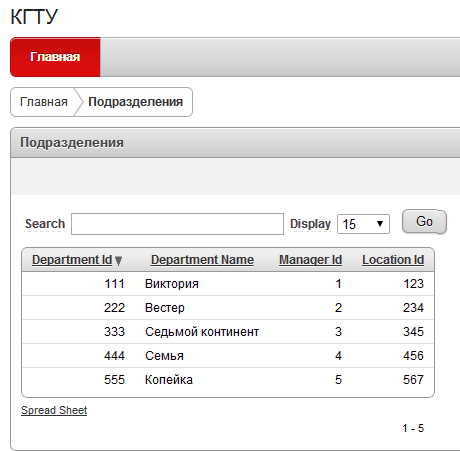
Этому отчету соответствует запрос в виде скрипта:
select
"DEPARTMENT_ID",
"DEPARTMENT_NAME",
"MANAGER_ID",
"LOCATION_ID"
from "DEPARTMENTS"
where
(
instr(upper("DEPARTMENT_NAME"),upper(nvl(:P2_REPORT_SEARCH,"DEPARTMENT_NAME"))) > 0
)
Обратите внимание, что приложение содержит элементы и свойства, которые позволяют быстро выполнять определенные задачи:
· Breadcrumbs – отображают иерархию и путь страницы в виде ссылок. Щелкая по ссылкам, можно перемещаться по иерархии:

· Сортировка – чтобы отсортировать данные по столбцу, нужно щелкнуть по заголовку этого столбца.
· Search – для поиска записей, содержащих определенные данные, необходимо ввести эти данные (строку поиска) в поле поиска и нажать кнопку Go. Поиск не чувствителен к регистру.
· Display – поле со списком позволяет выбрать число записей, которое будет отображаться на странице. Для обновления необходимо нажать кнопку Go.
· Spread Sheet – щелчок по этой ссылке вызывает диалог сохранения данных в CSV файле.
· Next и Previous – эти ссылки позволяют перемещаться между подмножествами данных (если все записи целиком не помещаются на одной странице, они разбиваются в соответствии со значением параметра Display).
· Список подмножеств записей – позволяет выбрать, какое из подмножеств отобразить на странице.
Можно запускать также и отдельные страницы приложения. Для этого в списке страниц выбрать опциюRun напротив нужного приложения.
Дата добавления: 2014-12-30; просмотров: 171; Мы поможем в написании вашей работы!; Нарушение авторских прав |