
КАТЕГОРИИ:
АстрономияБиологияГеографияДругие языкиДругоеИнформатикаИсторияКультураЛитератураЛогикаМатематикаМедицинаМеханикаОбразованиеОхрана трудаПедагогикаПолитикаПравоПсихологияРиторикаСоциологияСпортСтроительствоТехнологияФизикаФилософияФинансыХимияЧерчениеЭкологияЭкономикаЭлектроника
Использование рабочей области Workspace
Одним из простейших и очень удобных путей ввода данных, является использование возможностей рабочей области Workspace, в окне которой отображается список переменных, накапливаемые в памяти в процессе работы сеанса (рис. 1.18).

Рис. 1.18 Вид рабочей области Workspace
Окно рабочей области, как и все окна рабочего стола системы MATLAB, сопровождается меню (рис. 1.19), которое включает следующие опции: New variable (Ввести новую переменную), Open selection (Открыть выделенное…), Import Data (Импорт данных), Save(Сохранить), Delete (Удалить), Plot all columns (Построить график).
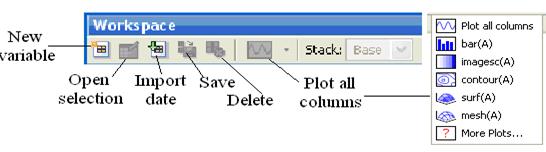
Рис. 1.19 Меню рабочей области
Рассмотрим существующие процедуры ввода данных с помощью рабочего окна Workspace.
При выборе пункта New variable в окне рабочей области появляется новая переменная unnamed. Для задания нужного имени можно воспользоваться пунктом главного меню Edit→Rename либо контекстным меню (пункт Rename), вызываемым кликом на правую клавишу мыши. Определить значения новой переменной можно несколькими способами:
· воспользоваться пунктом главного меню Edit→Edit Value, что позволяет вводить значение выбранной переменной непосредственно в окне Workspace в колонке Value;
· дважды щелкнуть правой клавишей мыши на переменную или выбрав переменную, воспользоваться кнопкой Open selection. Откроется окно Variable Editor редактирования значений переменно в виде электронной таблицы (рис. 1.20) в ячейки которой можно заносить значения или изменять уже существующие.
Окно Variable Editor имеет свое собственное меню, которое позволяет управлять просмотром и редактированием данных.

Рис. 1.20 Рабочая область и окно просмотра данных
Для задания символьного значения, переменную сначала необходимо описать как символьную коммандой syms. В этом случае окно ввода данных будет доступным для символьных значений. Значения символьных переменных можно в рабочем окне редактировать без изменения их структуры.
Как было отмечено ранее, в среде MATLAB предусмотрена возможность импорта данных из других приложений, например Excel либо из текстового файла, созданного с помощью WordPad. Такие действия можно выполнить также несколькими способами.

Рис. 1.21 Окно для выбора файла
Первый способ – это воспользоваться кнопкой рабочей области Import Data. Нажатие на эту кнопку открывает стандартное окно ввода файлов (рис. 1.21).
После выбора необходимого файла открывается окно просмотра данных Import Wizard (рис. 1.22) в котором отображается информация о данных из файла. Для просмотра значений, необходимо в левом окне выбрать нужную переменную, если все значения верны, то для их размещения в рабочей области нажмите кнопку Fiish, в противном случае – сделать отмену Cancel либоперейти на первый шаг мастера импорта (кнопка Back), на котором можно выбрать другой файл с данными или получить доступ к системному буферу обмена. 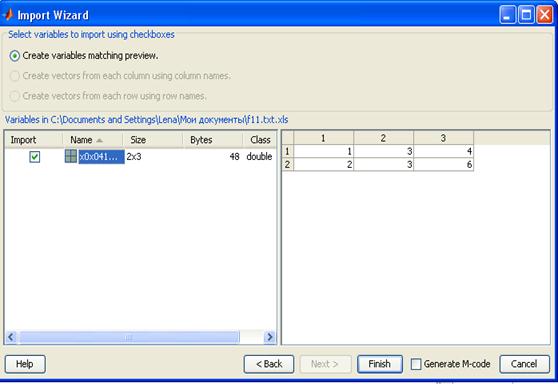
Рис. 1.22 Окно просмотра импортируемых данных
При загрузке данных можно сгенерировать М-код (функцию импорта данных). Для этого на нижней панели необходимо сделать пометку в окошке Generate M-code. Откроется диалоговое окно, представленное на рис.
Данные загрузить в переменную рабочей области с именем файла, содержащего значения, в рабочую область можно непосредственно обратившись к этой функции из программной строки:
>> importfile('C:\Documents and Settings\Lena\f13.txt'),
В рабочей области появится структура f13. Также функцию в окне редактора можно дополнить программным кодом, присвоить свое имя, например, import1 и записать под этим именем на диск, и далее, для загрузки использовать свою функцию.

Рис. 1.23 Окно генерации М-файла загрузки данных
Второй способ импорта данных – это воспользоваться пунктом главного меню File→Import Data…, который инициирует открытие окна выбора файла (рис. 1.24, левое окно) и затем окно просмотра данных Import Wizard. Отличие окна Import Wizard (рис. 1.23, правое окно) в этом случае состоит в том, что необходимо указать разделитель между значениями (comma – запятая, space – пробел, semicolon – точка с запятой, tab – табуляция или other – другой знак). а также указать количество срок, которые составляю заголовок таблицы и их надо пропустить Number of text header lines после чего перейти в следующее окно просмотра значений нажатием на клавишу Next.

Рис. 1.24 Окна импорта и просмотра данных
Для построения графического представления данных используется кнопкаPlot all columns. Следует учитывать, что для массивов данные группируются по столбцам. Пример графического представления матрицы приведен на рис. 1.25.

Рис. 1.25 Графическое представление переменной
Удалить выбранную переменную из рабочей области можно воспользовавшись кнопкой Delete.
Длясохранения рабочей области в файл с расширением .mat можно воспользоваться клавишей Save или пунктом главного менюFile→SaveWorkspace As….
Окно Import Wizard можно также вызвать командойuiimport. Ввод команды инициирует открытие меню, в котором необходимо выбрать способ ввода данных: из файла; с клавиатуры. После выбора способа ввода открывается окно отображающее перечень данных, в котором можно просмотреть существующие данные или ввести новые.
Следующий способ импорта данных – использование команды importdata(filename), где .filename – символьная срока, задающая имя файла или полный путь к файлу.
Дата добавления: 2014-12-30; просмотров: 172; Мы поможем в написании вашей работы!; Нарушение авторских прав |