
КАТЕГОРИИ:
АстрономияБиологияГеографияДругие языкиДругоеИнформатикаИсторияКультураЛитератураЛогикаМатематикаМедицинаМеханикаОбразованиеОхрана трудаПедагогикаПолитикаПравоПсихологияРиторикаСоциологияСпортСтроительствоТехнологияФизикаФилософияФинансыХимияЧерчениеЭкологияЭкономикаЭлектроника
Когда появится приглашение на ввод параметра, введите его значение. Оно будет использовано в качестве условия.
Перекрестные запросы и их использование
В перекрестном запросе отображаются результаты статистических расчетов (суммы, количество записей и средние значения), выполненных по данным из одного поля таблицы. Эти результаты группируются по двум наборам данных, один из которых расположен в левом столбце таблицы, а второй - в верхней строке.
Совет. Данные перекрестной таблицы можно вывести и без создания отдельного запроса в базе данных - либо с помощью мастера сводных таблиц в форме, либо создав сводный список на странице доступа к данным. При использовании сводной формы или сводного списка можно изменять заголовки строк и столбцов по мере необходимости, чтобы анализировать данные с разных сторон.
При выполнении запроса на выборку или перекрестного запроса в программе Microsoft Office Access 2007 результаты запроса отображаются в режиме таблицы (Режим таблицы. Представление, в котором данные из таблицы, формы, запроса, представления или хранимой процедуры отображаются в формате строк и столбцов. В режиме таблицы поддерживается изменение значений полей, добавление или удаление данных и поиск данных.).
Выполнение запроса
- Найдите запрос в области переходов.
- Выполните одно из следующих действий:
- Дважды щелкните запрос, который требуется выполнить.
- Выберите запрос, который требуется выполнить, и нажмите клавишу ВВОД.
Если запрос, который нужно выполнить, открыт в режиме конструктора (Конструктор, Представление, в котором отображается структура следующих объектов базы данных: таблицы, запросы, формы, отчеты и макросы. В режиме конструктора можно создавать новые объекты базы данных или изменять структуру существующих.), его можно запустить нажатием кнопки Выполнить (вкладка Структура, группа Результаты ленты, которая является частью нового интерфейса пользователя Пользовательский интерфейс Microsoft Office Fluent).
Запросы на изменение и их использование
Запросом на изменение называют запрос, который за одну операцию вносит изменения в несколько записей. Существует четыре типа запросов на изменение: на удаление, на обновление и добавление записей, а также на создание таблицы.
Кроме запроса на создание таблицы (который создает новые таблицы), остальные запросы на изменение вносят изменения в данные в таблицах, на основе которых они созданы. Эти изменения не так просто отменить, например нажатием клавиш CTRL+Z. Если при помощи запроса на изменение внесены изменения, которые впоследствии оказались не нужны, восстановить прежнее состояние данных можно только из резервной копии. По этой причине рекомендуется перед тем, как запускать запрос на изменение, убедиться, что сделана свежая резервная копия исходных данных.
Чтобы уменьшить риск повреждения данных при выполнении запроса на изменение, следует сначала просмотреть данные, над которыми будут выполняться действия. Существует два способа сделать это:
- Просмотрите запрос на изменение в режиме таблицы, перед тем как запустить его. Для этого откройте запрос в режиме конструктора, в строке состояния Microsoft Access 2007 нажмите кнопку Представление, а затем в меню выберите команду Режим таблицы. Чтобы вернуться в режим конструктора, снова нажмите кнопку Представление и выберите команду Конструктор.
- Смените тип запроса на запрос на выборку и запустите его. Запомните, какого типа был вначале запрос на изменение (на добавление, на обновление, на создание таблицы или на удаление), чтобы вернуться к этому типу после того, как будут просмотрены данные.
Выполнение запроса на изменение в качестве запроса на выборку
1. Откройте запрос на изменение в режиме конструктора.
2. На вкладке Конструктор в группе Тип запроса выберите команду Выборка.
3. На вкладке Конструктор в группе Результаты выберите команду Запуск.
Выполнение запроса
После того как все будет готово для выполнения запроса, дважды щелкните запрос в области переходов или выделите его и нажмите клавишу ВВОД.
Проверка связанных полей в запросе.
Чтобы проверить типы данных полей в запросе, следует открыть исходные таблицы в режиме конструктора и просмотреть свойства соответствующих полей.
- Откройте запрос в режиме конструктора. Связи изображаются в виде линий, соединяющих поля в исходных таблицах. Запишите имена таблиц и полей, участвующих в каждом объединении.
- В области переходов щелкните правой кнопкой мыши каждую таблицу, имеющую одно или несколько полей, связанных в запросе, а затем выберите команду Конструктор.
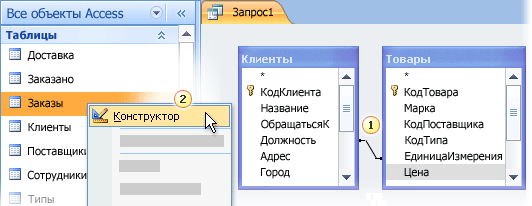
 Связанные поля с разными типами данных.
Связанные поля с разными типами данных.
 Щелкните таблицу правой кнопкой мыши и выберите команду «Конструктор».
Щелкните таблицу правой кнопкой мыши и выберите команду «Конструктор».
- Сравните для каждого объединения значения в столбце Тип данных таблицы в бланке запроса для полей, участвующих в объединении.

 Проверка типов данных связанных полей в режиме конструктора таблицы.
Проверка типов данных связанных полей в режиме конструктора таблицы.
- Чтобы перейти в таблицу и просмотреть ее поля, щелкните вкладку с именем этой таблицы.
В Access можно создавать запросы при помощи Мастера запросов и с помощью Конструктора.
Для создания запросов при помощи Мастера имеются следующие мастера:
· Мастер создания простого запроса;
· Мастер создания перекрестного запроса;
· Мастер создания запросов на поиск повторяющихся записей;
· Мастер создания запросов на поиск записей без подчиненных записей.
При создании запроса с помощью Мастера производится пошаговое выполнение действий в диалоговом окне Мастера запросов.
Конструктор запросов позволяет создавать новые и изменять существующие запросы, поэтому он является основным способом при создании запросов QBE.
При создании запросов в режиме Конструктора открывается специальный бланк, называемый бланком запросов по образцу. Этот бланк состоит из двух, областей. В верхней части отображаются структуры таблиц, к которым адресован запрос, а нижняя часть представляет собой таблицу описания запроса, которая имеет 5 основных строк. Количество столбцов в запросе определяется количеством выбранных полей, которые будут использованы в запросе.
Назначение строк в бланке Конструктора запросов:
1-я строка Поле предназначена для ввода имени поля запроса и обозначения поля — источника данных или вычисляемого выражения;
2-я строка Имя таблицы предназначена для задания имени таблицы — источника данных;
3-я строка Сортировка предназначена для указания порядка сортировки в данном поле. Может принимать следующие значения: по возрастанию, по убыванию, отсутствует;
4-я строка Вывод на экран содержит флажок, указывающий на то, будет ли выводиться соответствующее значение поля;
5-я строка Условие отбора содержит критерий, по которому будет происходить отбор записей в результирующую таблицу.
Запросы могут быть созданы на основе одной или нескольких таблиц. Многотабличные запросы позволяют получить информацию из нескольких предварительно связанных между собой таблиц.
Отчет — это объект базы данных, который предназначен для вывода информации из баз данных, прежде всего на принтер. Отчеты позволяют выбрать из баз данных нужную пользователю информацию, оформить ее в виде документа, перед выводом на печать просмотреть на экране. Источником данных для отчета может служить таблица или запрос. Кроме данных, полученных из таблиц, в отчете могут отображаться вычисляемые поля, например, итоговые суммы.
Ниже приведены виды отчетов.
Одноколонный отчет (в столбец) — длинный столбец текста, содержащий надписи полей, их значения из всех записей таблицы или запроса.
Многоколонный отчет — сездается из отчета в одну колонку и позволяет вывести данные отчета в несколько колонок.
Табличный отчет — отчет, имеющий табличную форму.
Отчет с группировкой данных и подведением итогов — создается из табличного отчета объединением данных в группы с подсчетом итогов.
Перекрестный отчет — строится на основе перекрестных запросов и содержит итоговые данные.
Составной отчет — отчет, имеющий сложную структуру, включающий один или несколько отчетов.
Отчет, полученный слиянием документов с Word (составной документ).
Почтовые наклейки — специальный тип многоколонного отчета, предназначенный для печати имен и адресов групп.
Отчет по связанным таблицам — отчет, позволяющий выводить данные из нескольких таблиц, имеющих связь один-ко-многим.
Структура отчета. Отчет может состоять из следующих разделов.
Заголовок отчета — отображается только на первой странице и определяет высоту области заголовка отчета, который может содержать текст, графику и другие элементы управления.
Верхний колонтитул — выводится на верху каждой страницы; как правило, содержит заголовки столбцов. Заголовок группы — печатается перед первой записью, входящей в группу; обычно содержит итоговые данные по записям, входящим в группу.
Область данных — предназначена для отображения записей источника данных отчета.
Область примечания группы — отображается после обработки последней записи группы; обычно содержит итоговые данные по записям, входящим в группу. Нижний колонтитул — выводится внизу каждой страницы; содержит, например, номер страницы отчета, дату печати отчета и т. д. Раздел примечаний — отображается только внизу последней страницы; сюда помещают поля с итоговыми значениями по всем записям, включенным в отчет. Отчет может быть создан при помощи Мастера отчетов или в режиме Конструктора. Обычно используют оба способа. Мастер отчетов позволяет ускорить процесс создания отчета, работа в нем производится в пошаговом режиме в диалоге с пользователем. Доработать созданный мастером отчет можно в режиме Конструктора.
Раздел Область данных может содержать вычисляемые поля, предназначенные для отображения в отчетах значений выражений на основе исходных данных.
В режиме Конструктора доступны такие свойства отчета, как Сортировка и группировка данных, которые расположены на панели инструментов конструктора отчетов и форм. В диалоговом окне Сортировка и группировка можно определить поле или выражение, по которому будут сгруппированы данные, а также сгруппированные данные можно отсортировать по возрастанию или убыванию. Access 2000 позволяет группировать данные двумя способами — по категориям и. по диапазону значений, которое может быть как числовым, так и алфавитным.
Макросом называется набор из одной или более макрокоманд, выполняющих определенные операции. Макросы используются для автоматизации часто выполняемых задач (например, открытие формы, выполнение запроса).
Выполнение макроса возможно: из окна базы данных: на вкладке Макросы следует нажать кнопку Запуск; при возникновении определенного события некоторого объекта, например, нажатие кнопки. В этом случае макрос выполняется автоматически. Макрос является удобным средством выполнения простых задач, таких как открытие или закрытие форм, вывод на экран и скрытие панелей инструментов, запуск отчетов и т. д. Макросу присваивается заданное пользователем имя. Если макросу присвоить стандартное имя Autoexec, то такой макрос будет выполняться автоматически сразу же после загрузки Access.
Макрос может состоять из одной или нескольких макрокоманд. Процедура создания макроса в основном состоит в выборе макрокоманд и определении их параметров. Для создания макроса следует: в окне базы данных на вкладке Макросы нажать кнопку Создать;
на панели макрокоманд в ячейке столбца Макрокоманда выбрать из раскрывающегося списка имя макрокоманды; в ячейку столбца Примечание ввести текст комментария к макрокоманде (необязательно); в нижней половине окна указать аргументы макрокоманды.
Если макрос должен состоять из нескольких макрокоманд, следует перейти на следующую строку и повторить вышеуказанные действия.
Можно использовать технологию перемещения объектов для быстрого создания макроса. Для этого следует в окне базы данных выбрать объект и переместить его с помощью мыши в ячейку макрокоманды в окне макроса. Например, для того чтобы создать макрос, открывающий форму, следует переместить с помощью мыши форму в ячейку макрокоманды.
Имеющиеся в Access-макрокоманды можно классифицировать по назначению следующим образом:
· макрокоманды перемещения по данным;
· макрокоманды выполнения макроса, процедуры или запроса;
· макрокоманды прерывания выполнения;
· макрокоманды экспорта-импорта;
· макрокоманды работы с объектами;
· прочие макрокоманды.
Макрокоманды выполняются в порядке их расположения в бланке. Однако Access позволяет задать условие
выполнения определенных макрокоманд. Условие задается в столбце Условие (для вывода столбца следует выполнить команду Условие меню Вид) и представляет собой условное выражение. Условное выражение можно ввести с клавиатуры или задать с помощью построителя выражений. В ячейках столбца Условие нельзя использовать выражения .SQL.
При запуске макроса проверяется значение каждого условного выражения. Если это выражение истинно, выполняется макрокоманда, находящаяся в той же строке, и все следующие макрокоманды, у которых в ячейках столбца Условие содержится многоточие (...). Если условное выражение ложно, Access проигнорирует эти макрокоманды и перейдет к ближайшей строке, в которой содержится новое условие или ячейка условий является пустой.
Access позволяет объединять группу родственных макросов в один макрос. В этом случае макет макроса (окно макроса в режиме конструктора) должен содержать столбец Имя макроса. Чтобы его вывести, следует выполнить команду Имена макросов меню Вид. Для запуска макроса из группы макросов следует указать:
Имя Группы макросов. Имя Макроса.
Дата добавления: 2015-01-01; просмотров: 150; Мы поможем в написании вашей работы!; Нарушение авторских прав |