
КАТЕГОРИИ:
АстрономияБиологияГеографияДругие языкиДругоеИнформатикаИсторияКультураЛитератураЛогикаМатематикаМедицинаМеханикаОбразованиеОхрана трудаПедагогикаПолитикаПравоПсихологияРиторикаСоциологияСпортСтроительствоТехнологияФизикаФилософияФинансыХимияЧерчениеЭкологияЭкономикаЭлектроника
Применение нескольких макетов
Как вы уже узнали в этой главе, программа Access располагает поля в нескольких колонках, если не может разместить их в одной (см. рис. 12.2). Когда формируется несколько колонок, каждая из них обладает собственным макетом.
Приятная новость — вы тоже можете создать несколько макетов. Такая необходимость может возникнуть в следующих ситуациях:
■ 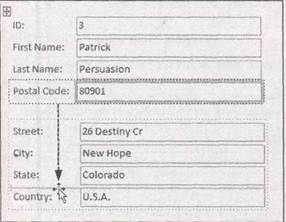
размещение полей в смежных колонках — это делается с помощью расположения одного макета следом за другим;
■ размещение полей в нескольких разных группах — эти поля могут выводиться в разных местах формы. Одна группа может располагаться вверху, а другая внизу, а между ними — другое содержимое;
■ задание разной ширины полей — у всех полей в макете одинаковая ширина. Если поместить поля в разные макеты, для них можно задать разную ширину.
Рис. 12.13.Когда указатель мыши перемещается в области нового, только что созданного вами макета, на экране появляется желтая линия, обозначающая позицию поля после того, как вы отпустите кнопку мыши. Вы можете поместить поле в верхнюю часть макета, в нижнюю его часть или в любое место внутри макета. В данном примере поле PostalCodeвставляется между полями Stateи Country
Для помещения поля в новый макет выполните следующие действия.
1. Убедитесь, что вы находитесь в Режиме макета.

Если нет, щелкните правой кнопкой мыши заголовок вкладки с формой и выберите Режим макета.
2. Щелкните правой кнопкой мыши первое поле, которое хотите удалить из макета, и затем выберите Макет → Удалить.
Если поле находится в середине таблицы макета, программа Access отодвигает его в сторону. Если поле расположено в конце таблицы макета, его положение не меняется.
3. Перетащите мышью поле в другую часть формы.
Если вы хотите расположить второй макет под первым, перетащите мышью поле в нижнюю часть формы на его новое место.
Рис. 12.14.В данной форме поля сгруппированы в четыре четких подраздела. Таким образом, создается более ясная и наглядная компоновка по сравнению с единым табличным макетом, но сложность создания формы без макетов возрастает, в особенности если позже придется добавлять дополнительные поля или менять порядок расположения полей на форме
4. Щелкните правой кнопкой мыши удаленное из макета поле и выберите команду Макет → В столбик(Layout → Stacked). Этим действием создается новый макет для поля, которое вы освободили в пункте 2.
Все макеты, которые вы видели до сих пор, — макеты в столбик, располагающие поля одно над другим. Пример табличного макета (поля располагаются бок о бок) вы увидите в следующем разделе.
5. Найдите поле, которое хотите перенести в новый макет, и перетащите его туда мышью (рис. 12.13).
Перетаскивание поля из одного макета в другой — рациональный способ. Он действует быстрее, чем удаление всех нужных полей из первого макета, а затем добавление их во второй макет.
6. Повторите пункт 5 для каждого поля, которое хотите перенести в новый макет.
Перенос поля из одного макета в другой может быть непростым занятием. Если все идет не так, как следует, и поле располагается в неверном месте, воспользуйтесь командой Отменитьдля исправления ситуации. (Команда Отменитьзапускается нажатием комбинации клавиш <CtrI>+<Z> или щелчком мышью кнопки Отменитьна Панели быстрого доступа,находящейся над лентой.)
7. Когда второй макет скомпонован, перенесите его в нужное место.
Для перемещения макета щелкните кнопкой мыши одно из его полей и найдите пиктограмму из перекрещенных стрелок в левом верхнем углу. Перетащите мышью эту пиктограмму для переноса всего макета. Будьте внимательны — если поместить один макет слишком близко к другому, программа Access решит, что вы хотите объединить оба макета в один. (Можно во время перетаскивания держать нажатой клавишу <Ctrl> для того, чтобы запретить Access делать это.)
На рис. 12.14 показан окончательный вариант формы с несколькими макетами.
Дата добавления: 2014-11-13; просмотров: 164; Мы поможем в написании вашей работы!; Нарушение авторских прав |