
КАТЕГОРИИ:
АстрономияБиологияГеографияДругие языкиДругоеИнформатикаИсторияКультураЛитератураЛогикаМатематикаМедицинаМеханикаОбразованиеОхрана трудаПедагогикаПолитикаПравоПсихологияРиторикаСоциологияСпортСтроительствоТехнологияФизикаФилософияФинансыХимияЧерчениеЭкологияЭкономикаЭлектроника
Этапы программирования ПЛК в среде Unity Pro XL v.4.0
Программирование и выбор аппаратной конфигурации ПЛК могут быть выполнены при помощи персонального компьютера, играющего роль программирующего устройства – программатора, как в режиме “Online” (с подключенным ПЛК), так и в режиме “Offline” (с отключенным ПЛК, т. е. только на ПК).
Работа над проектом, разрабатываемым в пакете Unity Pro XL, может осуществляться на различных уровнях и ветвях независимо, а именно [11]:
· на уровне проекта;
· на уровне конфигурирования ПЛК;
· на уровне программы;
· на уровне секции.
Программа или проект состоит из одной или нескольких секций, при помощи которых определяется специфика функционирования отдельных компонентов и системы в целом (рисунок 4.3.2). В программе указывается порядок выполнения секций, характеризуются переменные, константы, литералы (числа), поддерживается прямая адресация и несколько различных типов данных.
Секция предназначена для описания способа функционирования одного из технологических объектов в системе. Секции могут быть запрограммированы на различных языках, которые поддерживаются стандартом IEC 61131-3. Внутри секции должен использоваться единственный язык программирования.
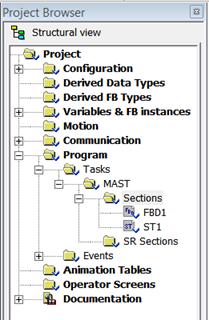
Рисунок 4.3.2 – Расположение программных секций
Рассмотрим основные этапы разработки проекта в системе Unity Pro XL.
Этап 1. Загрузка системы Unity Pro XL. Система Unity Pro XL загружается из Windows. Для составления нового проекта подайте команды File, New project. Для внесения изменений, дополнений и т.д. этот проект в дальнейшем открывайте командой File, Open project.
Следует помнить, что после запуска Unity Pro XL, необходимо решить, чем пользоваться для тестирования программы: ПЛК или эмулятором. Если предполагается использовать эмулятор, следует перевести Unity Pro XL в режим Simulation Mode (рисунок 4.3.3) нажатием соответствующей кнопки на панели инструментов, в противном случае следует перевести Unity Pro XL в режим Standard Mode.
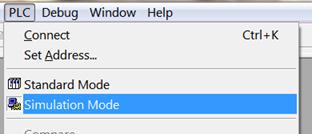
Рисунок 4.3.3 – Выбор режима эмуляции ПЛК
Этап 2. Описание аппаратной конфигурации. Описание аппаратной конфигурации ПЛК выполняется после запуска Unity Pro XL с помощью меню File, New, которое позволяет указать семейство и тип используемого процессора ПЛК (PLC Туре) (рисунок 4.3.4). После выбора и нажатия кнопки ОК в разделе Configuration Браузера Проекта (Project Browser) можно задать конфигурацию используемого в проекте контроллера (или его эмулятора).
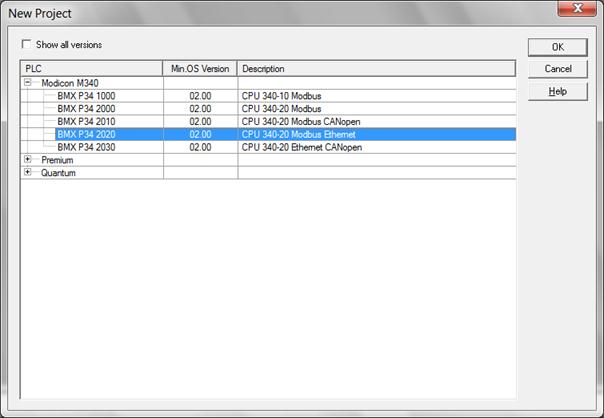
Рисунок 4.3.4 – Выбор аппаратной конфигурации
Используют следующие команды:
Двойной щелчок левой кнопкой мыши по строке 0: PLC Bus – эткрытие обзора шасси выбранного контроллера.
Двойной щелчок левой кнопкой мыши по элементу, установленному на шасси – открытие свойств установленного элемента.
Двойной щелчок левой кнопкой мыши по пустому элементу шасси – открытие окна выбора аппаратных средств (Hardware Catalog).
Этап 3. Программирование. Для подготовки одной или нескольких секции программы на одном из выбранных языков программирования в разделе MAST браузера проекта подают команду Sections, New section (создать новую секцию) (рисунок 4.3.5). Затем на выбранном языке составляют программу. Далее используют команды Objects, определяемые пунктом главного меню.
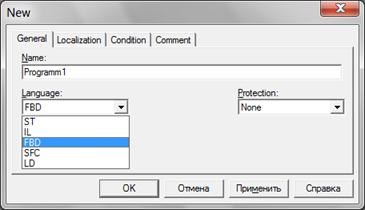
Рисунок 4.3.5 – Создание новой программной секции
При необходимости внесения изменений и дополнений используют двойной щелчок левой кнопкой мыши по секции программы, сохраненной ранее.
Этап 4. Сохранение файлов проекта. Если проект надо сохранить впервые, то следует воспользоваться командами File, Save as (рисунок 4.3.6) и присвоить имя проекту (name.stu – имя проекта). В дальнейшем для сохранения проекта достаточно будет подать команды File, Save.
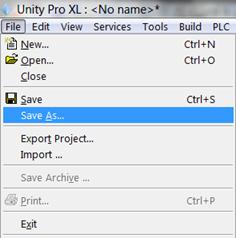
Рисунок 4.3.6 – Сохранение проекта
Этап 5. Загрузка и тестирование. Для установления логической связи между ПК и ПЛК подают команды PLC, Connect.
После установления логического соединения ПК с ПЛК осуществляется тестирование на эквивалентность параметров конфигурации системы Unity Pro XL с реальными аппаратурными ресурсами ПЛК. В случае их несоответствия появляется сообщение об ошибке.
Загрузите проект в ПЛК с помощью команд PLC, Transfer Project to PLC.
Подайте команды старта ПЛК PLC, Run (рисунок 4.3.7).
Выполните тестирование программы средствами, доступными в созданной программе.
Остановите выполнение программы командой PLC, Stop.
Исправьте ошибки, обнаруженные в программе.
Загрузите измененные сегменты в ПЛК по командам Build, Build changes.
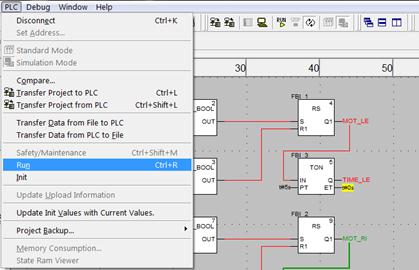
Рисунок 4.3.7 – Запуск созданного проекта
Этап 6. Оптимизация и отключение. После нескольких операций внесения изменений в программу и повторной ее загрузки рекомендуется провести оптимизацию той области памяти, в которой хранятся тексты программ, после чего оптимизированная программа снова загружается в ПЛК последовательностью команд: PLC, Disconnect; Build, Rebuild all project; PLC, Connect; PLC, Transfer Project to PLC.
После загрузки, тестирования и возможной оптимизации программы следует отключить логическую связь между ПК и ПЛК, используя последовательность команд PLC, Stop; PLC, Disconnect. Программа теперь будет работать автономно.
Этап 7. Документирование.
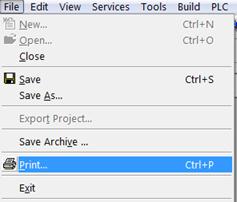
Рисунок 4.3.8 – Вывод проекта на печать
Подготовьте комплект документации, File, Print (рисунок 4.3.8), File, Close project.
Дата добавления: 2014-11-13; просмотров: 625; Мы поможем в написании вашей работы!; Нарушение авторских прав |