
КАТЕГОРИИ:
АстрономияБиологияГеографияДругие языкиДругоеИнформатикаИсторияКультураЛитератураЛогикаМатематикаМедицинаМеханикаОбразованиеОхрана трудаПедагогикаПолитикаПравоПсихологияРиторикаСоциологияСпортСтроительствоТехнологияФизикаФилософияФинансыХимияЧерчениеЭкологияЭкономикаЭлектроника
Побудова запиту на оновлення даних.
Створимо запит «Заміна предмету». Спочатку створимо простий запит на вибірку по трьох таблицях: Вчитель, Викладаєі Предмет(рис.4.21), запустимо його на виконання. Обов'язково потрібно клацнути мишкою в будь-якому місці таблички, яка з'явитися у нас як результат роботи запиту. Потім перейдемо в режим конструктора. На ПІ клацнемо на кнопці Тип запитуі виберемо Оновлення. Запустимо запит на виконання. У таблиці результату роботи запиту внесемо необхідні зміни, наприклад, вчитель Циркуль перестав викладати хімію, а став викладати біологію, а вчитель Присідайло звільнився, на його місце прийшов вчитель Швидкий і став викладати замість фізкультури волейбол (рис.4.22).

Після виконання цього запиту змінюватися дані у всіх таблицях і запитах, де вони використовуються. Перевірте це, відкриваючи таблиці Вчителі, Отримує тощо.
При створенні запитів на додавання записів або на створення таблиці Access запропонує спочатку вказати ім'я створюваної або поповнюваної таблиці.
При виконанні запиту на видалення, видаляються всі зв'язані записи в таблицях, якщо у вікні Зміна зв'язківсхеми даних (рис.1.25) встановлені прапорці Забезпечення цілісності даних, Каскадне оновлення зв'язаних полівіКаскадне видалення зв'язаних записів.З одного боку, це дуже зручний засіб при зміні і видаленні всіх непотрібних записів, а з іншого боку, потрібно бути дуже обережним при проведенні цієї операції.
5. Звіти
Звіт- це форматоване представлення даних, яке можна вивести на екран або роздрукувати. Звіти дозволяють витягувати з БД (з таблиць або запитів) потрібні відомості і представити їх у вигляді, зручному для сприйняття, а також надають широкі можливості для узагальнення і аналізу даних.
Перед створенням звіту слід подумати про наступні речі:
• Хто користуватиметься звітом?
• Які дані – Поляі Записи– слід додавати в звіт, а які слід виключити з нього?
• Чи буде звіт виводитися на друк або використовуватиметься для аналізу даних?
При роздруковуванні таблиць і запитів інформація видається практично в тому вигляді, в якому зберігається. Часто виникає необхідність представити дані у вигляді звітів, які мають вигляд традиційного текстового документа і легко читаються. Детальний звіт включає всю інформацію з таблиці або запиту, але містить заголовки і розбитий на сторінки з вказівкою верхніх і нижніх колонтитулів.
Об'єкт ЗвітСУБД Access окрім даних з БД може містити наступні текстові елементи, які спрощують його сприйняття:
1. Заголовок. Цей розділ друкується лише у верхній частині першої сторінки звіту. Використовується для виведення даних, таких як текст заголовку звіту, дата або частина пояснення тексту документа, які слід надрукувати один раз на початку звіту.
2. Верхній колонтитул. Використовується для виведення даних, таких як заголовки стовпців, дати або номери сторінок, що друкуються зверху на кожній сторінці звіту.
3. Область даних, розташована між верхнім і нижнім колонтитулами сторінки. Містить основний текст звіту. У цьому розділі з'являються дані, що роздруковуються для кожного з тих записів в таблиці або запиті, на яких заснований звіт.
4. Нижній колонтитул. Цей розділ з'являється в нижній частині кожної сторінки. Використовується для виведення даних, таких як підсумкові значення, дати або номери сторінки, що друкуються знизу на кожній сторінці звіту.
5. Примітка. Використовується для виведення даних, таких як текст висновку, загальні підсумкові значення або підпис, які слід надрукувати один раз в кінці звіту. Не дивлячись на те, що в режимі Конструктора розділ "Примітка" звіту знаходиться внизу звіту, він друкується над нижнім колонтитулом сторінки на останній сторінці звіту.
5.1 Способи створення звіту
У Microsoft Access можна створювати звіти різними способами:
1. Конструктор
2. Майстер звітів
3. Автозвіт: у стовпець
4. Автозвіт: стрічковий
5.1.1 Створення автозвіту
Скориставшись функцією Автозвіт, можна швидко створити звіт на основі однієї таблиці або запиту у вигляді простого списку, а потім вносити до нього деякі зміни. Автозвіт можна створювати і для того, щоб швидко прикинути, якого вигляду звіт насправді потрібно використовувати.
Створимо простий звіт на основі таблиці Учні.
Перейдемо на вкладку Таблиціосновного вікна БД, виділимо таблицю Учніі виберемо команду на ПІ Новий об'єктa Автозвіт(рис.5.1)
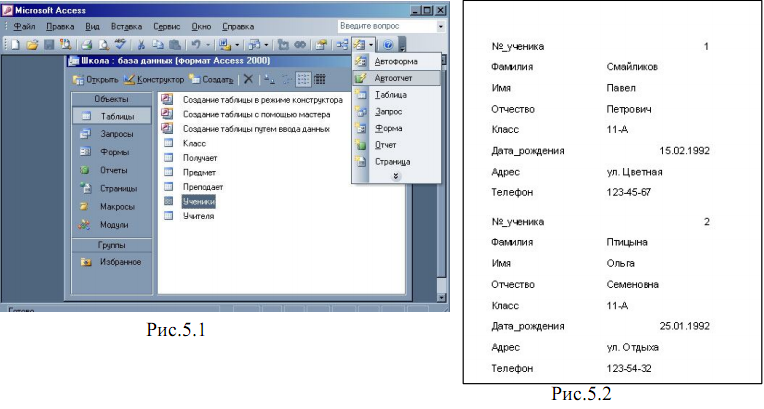
У нас з'явитися досить безликий аркушик з даними з цієї таблиці (рис.5.2 -фрагмент автозвіту). У конструкторі звітів ми можемо трішки змінити його зовнішній вигляд: вибрати інший шрифт, додати область заголовка Вигляд a Заголовок/примітка звіту. Такі звіти створюються швидко, але не демонструють всіх можливостей Access по створенню дійсно корисних об'єктів БД.
5.1.2 Створення звіту за допомогою майстра
Майстер дозволяє створювати звіти на основі декількох таблиць або запитів, вибирати вигляд звіту, застосовувати групування даних і проводити статистичні обчислення. Він поміщає вибрані поля в звіт і пропонує шість стилів його оформлення. Після завершення роботи Майстра отриманий звіт можна доопрацювати в режимі Конструктора.
Спершу створимо звіт за однією таблицею Клас, але з групуванням по класах, сортуванням по прізвищах, потім додамо в звіт красивий фон і заголовок.
Перейдемо на вкладку Звітв головному вікні БД і виберемо команду Створення звіту за допомогою майстра. У вікні, що з'явилося, в списку Таблиці і запитивиберемо таблицю Учні, перенесемо всі поля окрім №_учняу віконце Вибрані поляі натискуватимемо Далі. З'явитися вікно (рис.5.4). У нім Access швидше за все сам визначить, групування за яким полем проводити і вибере поле Клас, оскільки значення саме цього поля повторюється в таблиці, і записи, в яких одне і те саме значення в цьому полі можна об'єднати в групи, тобто згрупувати. Якщо нас не влаштує запропонований варіант, то ми можемо з допомогою кнопок ( ) і (
) і (  ) змінити поле для групування. Натискуємо Далі.
) змінити поле для групування. Натискуємо Далі.
У наступному (рис.5.5) вибираємо сортування за збільшенням для поля вікні Прізвище. Натискуємо Далі.
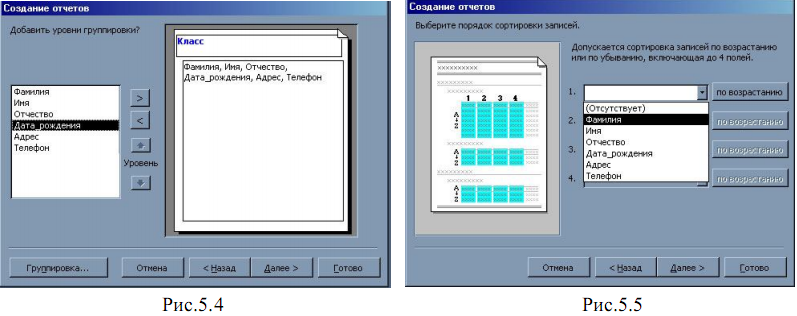
У наступному вікні Майстра звітіввибираємо вигляд макету. Для даного конкретного звіту краще всього підходить ступінчастий макет (рис.5.6) Натискуємо Далі.
У вікні рис.5.7 вибираємо стиль звіту, натискуємо Даліі вводимо ім'я звіту «Учні».

На екрані у нас з'явитися звіт вже гарніший, ніж створений за допомогою Автозвіту (рис5.8). Але відразу видно, що якщо ми станемо збільшувати шрифт, то інформація не поміститься по ширині аркуша, в той час, як внизу аркуша багато вільного місця. Змінимо орієнтацію тексту на сторінці. Це робиться стандартним чином: Файлa Параметри сторінки(рис.5.9).

Тепер перейдемо в режим конструктора і оформимо наш звіт. Спочатку розтягнемо на декілька клітинок вліво область звіту. Потім помістимо картинку як фон. Це робиться так само, як і для форми:
1. У полі Об'єкт БДвибираємо Звіт(рис.5.10)
2. Натискуємо кнопку Властивостіна ПІ (рис.2.11)
3. Зліва біля властивості Рисунокнатискуємо на кнопку з трьома крапками (рис.5.11).
4. Вибираємо відповідний малюнок для фону у себе на комп'ютері.
5. У тому ж вікні Властивостідля властивості Масштаби малюнкавибираємо значення Вписати у рамкуі малюнок точно впишеться по розмірах звіту.

Підберемо відповідний колір для тексту звіту, зробимо більше шрифт і у нас вийде такий симпатичний звіт (рис.5.12)
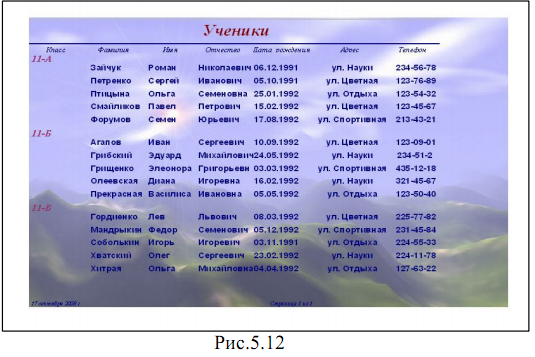
5.2 Створення підсумкового звіту на основі декількох таблиць
Побудуємо підсумковий звіт, в якому обчислимо середні оцінки учнів по кожному предмету, середню оцінку кожного учня і в цілому по класу.
Для цього запустимо майстер побудови звіту. У першому вікні виберемо спочатку таблицю Учніі в ній поля Класі Прізвище, потім таблицю Предметі поле Назвуі таблицю Отримуєі поля з неї – Періоді Оцінка(рис.5.13).
Друге вікно залишимо без змін (рис.5. 14).
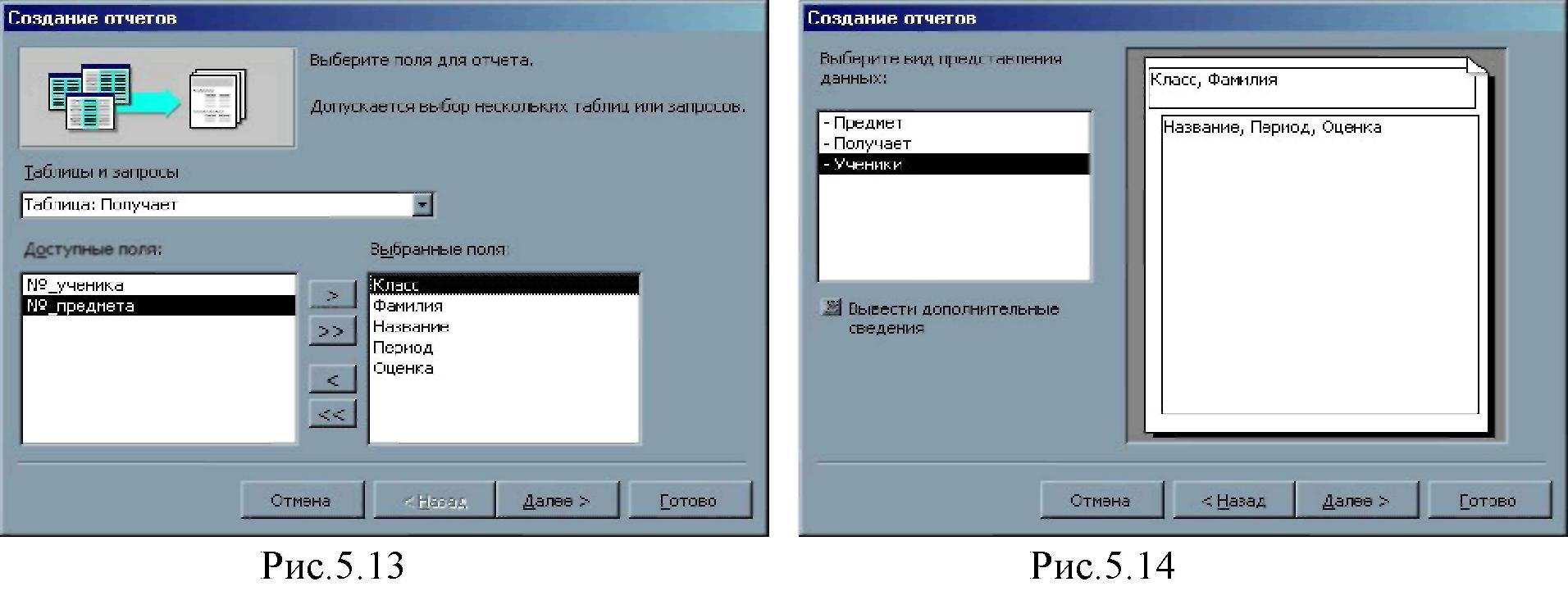
У третьому вікні додамо додаткові рівні групування. Для цього виділимо в лівому полі Класі натискуватимемо ( >), потім виділимо Предметі теж натискуватимемо ( >) (рис.5.15). Якщо у вас не вийшло те, що на малюнку, то рівні угрупування можна змінити кнопками éабо ê.
У наступному вікні натискуватимемо кнопку Підсумки. Вона з'являється в тому випадку, якщо при створенні звіту використовуються поля з числовими даними.
У вікні, що з'явилося, поставимо галочку для перемикача Avg- це функція, яка обчислює середнє арифметичне (рис.5.16). Натискуємо ОКі Далі.
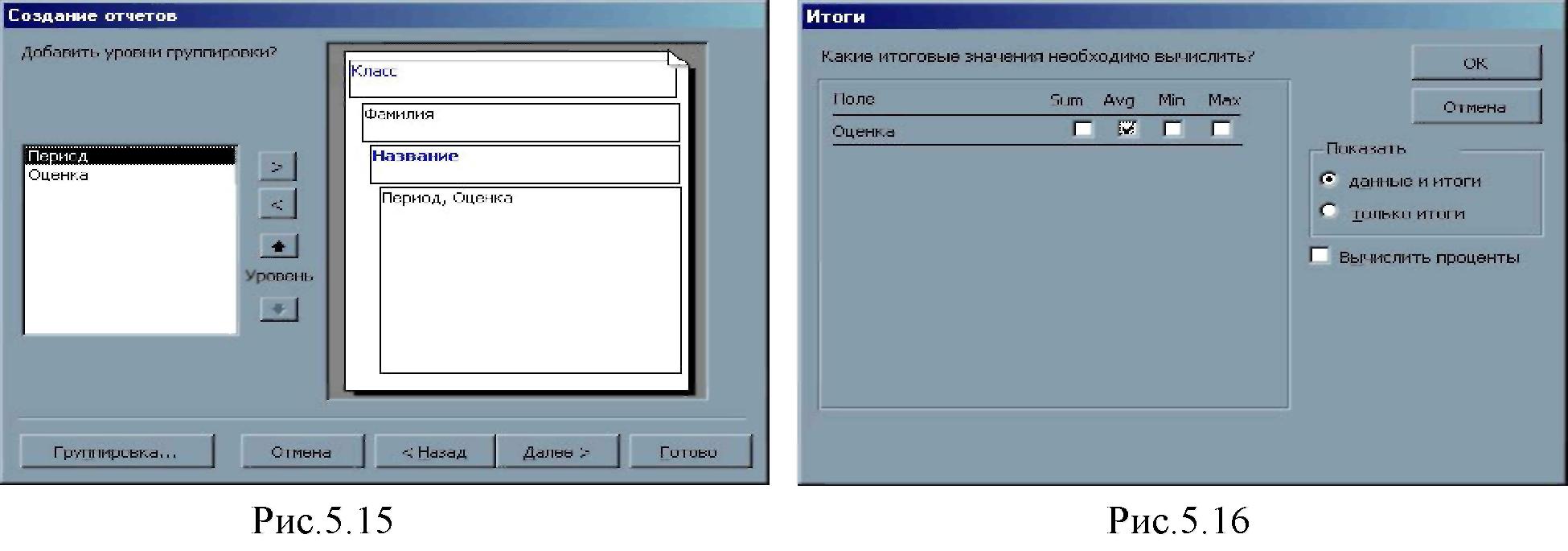
У наступному вікні вибираємо макет ступінчастий, потім вибираємо будь-який стиль, записуємо ім'я звіту «Середня оцінка»і звіт готовий (рис.5.17)

Тепер в конструкторі можна його відформатувати і прикрасити. Приберемо рядки Підсумки для …=…(рис.5.18) Виділяємо відповідне поле і натискуємо Del.
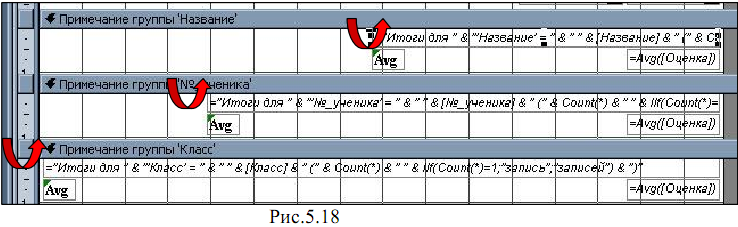
Змінимо висоту полів для приміток групи «Назва», «№_учня»і «Клас».Збільшимо шрифт в полях Назва, Період, Оцінкаі = Avg (Оцінка).Для того, щоб середня оцінка виводилася з двома знаками після коми, а не з сімома, для цього поля відкриємо його властивості і Формат полявстановимо Фіксований(рис.5.19). Слово Avg(біля червоних стрілок на рис.5.18) замінимо на Середній бал. І наш звіт набере зовсім іншого вигляду (рис.5.20). За бажанням можна поміняти колір фону, текст заголовку тощо.

5.3 Рекомендації по роботі із звітами
5.3.1 Зміна масштабу відображення звіту
Для зміни масштабу відображення користуються покажчиком – лупою. Щоб побачити всю сторінку цілком, необхідно клацнути в будь-якому місці звіту. На екрані відображуватиметься сторінка звіту в зменшеному масштабі.
Знову клацнути на звіті, аби повернутися до збільшеного масштабу відображення. У збільшеному режимі представлення звіту, крапка, на якій ви клацнули, виявиться в центрі екрану. Для перегортування сторінок звіту користуються кнопками переходу внизу вікна.
5.3.2 Друк звіту
Для друку звіту необхідно виконати наступне:
• У меню Файлклацнути на команді Друк.
• В області Друкуватиклацнути на варіанті Сторінки.
• Аби надрукувати лише першу сторінку звіту, введіть 1 в поле «с»і 1 в полі «по».
• Клацнути на кнопці ОК.
Перш ніж друкувати звіт, доцільно проглянути його в режимі Попереднього перегляду, для переходу до якого в меню Виглядпотрібно вибрати Попередній перегляд.
При розробці макетів звіту керуйтеся наступною формулою:
ширина звіту + ліве поле + праве поле <= ширина паперу.
Для того, щоб підігнати розмір звіту, необхідно використовувати наступні прийоми:
– змінити значення ширини звіту;
– зменшити ширину полів або змінити орієнтацію сторінки.
5.3.3 Додавання і видалення областей в звіті
Для додавання або видалення області заголовку звіту необхідно вибрати в меню Вигляд команду Заголовок/примітка звіту.
Для додавання або видалення верхнього колонтитулу необхідно вибрати в меню Виглядкоманду Колонтитули. Microsoft Access додає верхній і нижній колонтитули одночасно. Щоб приховати один з колонтитулів, потрібно задати для його властивості Висотазначення 0.
Для розміщення в області даних елементів управління використовують список полів і панель елементів. Аби приховати область даних, потрібно задати для властивості розділу Висотазначення 0.
Для додавання або видалення області приміток звіту необхідно вибрати в меню Вигляд команду Заголовок/примітка звіту. Microsoft Access одночасно додає і видаляє області заголовка і приміток звіту
5.3.4 Зміна фону елементів звіту
Для зміни кольору фону потрібно викликати контекстне меню для того елементу, фон якого потрібно змінити, наприклад, Заголовок звіту, Верхнійабо Нижній колонтитул, Область данихі тому подібне, в нім вибрати команду Фоні вибрати колір.
Примітки
Маска введення- формат, що складається з постійних символів (таких як дужки, крапки або дефіси) і спеціальних символів маски, що вказують, в які позиції, в якій кількості і якого типу дані можуть бути введені.
У приведеній нижче таблиці вказано, як Microsoft Access інтерпретує знаки, що містяться у властивості Маска введення (InputMask). Аби включити в маску текстові константи, відмінні від представлених в таблиці, у тому числі знаки і пропуски, слід просто ввести їх в потрібну позицію. Аби включити один з наступних знаків як текстової константи, необхідно перед ним ввести знак оберненої косої риски.
| Знак | Опис |
| Цифра (від 0 до 9, введення обов'язкове; знаки плюс [+] і мінус [-] не допускаються). | |
| Цифра або пропуск (введення не обов'язкове; знаки плюс і мінус не допускаються). | |
| # | Цифра або пропуск (введення не обов'язкове; порожні знаки перетворяться в пропуски, допускаються знаки плюс і мінус). |
| L | Буква (від A до Z або від А до Я, введення обов'язкове). |
| ? | Буква (від A до Z або від А до Я, введення не обов'язкове). |
| A | Буква або цифра (введення обов'язкове). |
| a | Буква або цифра (введення необов'язкове). |
| & | Будь-який знак або пропуск (введення обов'язкове). |
| C | Будь-який знак або пропуск (введення необов'язкове). |
| . , : ; - / | Десятковий роздільник і роздільники тисяч, значень дат і часу. (Знак, що відображується, залежить від налаштувань мови і стандартів на панелі управління Microsoft Windows.) |
| < | Вказує на перехід всіх наступних знаків на нижній регістр. |
| > | Вказує на перехід всіх наступних знаків на верхній регістр. |
| ! | Вказує заповнення маски введення справа наліво, а не зліва направо. Заповнення маски знаками завжди відбувається зліва направо. Знак оклику в масці введення можна поміщати в будь-яку позицію. |
| \ | Вказує введення будь-якого наступного знаку як текстової константи. Використовується для відображення всіх перерахованих в даній таблиці знаків як текстових констант (наприклад \A виводиться як знак «A»). |
| Пароль | Значення Пароль, задане для властивості Маска введення (InputMask), створює поле для введення пароля. Будь-який знак, введений в поле, зберігається як знак, але відображується як зірочка (*). |
У наведеній нижче таблиці вказані описи деяких масок введення і приклади значень, які в них можуть бути введені.
| Опис маски введення | Приклади значень | Опис маски введення | Приклади значень |
| (000) 000-0000 | (206) 555-0248 | >L<?????????????? | Марія Іван |
| (999) 999-9999! | (206) 555-0248 ( ) 555-0248 | ISBN 0-&&&&&&&&&-0 | ISBN 1-55615-507-7 ISBN 0-13-964262-5 |
| (000) ААА-АААА | (206)555-TELE | >LL00000- | DB51392-0493 |
| #999 | -20 | >L0LA 0F 0L0 | Т2Ф 8М4 |
| >L????L?000L0 | GREENGR339M3 МАЙ Р 452Ю7 | 00000-9999 | 98115- 98115-3007 |
Дата добавления: 2014-12-03; просмотров: 323; Мы поможем в написании вашей работы!; Нарушение авторских прав |