
КАТЕГОРИИ:
АстрономияБиологияГеографияДругие языкиДругоеИнформатикаИсторияКультураЛитератураЛогикаМатематикаМедицинаМеханикаОбразованиеОхрана трудаПедагогикаПолитикаПравоПсихологияРиторикаСоциологияСпортСтроительствоТехнологияФизикаФилософияФинансыХимияЧерчениеЭкологияЭкономикаЭлектроника
Виписка видаткових накладних
Даний програмний модуль призначений для виписки видаткових накладних для продажу товарів за безготівковий розрахунок, для повернення товарів постачальнику та таке інше.
Спочатку необхідно буде вказати у полі на формі рік, що повинен задаватися чотирма цифрами, вибрати з відповідних списків місяць, підрозділ, та вказати код матеріально-відповідальної особи. Код МВО можна вибрати з довідника матеріально-відповідальних осіб за допомогою стандартної форми для вибору реквізитів, яка відкривається на екрані при натисканні на кнопку, що розташована праворуч від поля для заведення цього коду.
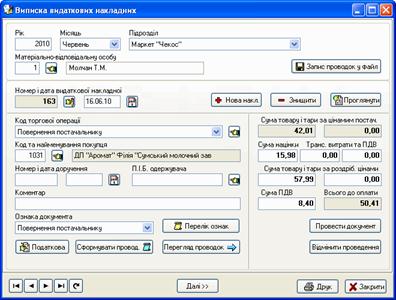
Для формування нової накладної натискаємо на кнопку «Нова накладна». Програма чистить поля на формі та встановлює курсор на поле для заведення номеру накладної, а в поле для дати накладної додає поточну дату. Нумерація накладних відбувається автоматично, шляхом збільшення на одиницю номеру для останньої заведеної накладної (кожний рік нумерація видаткових накладних починається заново). Номер повинен бути унікальним цілим числом у діапазоні від 1 до 999999. Далі необхідно вибрати зі списку торгову операцію, вказати код постачальника (найменування програма проставляє самостійно), номер і дату доручення, прізвище, ім’я, по батькові одержувача, в разі потреби, занести в коментар деяку додаткову інформацію чи вибрати для накладної ознаку документа з відповідного списку (ці ознаки можна визначити самостійно, скориставшись для цього кнопкою “Перелік ознак”).
Всі дати користувач може заводити вручну, або вибрати потрібне значення за допомогою календаря, який з’являється на екрані при натисканні на відповідні кнопки, що розташовані праворуч від цих дат. Необхідного постачальника можна вибрати з переліку за допомогою стандартного вікна для вибору партнерів, яке також відкривається при натисканні на відповідну кнопку (при цьому можна дуже швидко знайти потрібного постачальника, вказав лише невеликий фрагмент його назви у полі для пошуку). Суми товару і тари по роздрібних цінах та цінах постачальника, сума націнки, сума ПДВ, та загальна сума до оплати по накладній автоматично розраховуються в залежності від алгоритму, який вказаний в довіднику торгових операцій для обраної операції. Інші суми, такі як суму транспортних витрат та ПДВ на ці витрати можна заводити самостійно вже після заведення переліку товарів по видатковій накладній.
Для заведення номенклатури по даній накладній, необхідно натиснути кнопку «Далі», щоб перейти на наступну сторінку форми, на які розташована таблиця з переліком товарів.

Ця таблиця містить такі графи: порядковий номер запису, штрих-код, код артикулу, найменування товарів, одиницю виміру, ціна роздрібна, кількість, сума за роздрібними цінами, ціна постачальника та сума за цінами постачальника. Останні дві графи можна приховати чи навпаки показати за допомогою відповідного незалежного перемикача.
При заведенні штучного товару у видаткову накладну спочатку необхідно вказати порядковий номер запису, а потім за допомогою сканера у відповідній графі таблиці зчитати штрих-код товару, після чого програма автоматично проставить всі його реквізити в таблиці, і користувачу потрібно вказати лише кількість видатку по накладній.
Потрібний код артикулу можна вибрати за допомогою вікна для вибору товарів з переліку, яке відкривається на екрані при натисканні на кнопку з трьома крапками, що з’являється у цій графі таблиці в режимі редагування, або двічі клацнути по цій графі «мишкою». Вікно вибору містить власну таблицю з переліком всіх товарів для обраної товарної (асортиментної) групи (необхідну групу можна вибрати за допомогою дерева у лівій частині вікна), по яких існують залишки. В цій таблиці користувач повинен по черзі відшукати всі товари, що будуть відпускатися з магазину, та для кожного з них вказати потрібну кількість. Як тільки для всіх потрібних товарів з обраної товарної групи вказані кількість для видатку, користувач повинен натиснути на кнопку «Занести до документу», щоб усі ці товари попали в поточний документ. Для швидкого пошуку потрібних товарів в переліку товарів, можна скористатися фільтром, для чого спочатку необхідно вибрати зі списку реквізит, до якого буде застосовуватися фільтр, а потім вже вказати сам текстовий фрагмент для фільтру (при цьому в таблиці будуть відображатися лише записи, що містять вказаний фрагмент в обраному реквізиті). У вікні для вибору товарно-матеріальних цінностей присутні також кнопка «Докладно», яка дозволяє відкоригувати значення для усіх реквізитів поточного рядка у переліку, що визначені у довіднику товару, та кнопка «Знищити», яка не тільки вилучає поточний товар з переліку товарів у даній таблиці, але і знищує цей товар в самому довіднику.
Після закриття вікна для вибору товарів з переліку, або при переході курсору на наступний рядок таблиці, програма автоматично перераховує загальні суми товарів і тари за роздрібними цінами, суми націнки та ПДВ, які розраховуються в залежності від алгоритму, що вказаний в довіднику торгових операцій для поточної обраної операції. Для знищення непотрібних рядків в даній таблиці, можна скористатися навігатором на нижній панелі вікна.
Кнопка «Реквізити товару» відкриває на екрані спеціальне вікно для коригування реквізитів поточного запису в таблиці, за допомогою якого можна змінити їх значення в довіднику товарів. Дві спеціальні кнопки, що розташовані на нижній панелі вікна, дозволяють переміщати поточний рядок в документі вверх чи вниз в потрібному порядку.
Після заведення всього переліку товарів для видаткової накладної, необхідно натиснути на кнопку «Назад», щоб повернутися на попередню сторінку екранної форми.
При натисканні на кнопку «Проглянути» на екрані з’являється таблиця з переліком заведених за вказаний місяць видаткових накладних для обраної матеріально-відповідальної особи. Для швидкого пошуку потрібної накладної в цій таблиці, можна скористатися панеллю фільтра, яка містить список з найменуванням реквізитів накладної та поле для заведення текстового фрагменту. Кнопка «Знищити» дозволяє знищити поточну видаткову накладну.
Після заведення всіх даних по видатковій накладній, користувач повинен сформувати по ній проводки, для чого потрібно натиснути на кнопку «Сформувати проводки», та одразу може переглянути їх за допомогою кнопки «Перегляд проводок». В залежності від обраної торгової операції, на новій сторінці в таблиці з’являється перелік проводок, яка має наступні графи: порядковий номер, рахунок, код аналітики та стаття для дебету, рахунок, код аналітики та стаття для кредиту, сума проводки. Всі реквізити у проводках можна відредагувати або вручну, або за допомогою відповідних форм для вибору реквізитів (рахунків, статей чи партнерів), які відкриваються на екрані при натисканні на кнопки з трьома крапками, що з’являються у відповідних графах таблиці у режимі редагування (ці форми також можна визвати просто двічі клацнувши «мишкою» по нужній графі). Для того, щоб після перегляду проводок повернутися до заведення нової видаткової накладної, необхідно натиснути на кнопку «Назад».
Якщо видаткова накладна була включена до товарного звіту, то поля для заведення реквізитів цього документу будуть неактивними (на екрані відображаються світло-сірим кольором), що виключає внесення змін до даної накладної. Кнопка «Відмінити проведення» дозволяє тимчасово виключити поточну видаткову накладну з відповідного звіту (при цьому поля на формі знову стануть активними), користувач може виконати необхідні коригування, а потім за допомогою кнопки «Провести документ» повторно включити цю накладну в товарний звіт.
На підставі заведеної видаткової накладної можна одразу створити податкову накладну, для чого потрібно скористатися кнопкою «Податкова». При цьому на екрані з’являється нова форма з новоствореною податковою накладною, в яку автоматично переносяться всі реквізити з поточного документу та перелік заведених товарів.
Для видаткових накладних передбачена низка друкованих форм, які користувач може самостійно змінювати за допомогою редактору макетів друкованих документів, що з’являється на екрані при натисканні кнопки «Редагування макетів документів» на панелі інструментів головного вікна, або при виборі аналогічного пункту в меню „Файл”. Які з цих друкованих форм будуть надруковані та кількість їхніх копій, залежить від переліку макетів, що вказаний для обраної торгової операції у відповідному довіднику.
Для того, щоб роздрукувати поточну видаткову накладну на принтері чи переглянути її друковану форму у вікні попереднього перегляду, можна скористатися відповідними кнопками на панелі інструментів головного вікна чи натиснути на кнопку „Друк” на нижній панелі вікна.
Дата добавления: 2014-12-23; просмотров: 347; Мы поможем в написании вашей работы!; Нарушение авторских прав |