
КАТЕГОРИИ:
АстрономияБиологияГеографияДругие языкиДругоеИнформатикаИсторияКультураЛитератураЛогикаМатематикаМедицинаМеханикаОбразованиеОхрана трудаПедагогикаПолитикаПравоПсихологияРиторикаСоциологияСпортСтроительствоТехнологияФизикаФилософияФинансыХимияЧерчениеЭкологияЭкономикаЭлектроника
Внимание! Вообще-то существует еще пункт Quick Tag Editorменю Modifyи кнопка в редакторе свойств, но лучше ими не пользоваться
Вообще-то существует еще пункт Quick Tag Editorменю Modifyи кнопка в редакторе свойств, но лучше ими не пользоваться. По какому принципу они работают, знают, наверное, только программисты фирмы Macromedia. Поэтому пользуйтесь лучше контекстным меню окна документа — так надежнее.
Чтобы удалить тег, в который "завернут" какой-либо фрагмент текста, поставьте в него текстовый курсор и выберите в контекстном меню пункт Remove Tag <тег>. Dreamweaver удалит этот тег, но оставит его содержимое, которое "вольется" в содержимое родительского тега.
Если вы пока еще плохо знаете теги HTML, не беда. Dreamweaver MX идет вам на помощь, предоставляя несколько новых инструментов для правки уже существующих и вставки новых тегов, которые наверняка понравятся неопытным пользователям.
Прежде всего, это диалоговое окно правки тега. Выделите целиком содержимое какого-либо тега, воспользовавшись секцией тегов строки статуса (рис. 2.12). После этого выберите пункт Edit Tag <тег>. На экране появится диалоговое окно, показанное на рис 2.22.
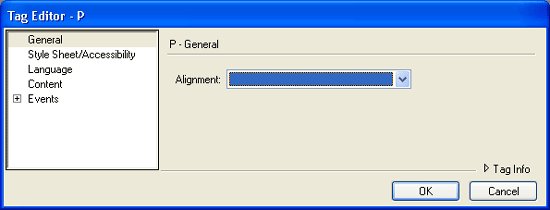
Рис. 2.22. Диалоговое окно правки тега
Пользуясь этим окном и своим знанием английского, вы можете в удобной форме задавать значения различных атрибутов выбранного тега. В левом списке выберите одну из категорий атрибутов, и в правой части окна появятся соответствующие элементы управления. Вы также можете щелкнуть "потайную" кнопку Tag Info,выглядящую как обычная надпись, после чего в окне правки тега появится краткая подсказка по выбранному тегу. Закончив правку, нажмите кнопку ОК,чтобы сохранить все изменения, или кнопку Cancel,чтобы отказаться от них.
Если вы хотите исправить тег, держа страницу перед глазами, или просто не любите лишние диалоговые окна, воспользуйтесь панелью Tag Inspector.Чтобы вызвать ее на экран (если ее еще нет на экране), выберите пункт Tag Inspectorв меню Windowили просто нажмите клавишу <F9>. Сама эта панель показана на рис. 2.23.
В верхней части этой панели находится иерархический список тегов, присутствующий в открытой Web-странице. В нижней части панели располагается список атрибутов выбранного в иерархическом списке тега и их значений. Вы выбираете нужный тег и правите значения его атрибутов в нижнем списке, а в окне документов тут же отображаются все заданные вами изменения. Удобно, не правда ли?
Кстати, нажав расположенную в правом нижнем углу панели Tag Inspectorкнопку Edit <тег> Tag,вы вызовете уже знакомое вам диалоговое окно правки тега. Эта кнопка показана на рис. 2.24.

Рис. 2.23. Панель Tag Inspector

Рис. 2.24. Кнопка Edit <тег> Tag

Рис. 2.25. Кнопка Tag Chooser
С помощью другого диалогового окна вы можете поместить на страницу какой-либо тег или "завернуть" в него выделенный фрагмент текста. Для этого служит диалоговое окно Tag Chooser.Чтобы его вызвать, вам нужно выполнить одно из следующих действий:
· выбрать пункт Tagменю Insertили нажать комбинацию клавиш <Ctrl>+<E>;
· выбрать пункт Insert Tagконтекстного меню окна документа (действует только тогда, когда окно документа находится в режиме отображения HTML-кода);
· нажать кнопку Tag Chooser,находящуюся на вкладке Commonпанели объектов (рис. 2.25).
Само окно Tag Chooserпоказано на рис. 2.26.
В иерархическом списке тегов, расположенном слева, вы можете выбрать категорию тегов. (В данный момент нам, вероятнее всего, понадобится категория, обозначенная ветвью HTML Tagsсписка.) Как только вы выберете нужную категорию тегов, в правом списке появятся все теги, относящиеся к этой категории. Вам останется только выбрать тег и нажать кнопку Insert,чтобы вставить его в страницу.
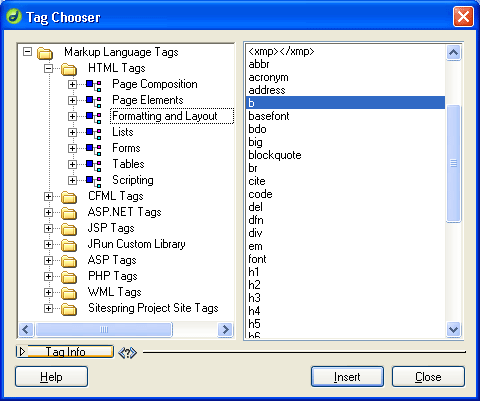
Рис. 2.26. Диалоговое окно Tag Chooser
Сразу после нажатия кнопки Insertна экране появится уже знакомое вам диалоговое окно правки тега, в котором вы сможете задать значения атрибутов выбранного тега. Сам тег будет вставлен только после нажатия кнопки ОКокна правки тега. Заодно Dreamweaver сам переключит окно документа в режим отображения страницы и кода, чтобы вы могли видеть, где вставленный вами тег начинается и где он заканчивается.
Если вы щелкнете по кнопке Tag Infoдиалогового окна Tag Chooser,в этом окне появится краткое описание выбранного вами тега. Учтите, что при этом оба списка "съежатся", чтобы освободить место.
Если вы перед вызовом окна Tag Chooserвыделите какой-либо фрагмент текста вместо того, чтобы просто поставить в какое-то его место текстовый курсор, то выделенный текст будет "завернут" во вновь вставленный тег. Как видите, Dreamweaver ведет себя достаточно "разумно", если так можно сказать об обычной программе.
Заметьте, что после вставки любого тега окно Tag Chooserостанется на экране, так что вы сможете сразу же вставить новый тег. Еще обратите внимание, что это диалоговое окно является немодальным, т. е. оно не препятствует доступу к любым другим окнам программы. (Абсолютное большинство других диалоговых окон Dreamweaver являются модальными, запрещающими пользователю доступ к остальным окнам программы, пока данное диалоговое окно не будет закрыто.) Чтобы закрыть окно Tag Chooser,нажмите кнопку Close.
Дата добавления: 2014-11-13; просмотров: 191; Мы поможем в написании вашей работы!; Нарушение авторских прав |