
КАТЕГОРИИ:
АстрономияБиологияГеографияДругие языкиДругоеИнформатикаИсторияКультураЛитератураЛогикаМатематикаМедицинаМеханикаОбразованиеОхрана трудаПедагогикаПолитикаПравоПсихологияРиторикаСоциологияСпортСтроительствоТехнологияФизикаФилософияФинансыХимияЧерчениеЭкологияЭкономикаЭлектроника
Поиск и замена текста
Все текстовые редакторы, за исключением самых примитивных, предоставляют пользователю возможность найти нужный фрагмент текста и при необходимости заменить его другим. Разумеется, Dreamweaver также поддерживает эту возможность. И не просто поддерживает, а возносит ее на новую высоту.
Выберите пункт Find and Replaceменю Editили нажмите комбинацию клавиш <Ctrl>+<F>. На экране появится окно Find and Replace,показанное на рис. 2.27. Обратите внимание, что это также немодальное диалоговое окно, т. е. вы не потеряете доступ к окну документа.

Рис. 2.27. Диалоговое окно Find and Replace
Всплывающее меню Search Forпозволяет задать, в каком тексте нужно произвести поиск: в тексте страницы (пункт Text),в "сыром" HTML-коде (Source Code),в тексте страницы, но более хитрым образом (Text (Advanced)),или в тексте заданного тега (Specific Tag).Если выбраны первые два пункта, то искомый текст (подстрока) вводится в текстовое поле Search For,а текст, на который нужно заменить искомый, — в текстовое поле Replace With.
Здесь все более-менее просто. Вы, наверное, уже пользовались функцией поиска и замены в других текстовых редакторах, так что уже знакомы со всем этим.

Рис. 2.28. Диалоговое окно Find and Replace(выбран режим "хитрого" поиска)
Если же вы выберете пункт Text (Advanced),в окне поиска и замены кое-что добавится (рис. 2.28). Это будет новая группа элементов управления, состоящая из двух кнопок и двух раскрывающихся списков, позволяющих задать, внутри какого тега будет искаться тот или иной текст.
Раскрывающийся список, находящийся справа, задает тег, в котором будет искаться текст. А раскрывающийся список, находящийся слева, задает, где будет производиться поиск: внутри этого тега (пункт Inside Tag)или вне его (Not Inside Tag).Если вам нужно искать текст внутри (или вне) нескольких тегов, то, щелкая кнопку со значком плюса, вы можете добавить сколько угодно таких групп элементов управления. Соответственно, кнопка со значком минуса удаляет группу элементов, в которой она расположена.
Но самые мощные возможности Dreamweaver предоставляет для поиска и замены тегов, для чего достаточно выбрать пункт Specific Tagвсплывающего меню Search For.В окне поиска и замены появится группа элементов управления для задания параметров поиска и еще одна группа — для задания параметров замены (рис. 2.29).
Искомый тег выбирается в раскрывающемся списке, расположенном правее всплывающего меню Search For.Если вы хотите искать любой тег, выберите пункт [any tag].
В группе поиска самый левый раскрывающийся список задает, какие теги будут искаться:
· With Attribute— содержащие атрибут, заданный в следующем раскрывающемся списке (в порядке слева направо). В третьем раскрывающемся списке задается знак сравнения ("равно", "больше", "меньше" или "не равно"), а в четвертом — значение искомого атрибута или [any value],если нужно найти атрибут, имеющий любое значение;
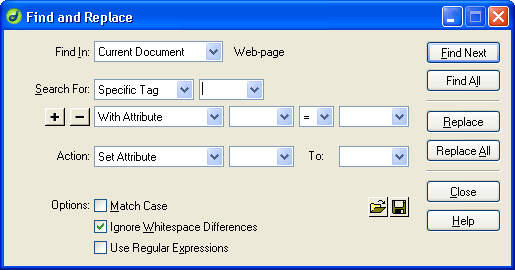
Рис. 2.29. Диалоговое окно Find and Replace (выбран режим поиска тега)
· Without Attribute— не содержащие атрибут, заданный в следующем раскрывающемся списке;
· Containing— содержащие внутри себя заданный текст или тег. Если необходимо найти текст, выберите пункт Textво втором всплывающем меню, а в поле ввода справа от него введите сам текст. Если нужно найти тег, выберите пункт Specified Tagво втором раскрывающемся списке, а в третьем — выберите сам тег;
· No Containing— не содержащие внутри себя заданный текст или тег;
· Inside Tag— находящиеся внутри тега, заданного во втором раскрывающемся списке;
· No Inside Tag— не находящиеся внутри тега, заданного во втором раскрывающемся списке.
Кнопки со знаками "плюс" и "минус" вам уже знакомы. Так что сразу перейдем к следующей группе элементов управления.
Дата добавления: 2014-11-13; просмотров: 195; Мы поможем в написании вашей работы!; Нарушение авторских прав |