
КАТЕГОРИИ:
АстрономияБиологияГеографияДругие языкиДругоеИнформатикаИсторияКультураЛитератураЛогикаМатематикаМедицинаМеханикаОбразованиеОхрана трудаПедагогикаПолитикаПравоПсихологияРиторикаСоциологияСпортСтроительствоТехнологияФизикаФилософияФинансыХимияЧерчениеЭкологияЭкономикаЭлектроника
Конструктор
Когда вы создаете новую БД, Access предлагает начать с единственной таблицы, отображаемой в Режиметаблицы. (В предыдущей главе вы узнали, что Режим таблицы— это разделенный на ячейки лист, на котором можно сформировать таблицу и ввести данные.) Для переключения в Конструктор щелкните правой кнопкой мыши имя вкладки (например, Dolls)и выберите Конструктор.(Вы также можете воспользоваться группой Режим(View) на вкладке Главная(Ноmе), одноименной группой на вкладке Работа с таблицам → Режим таблицы → Режим(Table Tools → Datasheet → View) или кнопками режима в нижней части окна программы Access. Эти варианты показаны на рис. 2.2. Все перечисленные действия выполняют одно и то же, так что выбирайте наиболее удобный для вас способ.)
Примечание
Если вы открыли БД в формате Access 2003, то не увидите никаких вкладок. Вместо этого вы получите груду перекрывающихся окон. Эту проблему можно устранить и вернуть вкладки, выполнив инструкции, приведенные в разд. "Открытие БД, созданной в более старой версии Access" главы 1. Если же вы хотите оставить перекрывающиеся окна, пользуйтесь кнопками вида (view buttons) или лентой для смены видов (вместо щелчка правой кнопкой мыши по заголовку вкладки, описанного ранее).
Если вы переходите в Конструктор с таблицей нового формата, которую вы еще не сохраняли, программа Access спросит у вас имя таблицы. Таблица будет сохранена на диске, прежде чем программа переключит вас в Конструктор.
Совет
Для ускорения работы вы можете создавать новую таблицу, автоматически стартуя в Конструкторе.Для этого выберите на ленте Создание → Таблицы → Конструктор таблиц(Create → Tables → Table Design). Но если вы выберите этот путь, у вашей таблицы не будет очень
важного столбца Код(ID), поэтому вам придется добавить его самостоятельно, как описано в разд. "Создание поля для вашего собственного первичного ключа" далее в этой главе.
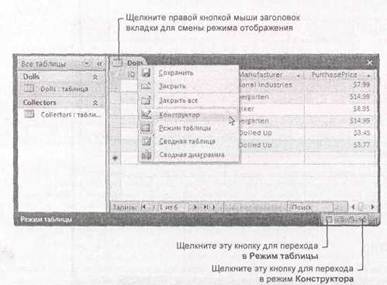 |
Рис. 2.2.Для отображения данного меню щелкните правой кнопкой мыши имя вкладки. Вы можете перейти в Конструктор(выбрать строку Конструктор)и вернуться обратно (выбрать Режим таблицы).В качестве альтернативы можно использовать маленькие кнопки вида в правом нижнем углу окна для переходов туда и обратно. (Пока не обращайте внимание на две другие кнопки вида. Вы будете использовать их в сводной таблице для анализа ваших данных, описанного в главе 9.)
В Режиме таблицыотображается содержимое вашей таблицы, а в Конструкторе— только ее структура (рис. 2.3).
Конструкторможно использовать для вставки, реорганизации и удаления полей, но не для добавления новых записей. В таблицу Dollsв Конструктореможно вставить поле Quantity(количество) для учета дубликатов кукол-болванчиков. Но без перехода обратно в Режим таблицывы не сможете вставить вашу вновь купленную куклу Bono. Конструктор не предназначен для ввода данных.
На первый взгляд этот режим отображения кажется слишком сложным. Для того чтобы упростить его внешний вид, следует начать с закрытия Окна свойств(Property Sheet), расположенного в правой части окна программы. (В Окне свойстввы можете задать некоторые высокотехнологичные установочные параметры таблицы, принимать во внимание которые прямо сейчас нет никакой нужды.) Для того чтобы убрать это окно, выберите на ленте Работа с таблицами | Конструктор → Страница свойств(Table Tools | Design → Property Sheet). В дальнейшем для восстановления окна вам нужно просто повторить эту последовательность.
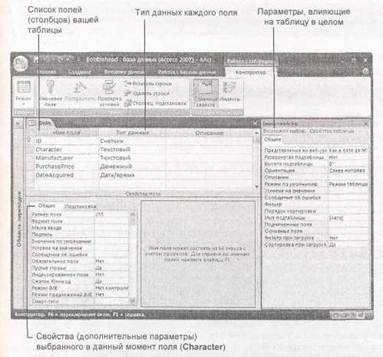
Рис. 2.3. В Конструктореперечисляются поля вашей таблицы, каждое в отдельной строке. В этом режиме поля располагаются сверху вниз, а в Режиме таблицыони отображаются по порядку слева направо. Рядом с каждым полем приводится его тип данных и необязательное описание поля. Под списком полей располагается секция Свойства поля с дополнительной информацией о выбранном в данный момент поле. В этом режиме область переходов свернута для высвобождения дополнительного пространства
Дата добавления: 2014-11-13; просмотров: 192; Мы поможем в написании вашей работы!; Нарушение авторских прав |