
КАТЕГОРИИ:
АстрономияБиологияГеографияДругие языкиДругоеИнформатикаИсторияКультураЛитератураЛогикаМатематикаМедицинаМеханикаОбразованиеОхрана трудаПедагогикаПолитикаПравоПсихологияРиторикаСоциологияСпортСтроительствоТехнологияФизикаФилософияФинансыХимияЧерчениеЭкологияЭкономикаЭлектроника
Варіант 10
1. Відкрийте свій документ "Група_№варіанта.doc". Скопіюйте текст та вставте його в кінець документа.
2. На першої сторінці введіть заголовок «Форматування» жирним шрифтом та вирівняйте його по центру.
- Для першої половини тексту встановіть параметри шрифту згідно варіанта з табл.1.
- Для другої половини тексту встановіть параметри абзацу згідно варіанта з табл.2.
3. На другій сторінці введіть заголовок «Пошук та заміна».
- Для першої половини сторінки створіть елемент автозаміни, що складається зі літеросполучення “тт” та цифри "2Т".
- У другій половині сторінки замініть літери "к"на "+" з урахуванням регістру символів в автоматичному режимі.
- Розташуйте текст в другій частині другої сторінки на 3 колонках шириною по 2, 1 и 3 см.
4. Додайте третю сторінку у документ з заголовком “Научно-технічна інформація”.
- Створіть таблицюз ...стовпців і ...рядків. Застосуйте один зі способів автоформатування таблиці. Введіть дані в кожну комірку кожного рядка таблиці (для введення основного тексту користуйтесь шрифтом Times New Roman, розмір 12).
| 1квартал | 2 квартал | 3 квартал | 4 квартал | Всього за рік | |
| Надходження коштів на рахунок (тис.грн.) | 125,5 | 208,7 | 186,5 | 250,6 | |
| Витрати на обслуговання (тис.грн.) | |||||
| Залишок: |
- Встановить висоту рядків 1 см і вирівняйте всі рядки таблиці по висоті починаючи з 2.
- В останній стовпець таблиці вставте формули, за якими розраховують загальна сума коштів. Комірки останнього рядка — формули, за якими розраховують залишки по кварталам.
- Відсортуйте дані таблиці за вмістом 2 стовпця за абеткою.
- Використайте команду "Заголовки"для перенесення першого рядка на наступні сторінки.
5. На третій сторінці створіть діаграму обсягу продаж у гривні на основі таблиці:
| Місто | Січень | Лютий | Березень | Всього |
| Харків | 1 050 000 | 1 750 000 | 1 100 000 | 3 900 000 |
| Донецьк | 850 000 | 1 250 000 | 1 450 000 | 3 550 000 |
6. Наберіть слідуючи математичні формули:
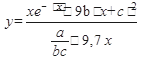 ,
, 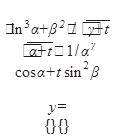 ,
, 
7. Додайте четверту сторінку у документ з заголовком “Графічні об’єкти”.
- Створіть емблему (Табл.3) розміром приблизно 3x3 см. Розташуйте емблему на другій сторінці навкруг тексту.
- Використовуючи автофігури створіть блок-схему (Табл.3) і також розташуйте на першій сторінки.
- Вставте в документ пропонований кліп (Табл.3) з галереї Ms Office. Якщо його немає, то вставте будь-який інший з наявних.
- Використовуючи автофігури, можливості розміщення на них виносок, фігурного тексту і нанесення тіні, створіть такий свій рисунок(Табл.3).
8. Додайте п’яту сторінку. Вставте зображення діалогового вікна “Границы и заливка”.
- Виберіть для нього відповідне місце розташування та розмір.
- Для створеного зображення вікна, використовуючи виноски, поясніть призначення трьох полів чи кнопок (на вибір).
- Додайте до створеного рисунка назву або підпис.
9. Створіть індивідуальну панель інструментів під своїм ім'ям.
- Додайте до своєї панелі інструментів команди "Объединение ячеек", "Сортировка по возрастанию" та елемент автотексту "Спасибо".
- Для елемента автотексту створіть кнопку тільки із зображенням перших літер тексту елемента. Для редактора залиште лише створену панель інструментів.
- Зменшіть розміри вікна редактора до розмірів панелі інструментів.
- Зображення вікна редактора вставте в документ на п’ятой сторінці.
10. Встановіть для выбора масштаба отображения (команда "ViewZoom") клавіатурну комбінацію, що не задіяна для інших команд. Опишіть у документі дію створеної кнопки для елемента автотексту і встановленої комбінації клавіш.
11. Оформлення документа.
- Впишіть своє прізвище як автора.
- Встановіть звичайний розмір аркуша (формат А4), орієнтація сторінки — книжкова.
- Встановіть такі поля сторінки: верхнє — 1.9см, нижнє — 2,1 см, ліве — 3 см, праве — 1см. Відстань від краю до колонтитулів — 1,25 см.
- Розташуйте номер сторінки зліва у нижньому колонтитулі.
- Створіть колонтитулпершої сторінки. Запишіть у верхній колонтитул зліва своє прізвище, а справа — назву групи.
- Створіть колонтитули парних сторінок. Запишіть у верхній колонтитул у центрі – дату.
- Створіть колонтитули непарних сторінок. Вставте у верхній колонтитул зліва назву файлу.
- Створіть рамку (табл.2).
12. Збережіть документ.
Табл.1
| № варіанта | Тема в Справке «Windows» | Тип шрифта | Розмір шрифта | Накреслення | Колір літер | Підкреслення | Інтервал | Ефект |
| Рабочий стол | Times New Roman | Полужирный | Синій | Хвиляста | Розріджений на 2пт | Контур | ||
| Программа Мой компьютер | Arial | Курсив | Червоний | Подвійна | Стиснутий на 2пт | Всі прописні | ||
| Панель задач и кнопка Пуск | Courier New | Обычный | Авто | Тільки слова | Немає | Малі прописні | ||
| Панель инструментов | Comic Sans MS | Полужирный курсив | Зелений | Пунктирне | Немає | З тінню | ||
| Установка оборудования | Tahoma | Обычный | Сірий 50% | Немає | Розріджений на 3пт | Закреслений | ||
| Интернет | Times New Roman | Полужирный | Білий, фон рядка – темнозелений | Товстою лінією | Масштаб 70% | Верхній індекс –парні слова | ||
| Программа Проводник | Arial | Курсив | Жовтий | Штрих-пунктирне | Масштаб 80% | Подвійне закреслення | ||
| Печать | Courier New | Обычный | Авто | Хвиляста | Немає | Припіднятий | ||
| Поиск файла или папки | Comic Sans MS | Полужирный курсив | Блідно-голубий, фон – темно-синій | Подвійна | Немає | Всі приписні утоплені | ||
| Свойства папки | Tahoma | Обычный | Сірий 25% | немає | Стиснутий на 3пт | Нижній індекс –непарні слова |
Табл.2
| № варіанта | Відступ першого рядка абзаца, см | Відступ текста зліва, см | Відступ текста справа, см | Міжрядковий інтервал | Вирівнювання | Інтервал перед абзацем, пт | Інтервал після абзацу, пт | Рамка | |||
| Для | Тип | Колір (малюнок) | Ширина лінії, пт | ||||||||
| Немає | Оинарний | По лівому краю | 1абзаца | Штрих-пунктир | Червона | 0,75 | |||||
| Точно12пт | По ширині | 1, останього абзаца | Подвійна | Зелена | 1,5 | ||||||
| Полуторний | По правому краю | 1 сторінки | «Сердечки» | - | |||||||
| Немає | Подвоєний | По центру | усіх абзаців | Звичайна | Коричнев | 2,25 | |||||
| 2,5 | Полуторний | По ширині | усіх сторінок | «Яблуки» | - | ||||||
| Одинарний | По лівому краю | 2 абзаца | Хвиляста | Голубий | |||||||
| 1,25 | Подвоєний | По правому краю | 3 абзаца | Пунктирна | Синій | 0,5 | |||||
| Немає | 1,5 | Точно10пт | По центру | Усіхсторінок | «Метелики» | - | |||||
| Одинарній | По лівому краю | 1 сторінки | «Квіточки» | - | |||||||
| Полуторний | По ширині | останього абзаца | Подвійна хвиляста | Бузковий | 0,25 |
Табл.3
| Емблема | Блок-схема | Рисунок з галереї | Рисунок | |
зафарбуйте верхній квадрат – синім, нижній — зеленим, а коло — червоним. 
| 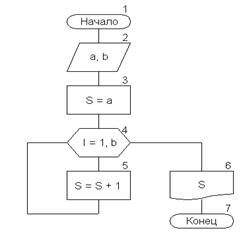
| 
| 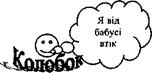
| |
 зафарбуйте верхній квадрат - зеленим, нижній —синім, а коло — червоним.
зафарбуйте верхній квадрат - зеленим, нижній —синім, а коло — червоним.
| 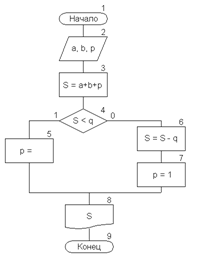
| 
| 
| |
 зафарбуйте квадрат - зеленим, шестикутник — синім, а коло — червоним
зафарбуйте квадрат - зеленим, шестикутник — синім, а коло — червоним
| 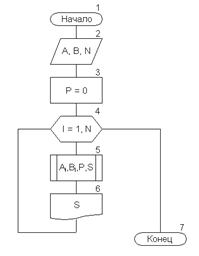
| 
| 
| |
 зафарбуйте верхнє коло червоним, п'ятикутник — зеленим, а нижнє коло — синім
зафарбуйте верхнє коло червоним, п'ятикутник — зеленим, а нижнє коло — синім
| 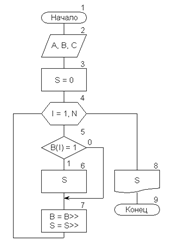
| 
| 
| |
 зафарбуйте верхнє коло зеленим, многокутник —синім, а нижнє коло — червоним
зафарбуйте верхнє коло зеленим, многокутник —синім, а нижнє коло — червоним
| 
| 
| 
| |
 зафарбуйте верхнє коло синім, ромб — червоним, а нижнє коло — зеленим
зафарбуйте верхнє коло синім, ромб — червоним, а нижнє коло — зеленим
| 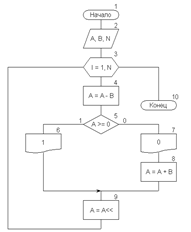
| 
| 
|
 зафарбуйте квадрат синім кольором, сектори кола — зеленим і червоним
зафарбуйте квадрат синім кольором, сектори кола — зеленим і червоним
| 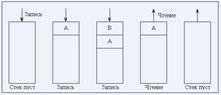
| 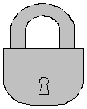
| 
| |
 зафарбуйте верхній квадрат синім кольором, нижній — зеленим, а ромб — червоним
зафарбуйте верхній квадрат синім кольором, нижній — зеленим, а ромб — червоним
| 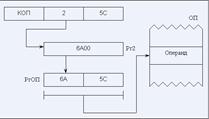
| 
| 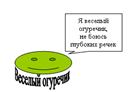
| |
 зафарбуйте скругленний прямокутник жовтим кольором, квадрат синім кольором, а коло — червоним, бокові трикутники — зеленим
зафарбуйте скругленний прямокутник жовтим кольором, квадрат синім кольором, а коло — червоним, бокові трикутники — зеленим
| 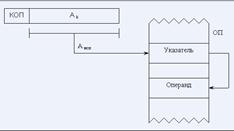
| 
| 
| |
 зафарбуйте нижній квадрат синім кольором, нижнє коло – жовтим, прямокутники — ізумрудним та трав’яним, а коло — червоним
зафарбуйте нижній квадрат синім кольором, нижнє коло – жовтим, прямокутники — ізумрудним та трав’яним, а коло — червоним
| 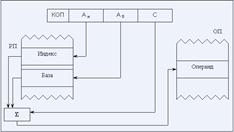
| 
| 
|
Дата добавления: 2015-01-05; просмотров: 121; Мы поможем в написании вашей работы!; Нарушение авторских прав |