
КАТЕГОРИИ:
АстрономияБиологияГеографияДругие языкиДругоеИнформатикаИсторияКультураЛитератураЛогикаМатематикаМедицинаМеханикаОбразованиеОхрана трудаПедагогикаПолитикаПравоПсихологияРиторикаСоциологияСпортСтроительствоТехнологияФизикаФилософияФинансыХимияЧерчениеЭкологияЭкономикаЭлектроника
Добавление кнопок
Для добавления кнопки на Панель быстрого доступавыполните следующие действия.
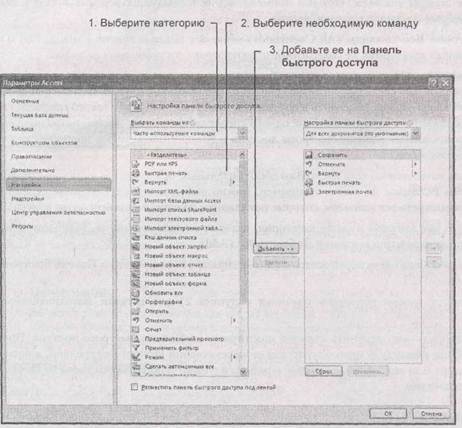 |
1. Щелкните кнопкой мыши направленную вниз стрелку на Панели быстрого доступаи затем выберите команду Другие команды...
Рис.П.2. У раздела Настройкав окне Параметры Accessесть две области. Список слева позволяет выбрать команду, которую хотите добавить. Список справа отображает команды, которые в данный момент находятся на Панели быстрого доступа
Откроется диалоговое окно Параметры Access,и вы будете направлены в раздел Настройка(Customize) (рис. П.2).
2. Выберите категорию из списка Выбрать команды из(Choose commands from).
Библиотека команд, которые можно добавить на Панель быстрого доступа,огромна. Для того чтобы легче было найти то, что нужно, в программе Access все команды разделены на категории. Многие категории перекрываются — Access просто предоставляет их для облегчения поиска нужной команды. Далее перечислены первые предлагаемые варианты.
□ Категория Часто используемые команды(Popular Commands) предлагает краткий список команд, любимых профессионалами Access. Если вы пытаетесь получить доступ к популярному инструменту, возможно, вы найдете его здесь.
□ Категория Команды не на ленте(Commands Not in the Ribbon) содержит все оставшиеся команды, которые корпорация Microsoft не считает достаточно полезными для размещения их на ленте. В этот список входят некоторые команды, замененные или частично дублирующиеся другими командами, команды, включенные в другие диалоговые окна, и команды, которые применялись в предыдущих версиях Access и выброшенные на свалку в данной версии.
□ Категория Все команды(All Commands) включает полный список команд. Как и в остальных категориях, ее содержимое отсортировано в алфавитном порядке.
□ В категории Макросы(Macros) отображаются все макросы из открытой в данный момент БД. Но тут есть проблема: если добавить макрокоманду на Панель быстрого доступа,она не будет работать в других БД, поскольку у них нет такого макроса. Решение кроется в применении еще одного средства программы Access, позволяющего настроить состав Панели быстрого доступав конкретных БД. Все подробности см. в следующем разделе.
Под этими категориями есть несколько дополнительных, относящихся к кнопке Officeи различным вкладкам на ленте. Например, можно выбрать строку Создание(Create), чтобы просмотреть все команды, которые появляются на одноименной вкладке ленты.
3. После того как выбрана нужная категория, укажите команду в списке, расположенном
ниже, и щелкните мышью кнопку Добавить» (Add).
Команда из списка слева переносится в список справа и помещается на Панель быстрого доступа(рис. П.3).
4. Этот процесс можно повторять (начиная с пункта 2) для вставки дополнительных
команд.
При желании можно изменить порядок пиктограмм на Панели быстрого доступа.Просто выберите команду и используйте для ее перемещения кнопки со стрелкой, направленной вверх или вниз. Самые верхние команды в списке отображаются слева на Панели быстрого доступа.
Дата добавления: 2014-11-13; просмотров: 200; Мы поможем в написании вашей работы!; Нарушение авторских прав |