
КАТЕГОРИИ:
АстрономияБиологияГеографияДругие языкиДругоеИнформатикаИсторияКультураЛитератураЛогикаМатематикаМедицинаМеханикаОбразованиеОхрана трудаПедагогикаПолитикаПравоПсихологияРиторикаСоциологияСпортСтроительствоТехнологияФизикаФилософияФинансыХимияЧерчениеЭкологияЭкономикаЭлектроника
Примечание. Этот вариант доступен, только если у вас на рабочем компьютере установлена программа Access

Этот вариант доступен, только если у вас на рабочем компьютере установлена программа Access. Если вы переходите на Web-страницы SharePoint на чьем-либо компьютере, не имеющем установленной программы Access, экспорт выполнить не удастся.
Вот как действует этот метод.
1. На узле группы найдите список, который хотите импортировать.
2. Выберите последовательность ссылок Actions → Open with Microsoft Access(Действия → Открыть с помощью Microsoft Access).
На экране появится диалоговое окно, позволяющее выбрать БД и режим копирования или связывания данных (рис. 21.17).
Рис. 21.17.В данном примере таблица CafeteriaMenuldeasэкспортируется с узла SharePoint. Программа Access даже пока не открыта
3. Введите имя БД, которую хотите использовать.
Если задан несуществующий файл БД, программа Access создаст его. (Это обычный вариант.) Если же указывается существующая БД, Access добавляет таблицу в эту БД.
4. Выберите импорт копии списка или создание связанной таблицы.
В случае связанной таблицы данные всегда хранятся в программе SharePoint. Программа Access применяется для их модификации. В этом варианте существует единственная копия данных и все выполняют корректировки в одном и том же месте.
В случае создания копии у вас появляются два отдельных набора данных (список SharePoint и таблица в вашей БД), которые могут изменяться независимо друг от друга. Вы не сможете синхронизировать эти две порции данных. Преимущество такого подхода в том, что для внесения изменений нет необходимости сохранять подключение к серверу SharePoint.
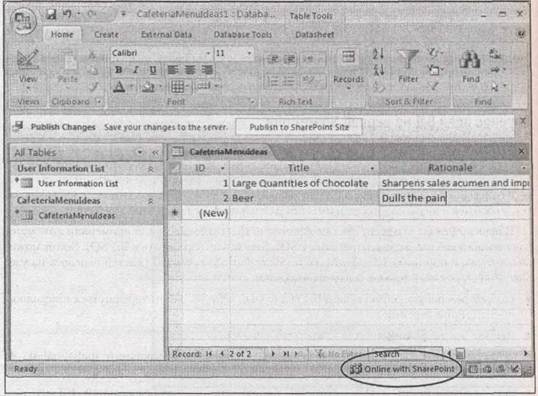 |
5. Когда закончите, щелкните мышью кнопку ОК.
На вашем компьютере откроется программа Access с выбранной в пункте 3 базой данных. Возможно, потребуется повторная регистрация на узле SharePoint. Затем связанная или скопированная таблица создается и вносится в вашу БД (рис. 21.18).
Рис. 21.18. Теперь таблицу CafeteriaMenuldeas можно редактировать прямо в программе Access. Сообщение "Online with SharePoint" (подключение к SharePoint) в правом нижнем углу строки состояния Свидетельствует о том, что все нормально — можно вносить изменения и они будут немедленно сохранены на сервере
Вместе с выбранной (в пункте 1) таблицей программа SharePoint также экспортирует таблицу с именем User Information List(список сведений о пользователе), которая включается в вашу БД. Эта таблица содержит участников вашего узла SharePoint, что важно, т. к. у всех списков SharePoint есть два скрытых поля (Created By (кем создано) и Modified By(кем изменено)), обозначающих создателя элемента и пользователя, внесшего последние изменения в элемент. Вам не нужно беспокоиться об этих подробностях, поскольку Access поддерживает их автоматически (несмотря на то, что их можно увидеть на листе данных, выбрав на ленте последовательность команд Home → Records → More → Unhide Columns(Главная → Записи → Дополнительно → Отобразить столбцы)).
Когда начнете использовать вашу БД, вы заметите на панели сообщений в верхней части окна (рис. 21.18) кнопку Publish to SharePoint Site(Опубликовать на узле
SharePoint). Щелкните мышью эту кнопку для сохранения копии файла БД Access в библиотеке документов (Document Library) на узле SharePoint, откуда другие пользователи смогут ее загрузить.
Дата добавления: 2014-11-13; просмотров: 193; Мы поможем в написании вашей работы!; Нарушение авторских прав |