
КАТЕГОРИИ:
АстрономияБиологияГеографияДругие языкиДругоеИнформатикаИсторияКультураЛитератураЛогикаМатематикаМедицинаМеханикаОбразованиеОхрана трудаПедагогикаПолитикаПравоПсихологияРиторикаСоциологияСпортСтроительствоТехнологияФизикаФилософияФинансыХимияЧерчениеЭкологияЭкономикаЭлектроника
Колонки
При большой длине строки для лучшего восприятия текста читателем его разбивают на колонки. Для создания колонок следует переключиться в режим разметки страницы, выбрав в меню Вид команду Разметка страницы.
Для создания колонок из части текста документа выделите требуемую часть текста и выберите в меню Формат команду Колонки.
В диалоговом окне Колонки укажите тип колонок и их число, задайте ширину колонок и промежутков между ними, включите, если требуется, разделитель между колонками. В поле Применить выберите область применения разбиения текста на колонки. По изображению текста в поле Образец оцените получающееся разбиение, внесите коррективы в параметры разбиения и завершите настройку параметров колонок, щелкнув кнопку «ОК».
Примечание. Текст в колонтитулах, примечаниях и рамках не может быть оформлен в виде газетных колонок. Для оформления текста в этих областях следует использовать таблицы.
Границы и заливка
Для выделения текста или абзаца текста используются границы, для повышения выразительности текста задний план заполняется каким-либо узором выбранного вами цвета.
Чтобы выделить абзац границей, сделайте щелчок в любом месте абзаца. Чтобы установить границу только для определенного текста, такого, как слово, выделите текст. Выберите команду Границы и заливкав меню Формат. Для получения подсказки о любом параметре нажмите кнопку с вопросительным знаком «?», а затем щелкните интересующий вас параметр диалогового окна. На вкладке Граница выберите нужные параметры: вариант рамки, тип, цвет и толщину линии. Просмотрите в поле Образец выбранную схему оформления абзаца или текста. При этом вы можете щелчком кнопки включить или выключить границы. Убедитесь, что в списке Применить к выбран верный параметр (абзацу или тексту). Щелкнув кнопку «Параметры», вы можете определить отступ границ от текста. Выбрав вкладку Заливка, установите цвет заливки, тип узора и цвет фона. Убедитесь, что в списке Применить к выбран верный параметр (абзацу или тексту).
Выбрав вкладку Страница, вы можете определить границы на странице. В поле Применить к определите диапазон применения границ на странице: ко всему документу, этому разделу и т.п. Для вступления в силу заданных вами параметров оформления абзаца (текста) с границей и заливкой щелкните кнопку «ОК». Для отмены нажмите клавишу Esc.
Стили
Совокупность всех атрибутов оформления текста называется стилем. Стили задают внешний вид различных элементов текста в документе, например, заголовков, надписей под рисунками и основного текста. Стили позволяют применить к абзацу или слову целую совокупность атрибутов форматирования за одно действие. Если требуется изменить форматирование какого-то одного элемента текста, то достаточно изменить стиль, который был применен к этому элементу.
Использование стилей, позволяя добиться единообразия оформления документа, в то же время обеспечивает возможность быстрого изменения форматирования текста во всем документе. Например, для того чтобы изменить размер символов основного текста во всем документе, форматированного стилем Обычный, не нужно выделять весь текст в документе, да и не получится, так как основной текст не является сплошным, некоторые участки текста оформлены другим стилем, например Заголовок 1 и т.п. Для выполнения такой замены размера символов достаточно изменить стиль оформления и применить его, и во всех частях документа, оформленных данным стилем, произойдет заданное вами изменение размера символов.
Стили также применяются для создания оглавления и структур. Например, при выборе команды Оглавление и указателив меню Вставка Word автоматически создает оглавление документа на основе заголовков.
В Microsoft Word XP различают следующие типы стилей: стиль абзаца, стиль знака, стиль таблицы и стиль списка.
· Стиль абзаца полностью определяет внешний вид абзаца, т. е. выравнивание текста, позиции табуляции, междустрочный интервал и границы, а также может включать форматирование знаков.
· Стиль знака задает форматирование выделенного фрагмента текста внутри абзаца, определяя такие параметры текста, как шрифт и размер, а также полужирное и курсивное начертание.
· Стиль таблицы задает вид границ, заливку, выравнивание текста и шрифты.
· Стиль списка применяет одинаковое выравнивание, знаки нумерации или маркеры и шрифты ко всем спискам.
Текущий стиль форматирования текста отображается в поле списка стилей в панели инструментов Форматирования. Для создания, просмотра и применения стиля можно использовать панель Стили и форматирование в области задач.
Чтобы применить стиль абзаца, поместите курсор в любое место абзаца или выделите несколько абзацев, которые требуется отформатировать. Чтобы применить стиль знака, например, полужирный или курсив, выделите текст, который нужно отформатировать. Чтобы быстро применить стиль, выберите стиль абзаца или символа в поле Стиль на панели инструментов Форматирование или на панели Стили и форматирование в области задач, как показано на рис. 5.
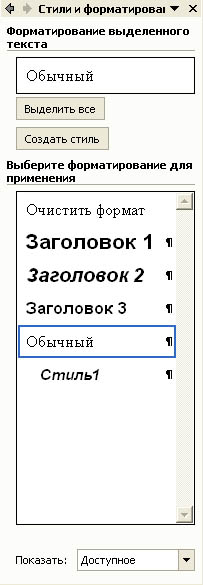
Рис. 5. Использование панели Стили и форматирование для применения стиля
Имена стилей абзацев перед названием содержат символ абзаца <¶>; отличительной особенностью стилей символов является значок в виде подчеркнутой буквы «а».
Если необходимо изменить стиль, то, выбрав в панели Стили - и форматирование стиль абзаца, выберите в списке действий с этим стилем вариант Изменить. После этого в окне Изменение стиля щелкните на кнопке «Формат», а затем выберите атрибут текста, например Шрифт, который требуется изменить. Измените выбранный атрибут и нажмите кнопку «ОК», а затем измените таким же образом остальные атрибуты стиля. Для применения стиля нажмите кнопку «ОК».
Примечание. Чтобы применить измененный вами стиль в новых документах, основанных на текущем шаблоне, установите в окне Изменение стиля флажок Добавить в шаблон. В этом случае измененный стиль будет добавлен в шаблон, присоединенный к активному документу.
Дата добавления: 2015-01-15; просмотров: 141; Мы поможем в написании вашей работы!; Нарушение авторских прав |