
КАТЕГОРИИ:
АстрономияБиологияГеографияДругие языкиДругоеИнформатикаИсторияКультураЛитератураЛогикаМатематикаМедицинаМеханикаОбразованиеОхрана трудаПедагогикаПолитикаПравоПсихологияРиторикаСоциологияСпортСтроительствоТехнологияФизикаФилософияФинансыХимияЧерчениеЭкологияЭкономикаЭлектроника
Использование графических изображений в документах Microsoft Word
В документах Microsoft Word используются два основных типа изображений: графические объекты и рисунки. Графические объекты включают автофигуры, схемы, кривые, линии и объекты WordArt. Эти объекты являются частью документа Microsoft Word. Для изменения этих объектов, а также цветов, заливок, границ и других параметров служит панель инструментов Рисование.
Рисунки являются изображениями, созданными из другого файла. Они включают точечные рисунки, сканированные изображения и фотографии, а также картинки. Для изменения рисунков служат панель инструментов Настройка изображения и некоторые кнопки панели инструментов Рисование. В некоторых случаях для использования кнопок панели инструментов Рисование необходимо предварительно разгруппировать рисунок и преобразовать его в графический объект.
При вставке графического объекта в документ Microsoft Word ХР вокруг графического объекта отображается полотно - область, в которой можно рисовать фигуры. С помощью полотна можно упорядочивать рисунки в документе. Использование размещения нескольких фигур в пределах полотна позволяет изменять положение и размер одновременно для всех фигур. Кроме того, полотно содержит границу, которая отделяет рисунок от остальной части документа. По умолчанию граница и фон полотна не отображены, однако к полотну можно применять форматирование, как к любому графическому объекту.
С помощью панели инструментов Рисование в документ можно добавлять диаграммы различных типов, которые могут быть использованы для более наглядного представления материала. Используя сочетания автофигур на панели инструментов Рисование, включая фигуры и соединители блок-схем, можно создавать в документе блок-схемы. Для включения в документ иллюстрации иерархических отношений, например, между руководителями отделов и сотрудниками в организации, используются средства построения диаграмм на панели инструментов Рисование.
Изменение способа вставки графики. При вставке графики следует учитывать, вставляются ли графические объекты как встроенные, перемещаемые вместе с текстом, или как перемещаемые, с размещением текста вокруг, поверх или под вставленными рисунками; вставляется ли вокруг графических объектов (таких, как автофигуры или надписи) при их создании полотно, помогающее в упорядочении и перемещении нескольких объектов.
Для размещения рисунков по умолчанию в меню Сервис выберите команду Параметры, затем откройте вкладку Правка и в поле Вставлять рисунки как выберите нужное размещение по умолчанию. Для вставки рисунков по умолчанию как встроенных выберите пункт в тексте, а для вставки как перемещаемых - любой другой пункт.
Для автоматической вставки полотна вокруг графических объектов в меню Сервис выберите команду Параметры, затем откройте вкладку Общие и установите флажок автоматически вставлять полотнопри вставке автофигур.
Инструменты панели Рисование в Microsoft Word. Для отображения в окне Word панели инструментов Рисование щелкните кнопку «Рисование» в панели инструментов Стандартная или выберите в меню Вид команду Панели инструментов - Рисование. На панели инструментов Рисование расположены инструменты для рисования, управления и форматирования всех видов графических объектов. Назначение большинства инструментов этой панели интуитивно понятно, их названия и назначения можно просмотреть с помощью всплывающей подсказки (рис. 15).

Рис. 15. Назначение инструментов панели Рисование: выполнить действия с выделенным объектом; выбрать объект; вставить автофигуру; нарисовать линию; стрелку; прямоугольник; овал; надпись; объект WordArt; вставить диаграмму; добавить картинку; добавить рисунок; задать цвета заливки, линий и шрифта; определить тип линии; тип штриха, вид стрелки; определить стиль тени, объем
При выделении рисунка на экране появляется панель инструментов Настройка изображения (рис. 16), которую можно использовать для обрезки изображения, добавления границ, регулировки яркости и контрастности, а также для использования рисунка в качестве подложки.

Рис 16. Панель Настройка изображения
Для создания рисунка Microsoft Word выберите в меню Вставка команду Объект, а затем - вкладку Создание. Из списка Тип объекта выберите тип Рисунок Microsoft Word. С помощью панели инструментов Рисование вставьте и отредактируйте нужные графические объекты. По окончании работы выберите в меню Файл команду Закрыть рисунок для возврата в Word.
Графический объект можно преобразовать в подложку. Для этого, щелкнув мышью на рисунке, вызовите панель инструментов Настройка изображения. Щелкнув кнопку «Изображение» на панели инструментов Настройка изображения в меню, выберите Подложка.
При желании здесь же можно выполнить настройку яркости и контрастности рисунка. Чтобы изменить обтекание рисунка текстом, выберите вкладку Обтекание и задайте другие параметры в группе Обтекание.
Для поворота графического объекта на произвольный угол выделите объект, затем перетащите маркер поворота объекта в нужном направлении, как показано на рис. 17, и щелкните за пределами объекта, чтобы зафиксировать поворот.
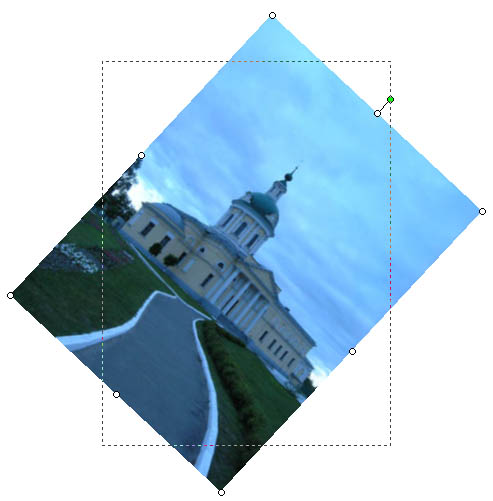
Рис. 17. Поворот изображения
Примечание. Чтобы шаг угла поворота объекта был равен 15°, при перетаскивании маркера поворота удерживайте нажатой клавишу SHIFT.
Для поворота объекта на 90° влево или вправо нажмите кнопку «Действия» на панели инструментов Рисование и выберите команду Повернуть/отразить, а затем - команду Повернуть влево или Повернуть вправо.
Чтобы добавить текст, прикрепленный к графическому объекту (кроме линий), выделите этот объект, а затем выберите в контекстном меню команду Добавить тексти введите нужный текст. Для добавления текста в любое место страницы, в том числе и на графический объект, выберите в панели инструментов Рисование инструмент Надпись и растяните рамку надписи, после чего введите текст. Для изменения формата текста надписи выделите ее, выберите команду Шрифт в меню Формат и задайте нужные параметры.
Поворот текста осуществляется путем выбора соответствующего параметра в диалоговом окне Направление текста (меню Формат). Так как надписи являются графическими объектами, для изменения их границ, фона и других параметров используйте панель инструментов Рисование.
Для создания фигурного текста используйте кнопку «Добавить объект WordArt» на панели рисования.
26 вопрос
Дата добавления: 2015-01-15; просмотров: 235; Мы поможем в написании вашей работы!; Нарушение авторских прав |