
КАТЕГОРИИ:
АстрономияБиологияГеографияДругие языкиДругоеИнформатикаИсторияКультураЛитератураЛогикаМатематикаМедицинаМеханикаОбразованиеОхрана трудаПедагогикаПолитикаПравоПсихологияРиторикаСоциологияСпортСтроительствоТехнологияФизикаФилософияФинансыХимияЧерчениеЭкологияЭкономикаЭлектроника
Данные для назначения ресурсов задачам для НПТ
| Название задачи проекта | Название ресурса | Единицы |
| Разработка котлованов экскаватором | Рабочий | |
| Укладка фундаментных плит и монтаж подколонников | Рабочий | |
| Обратная засыпка котлованов бульдозером | Рабочий | |
| Устройство ж/б опор | Рабочий | |
| Укладка труб на опоры | Рабочий | |
| Тепловая изоляция труб с покрытием фольгой | Рабочий |

Рис. 25 Результат назначения ресурсов для всех задач проекта ППТ
 Рис. 26 Результат назначения ресурсов для всех задач проекта НПТ
Рис. 26 Результат назначения ресурсов для всех задач проекта НПТ
11) После того как назначены ресурсы для задач, необходимо во вкладке «Ресурс», в разделе «Вид» щелкнуть левой кнопкой мыши на стрелочку у пиктограммы «Лист ресурсов» и в появившемся списке выбрать «График ресурсов» (рис.27). Появляется окно программы с приблизительно следующим содержанием для ППТ (рис. 28) или для НПТ (рис. 29);

Рис. 27 Вывод графика ресурсов на экран

Рис. 28 Полученный график ресурсов для ППТ (до редактирования)

Рис. 29 Полученный график ресурсов для НПТ (до редактирования)
12) Для большей наглядности необходимо выполнить ряд некоторых действий. Центральную линию, разделяющую рабочую область на две части, перетаскиваем в левую сторону. Для этого наводим указатель мыши на эту линию, нажимаем левой кнопкой мыши и тащим ее влево. После этого с помощью ползунка масштаба либо значков плюс/минус в нижнем правом углу (над часами), подбираем удобочитаемый масштаб. Получаем приблизительно следующую картинку для ППТ (рис. 30) и для НПТ (рис. 31). Также можно воспользоваться кнопкой «Весь проект», расположенной во вкладке «Вид», в разделе «Масштаб». Данная кнопка поможет вписать График ресурсов всего проекта на экране;

Рис. 30 «График ресурсов» проекта для ППТ в читаемом виде
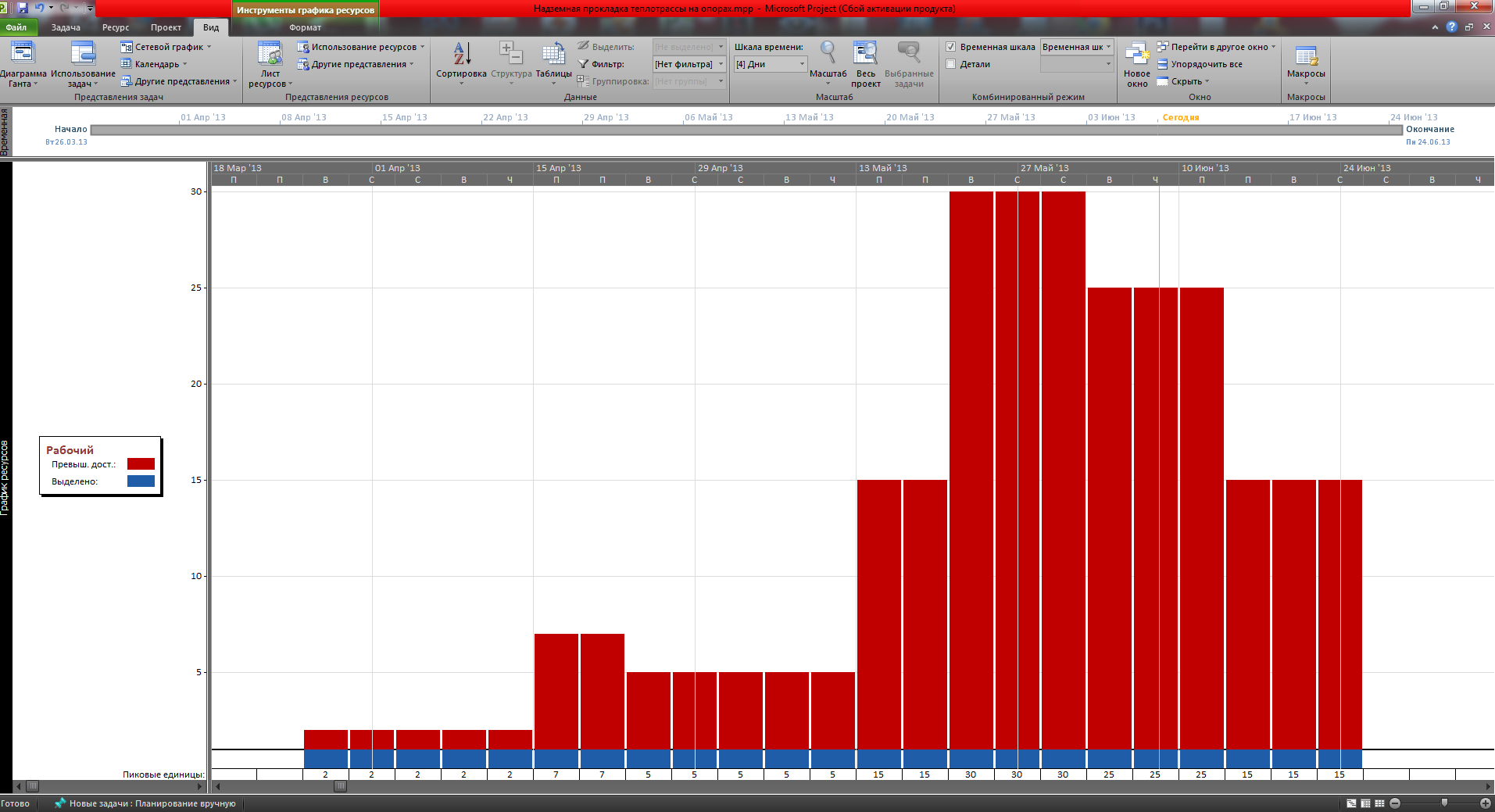
Рис. 31 «График ресурсов» проекта для НПТ в читаемом виде
13) График ресурсов выводится на экран окрашенным двумя цветами: синим и красным. Обратим особое внимание на красную часть графика, расположенную выше линии, которая начинается слева и тянется вдоль всего графика. Данная линия показывается количество единиц ресурса, в нашем случае «Рабочий», которое выделено на проект – в данный момент это значение равно «1». Поэтому вся часть графика, расположенная выше этой линии, находится в зоне «Превышения доступности» (на это указывал значок  в Диаграмме Ганта). Это можно увидеть, воспользовавшись условными обозначениями к графику, находящимися в левой части рабочей области (рис. 32);
в Диаграмме Ганта). Это можно увидеть, воспользовавшись условными обозначениями к графику, находящимися в левой части рабочей области (рис. 32);

Рис. 32 Условные обозначения к Графику ресурсов
14) Чтобы исправить ситуацию, необходимо во вкладке «Вид», в разделе «Представления задач» нажать на пиктограмму «Диаграмма Ганта»;
15) В появившейся диаграмме Ганта щелкаем левой кнопкой мыши на любую задачу проекта, затем переходим во вкладку «Ресурс», в раздел «Назначения» и щелкаем на пиктограмму «Назначить ресурсы». Появляется окно «Назначение ресурсов» (рис. 33);

Рис. 33 Открытие окна «Назначение ресурса» с помощью вкладки «Ресурс»
В столбце «Название ресурса» два раза щёлкаем левой кнопкой мыши по ячейке со значением «Рабочий». Открывается окно «Сведения о ресурсе». В данном окне, в таблице «Доступность ресурса», в столбце «Единицы» вводим значение «12» для ППТ или «30» для НПТ (это максимальное значение рабочих, которое потребуется, исходя из уже построенного Графика ресурсов) (рис. 34). Нажимаем кнопку «ОК»;

Рис. 34 Увеличение количества рабочих задействованных в проекте
16) Снова открываем «График ресурсов» (одним из уже известных нам способов). Теперь весь график имеет один и тот же цвет, что говорит о том, что в проект привлечено столько людей, сколько требуется для выполнения всех работ проекта. Окончательный вид графиков для ППТ и НПТ представлен на рис. 35 и на рис. 36 соответственно;

Рис. 35 «График ресурсов» для ППТ (после редактирования)
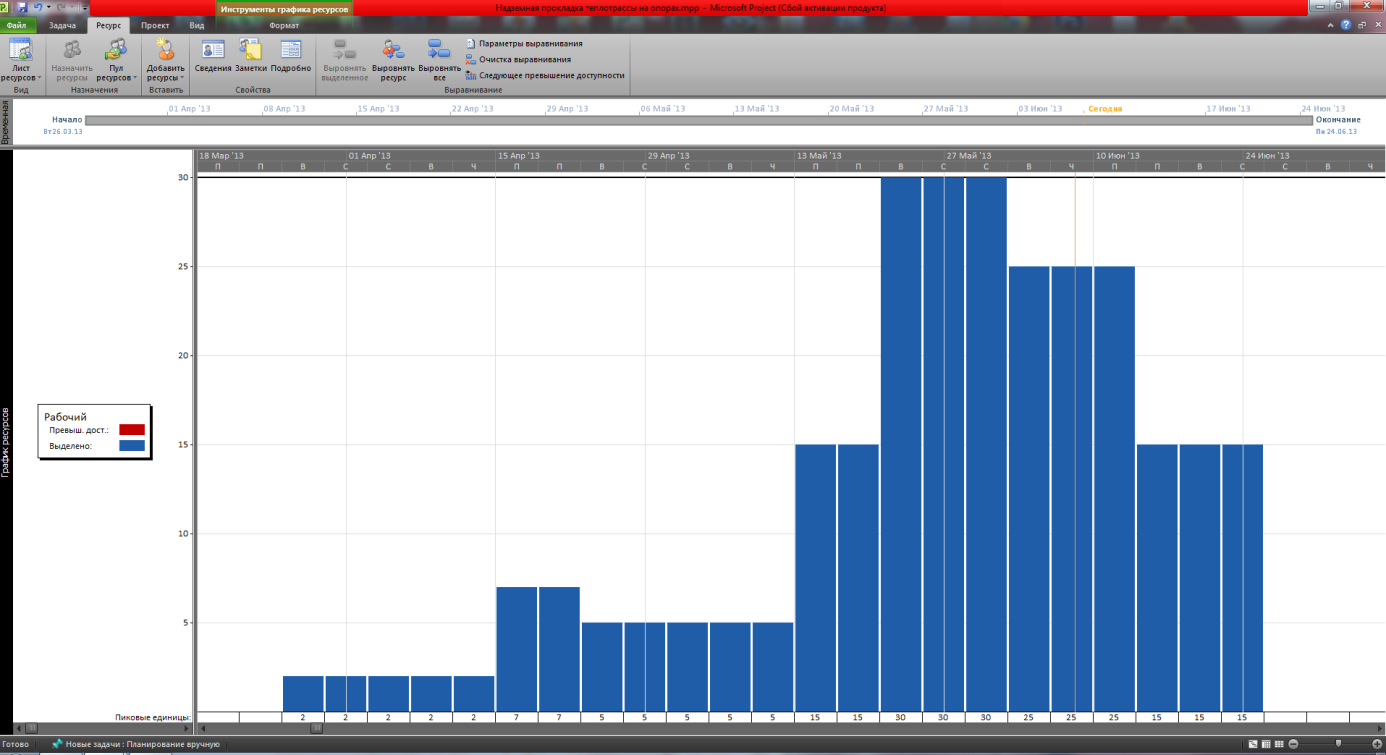
Рис. 36 «График ресурсов» для НПТ (после редактирования)
Дата добавления: 2015-02-10; просмотров: 143; Мы поможем в написании вашей работы!; Нарушение авторских прав |