
КАТЕГОРИИ:
АстрономияБиологияГеографияДругие языкиДругоеИнформатикаИсторияКультураЛитератураЛогикаМатематикаМедицинаМеханикаОбразованиеОхрана трудаПедагогикаПолитикаПравоПсихологияРиторикаСоциологияСпортСтроительствоТехнологияФизикаФилософияФинансыХимияЧерчениеЭкологияЭкономикаЭлектроника
Додавання нового слайда
Сформувавши титульний слайд, можна перейти до додавання інших слайдів.
1. Знайдіть на панелі інструментів (Стандартная) кнопку (Новый слайд).
Якщо ви забули, як виглядає значок цієї кнопки, перемістіть покажчик миші на панель інструментів (Стандартная) і затримайте його на кілька секунд над кожною кнопкою. З'явиться екранна підказка, що роз'ясняє зміст тієї кнопки, на якій розташований покажчик миші. Переміщайте покажчик по кнопках і читайте екранні підказки.
2. Якщо кнопки (Новый слайд) не виявилося на панелі інструментів (Стандартная), клацніть на маленькій трикутній стрілці, розташованої на правому краї панелі. Відкриється додаткова палітра з кнопками (рис. 1.5). Тут можна відшукати зниклий інструмент (Новый слайд).

Рис. 1.5. Додаткова палітра кнопок стандартної панелі інструментів
3. Клацніть на кнопці (Новый слайд).
4. Відкриється вікно діалогу (Создание слайда), показане на рис. 1.6. У цьому вікні PowerPoint пропонує 24 типи стандартних авторозміток, що здатні задовольнити практично будь-які потреби розроблювачів презентацій.

Рис. 1.6. Вікно діалогу з набором авторозміток
Авторозмітка – це шаблон слайда із заздалегідь розміщеними стандартними об'єктами, такими як заголовок, маркірований список, діаграма чи малюнок. Після створення слайда на базі авторозмітки вам залишається лише клацати по "місцезаповнювачах" цих об'єктів і вводити необхідну інформацію.
5. Перегляньте наявні авторозмітки. Для цього скористайтеся смугою прокручування, розташованої в правій частині вікна. На значках авторозміток заголовки показані сірою смугою, маркіровані списки – прямокутником із трьома пунктами. Діаграми представлені маленькою гістограмою, малюнки – портретом чоловічка. Тут також можна знайти мініатюри організаційних діаграм і відеокліпів.
6. Оберіть длянаступного слайда авторозмітку (Маркированный список).
7. Клацніть на кнопці ОК. В області структури презентації з'явиться значок другого слайда, а праворуч буде видний сам новий слайд із двома місцезаповнювачами.
"Місцезаповнювач" становить собою рамку, що замінює майбутній об'єкт. Усередині рамки знаходиться текст, що пропонує клацнути в області рамки для введення даних. Приміром, авторозмітка (Маркированный список) містить два місцезаповнювача, один для заголовка і другий для маркірованого списку (рис. 1.7).
8. Щоб додати заголовок нового слайда, клацніть на "місцезаповнювачі" (Заголовок слайда). Текст "місцезаповнювача" зникне, і ви зможете відразу ввести заголовок. Надрукуйте слова Напрямки розвитку.
9. Клацніть на "місцезаповнювачі" маркірованого списку (¾ Текст слайда) і введіть перший пункт списку – Супутниковий зв'язок. Натисніть клавішу Enter.

10. У списку з'явиться маркер другого пункту. Не засмучуйтесь, якщо форма маркера вас не влаштовує. Пізніше його можна буде змінити чи навіть зовсім забрати. Уведіть текст Цифрова телефонія. Знову натисніть клавішу Enter і введіть слово Інтернет.
Рис. 1.7. Слайд із маркірованим списком
1.1.4. Замітки доповідача
Другий слайд презентації практично готовий. Залишилося додати замітки, що допоможуть доповідачу не розгубитися в момент представлення планів відділу на розсуд керівництва. Кожен слайд презентації має особливий вид зовнішнього представлення, названий замітками доповідача. На сторінці заміток завжди присутні два об'єкти: сам слайд у верхній частині сторінки і замітки в її нижній частині. Ці замітки не видні на екрані в режимі перегляду презентації, вони не виводяться на друк разом зі слайдом. Однак, проводячи електронну презентацію в локальній мережі, доповідач може читати замітки на екрані свого комп'ютера. Крім того, сторінки заміток можна роздрукувати і користатися ними під час доповіді.

Рис. 1.8. Слайд у режимі перегляду сторінок заміток
Щоб додати текст заміток, виконайте такі кроки:
1. У правій нижній області вікна презентації знайдіть "місцезаповнювач" (Заметки к слайду) і клацніть на ньому. Уведіть текст Зробити акцент на застосуванні цифрових технологій зв'язку.
2. Щоб побачити сторінку заміток цілком, оберіть команду (Вид > Страницы заметок). З’явиться режим сторінок заміток (див. рис. 1.8).
3. Обравши команду (Вид > Обычный), поверніться в звичайний режим перегляду.
 |
Зверніть увагу, що новий слайд з'являється не тільки в області слайдів. Він представлений і в області структури презентації. Тут можна відшукати значок слайда під номером 2, заголовок слайда і всі три пункти маркірованого списку (рис. 1.9).
Рис. 1.9. Другий слайд презентації в звичайному режимі перегляду
4. Щигликом на кнопці (Сохранить) панелі інструментів (Стандартная) збережіть поточний варіант презентації.
5. Клацніть на кнопці з хрестиком у правому верхньому куті вікна презентації, щоб закрити документ.
1.1.5. Режим слайдів
У режимі слайдів окремий слайд займає усе вікно презентації. Це збільшений варіант області слайда звичайного режиму перегляду. У режимі слайдів зручно редагувати окремі об'єкти, додавати малюнки і текстові коментарі. Давайте продовжимо побудову презентації, створеної у попередніх вправах.
1. Клацніть на кнопці (Открыть) панелі інструментів (Стандартная).
2. У вікні діалогу відкриття файлу клацніть на папці (Мои документы), знайдіть значок документа План_Прізвище.ppt і двічі клацніть на ньому.
3. Щигликом на кнопці панелі зміни режимів увімкніть режим слайдів. На екрані з'явиться перший слайд презентації.
Новий слайд в PowerPoint завжди вставляється після поточного. Ми хочемо додати третій слайд, тому потрібно зробити поточним другий слайд презентації.
4. Клацніть на кнопці (Следующий слайд) на смузі прокручування слайдів (це вертикальна смуга в правий частині екрану, а кнопка (Следующий слайд) має вигляд подвійної стрілки з напрямком униз). На екрані з'явиться другий слайд (рис. 1.10).

Рис. 1.10. Другий слайд у режимі перегляду слайдів
5. Клацніть на кнопці (Команды) панелі інструментів(Форматирование).
6. Оберіть у списку, що розкрився, пункт (Новый слайд).
7. У діалоговому вікні (Создание слайда) двічі клацніть на другій по горизонталі авторозмітці – (Маркированный список).
8. Введіть заголовок слайда Виставки і конференції. Клацніть на "місцезаповнювачі" маркірованого списку і введіть пункти:
· Супутниковий зв'язок 2000;
· Офісні АТС;
· Інтернет майбутнього;
· Охорона інформації;
· Голосуємо за Україну електронну.
Ви подумали, що добре б розділити назви виставки і конференції і розмістити їх в окремих списках. Але додатковий слайд здається вам зайвим, а на поточному слайді все місце зайняте наявним списком. Що робити? PowerPoint дозволяє оперативно змінювати розмітку будь-якого слайда. Якщо ви вирішили додати на слайд ще один список чи додатковий малюнок, буває досить просто перемінити авторозмітку, хоча іноді приходиться додавати відсутні об'єкти вручну.
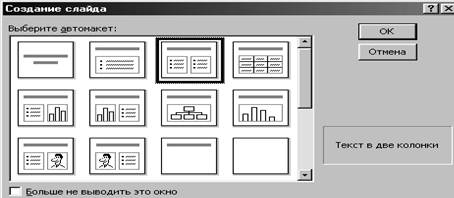 9. На панелі інструментів (Форматирование) клацніть на кнопці (Команды) і оберіть пункт (Разметка слайда).
9. На панелі інструментів (Форматирование) клацніть на кнопці (Команды) і оберіть пункт (Разметка слайда).
10. У вікні діалогу, що відкрилося (рис. 1.11), клацніть на авторозмітці 2 (Текст в две колонки).
Рис. 1.11. Вікно діалогу розмітки слайда
11. Потім клацніть на кнопці (Применить).
12. Введіть у додатковий маркірований список, що з'явився праворуч, такі пункти:
· Історія телефонного зв'язку;
· Досвід закордонних філій;
· Дослідження вітчизняного ринку.
13. Оберіть у меню (Вставка) команду (Надпись).
14. Нижче маркірованих списків розтягніть мишею рамку текстового поля. Уведіть текст" Терміни проведення з березня по листопад".
 15. Щоб відцентрувати текст, клацніть на панелі інструментів (Форматирование) на кнопці (По центру). Остаточний вид третього слайда показаний на рис.1.12.
15. Щоб відцентрувати текст, клацніть на панелі інструментів (Форматирование) на кнопці (По центру). Остаточний вид третього слайда показаний на рис.1.12.
Рис. 1.12. Третій слайд презентації
Для переходу від слайда до режиму слайдів користайтеся вертикальною смугою прокручування. Якщо обраний масштаб не дозволяє побачити весь слайд цілком, кнопки і повзунок смуги прокручування забезпечують можливість переміщень як по слайду, так і між слайдами вперед та назад у межах усієї послідовності слайдів даної презентації. При перетаскуванні мишею повзунка смуги прокручування поруч з ним з'являється номер і заголовок поточного слайда. Для швидкого переходу до попереднього і наступною слайдів користайтеся кнопками (Следующий слайд) і (Предыдущий слайд) чи клавішами Page Down і Page Up. Цими ж прийомами переходу по слайдах можна користатися й у всіх інших режимах перегляду, однак режим структури і звичайний режим пропонують інші, більш зручні способи переключення слайдів.

1.2. Режим структури
Режим структури схожий на звичайний, але область структури презентації збільшена, а області слайда і заміток – зменшені. Цей режим в основному призначений для роботи над текстом. Він дозволяє сконцентруватися на словесному викладі ідей, підібрати оптимальну послідовність матеріалу.
Рис. 1.13. Режим структури
Дизайн й інші елементи оформлення, як правило, проробляються в інших режимах перегляду, хоча область слайда дозволяє працювати з конкретними об'єктами й у режимі структури.
1.2.1. Зміст презентації
 На рис. 1.13 представлені розділи і підрозділи презентації в режимі структури. У розташованій ліворуч області структури є пронумеровані значки слайдів із заголовками, а також підзаголовки і пункти списків. Подібна область структури мається й у звичайному режимі перегляду, що підтримує всі прийоми роботи зі структурою презентації. Однак при звичайному перегляді презентації розмір цієї області, як правило, невеликий.
На рис. 1.13 представлені розділи і підрозділи презентації в режимі структури. У розташованій ліворуч області структури є пронумеровані значки слайдів із заголовками, а також підзаголовки і пункти списків. Подібна область структури мається й у звичайному режимі перегляду, що підтримує всі прийоми роботи зі структурою презентації. Однак при звичайному перегляді презентації розмір цієї області, як правило, невеликий.
В області структури відображається не всякий текст, наявний на слайді, а тільки той, котрий був введений у спеціальні зони розмітки слайдів – текстові "місцезаповнювачі". Зверніть увагу, що в структурі третього слайда відсутній напис, доданий вами в нижню частину слайда.
Для розробки змісту презентації призначена спеціальна панель інструментів (Структура), показана на рис. 1.14. Вона допомагає переміщати слайди презентації, змінювати рівень структурних елементів, згортати і розгортати вкладені списки пунктів.
Рис. 1.14. Панель (Структура)
Якщо панель (Структура) відсутня на екрані, клацніть правою кнопкою миші на будь-якій панелі інструментів і оберіть у контекстному меню пункт (Структура). Повторний вибір того ж пункту сховає зазначену панель інструментів.
Скористаймося режимом структури і доповнимо презентацію ще декількома слайдами, а заодно навчимося переміщати слайди і пункти списків у межах однієї презентації.
1. Щоб переключитися в режим структури, клацніть на відповідній кнопці панелі режимів.
2. Клацніть на кнопці (Свернуть все) панелі інструментів (Структура), щоб у структурі презентації залишилися видними тільки заголовки слайдів.
3. Перемістіть текстовий курсор у кінець заголовка третього слайда і натисніть клавішу Enter. У презентацію буде доданий четвертий слайд.
4. Уведіть текст Структура підрозділу і натисніть клавішу Enter. З'явиться п'ятий слайд.
5. Повторюючи зазначені дії, уведіть заголовки п'ятого і шостого слайдів, щоб структура презентації стала такою, як показано на рис. 1.15.
Шостий слайд міститиме дворівневий маркірований список. Давайте введемо його пункти.
 Рис. 1.15. Список слайдів презентації
Рис. 1.15. Список слайдів презентації
6. Натисніть клавішу Enter. З'явиться сьомий слайд. Клацніть на кнопці (Понизить уровень) панелі інструментів (Структура). Рядок сьомого слайда перетвориться на пункт списку. Уведіть текст Телебачення.
7. Натисніть клавішу Enter. Знову клацніть на кнопці (Понизить уровень). З'явиться пункт списку другого рівня вкладення. Уведіть текст 30-секундний ролик. Натисніть клавішу Enter і введіть текст 60-секундний ролик.
8. Ще раз натисніть клавішу Enter і клацніть на кнопці (Повысить уровень). Пункт списку другого рівня перетвориться в пункт списку першого рівня. Уведіть слово Радіо.
9. Натисніть клавішу Enter і клацніть на кнопці(Понизить уровень).
10. Уведіть ще кілька пунктів списку, як показано на рис. 1.16.

Рис. 1.16. Дворівневий маркірований список
Зверніть увагу, що на рис. 1.16 в області перегляду слайда видні два маркірованих списки. Один з них містить уведені пункти, а другий представлений “місцезаповнювачем” (у правій частині області перегляду слайда). При додаванні слайда в режимі структури розмітка нового слайда завжди збігається з розміткою попереднього, тому слайди 4, 5 і 6 одержали розмітку слайда 3, що має два списки. Але на шостому слайді другий список не потрібний. Крім того, хотілося б переставити місцями слайди презентації і поміняти пункти списку шостого слайда. Щоб скорегувати структуру презентації, виконайте такі дії:
11. Розмітку слайда можна змінити прямо в режимі структури. Оберіть команду (Формат > Разметка слайда) і двічі клацніть на авторозмітці (Маркированый список). У шостому слайді залишиться тільки один список, що займе весь простір слайда.
12. Помістіть покажчик миші на значок шостого слайда.
13. Натисніть ліву кнопку миші і тягніть покажчик нагору. Коли горизонтальна лінія, що показує майбутнє положення шостого слайда, з’явиться між значками четвертого і п'ятого слайдів, відпустіть кнопку миші (рис. 1.17). П'ятий і шостий слайди поміняються місцями.

Рис. 1.17. Переміщення слайда за допомогою миші
14. Клацніть на маркері пункту Телебачення. Виявляться виділеними як цей пункт, так й усі вкладені підпункти.
 |
15. Трьома щигликами на кнопці (Вниз) панелі інструментів (Структура) перемістіть виділені пункти у кінець слайда.
16. Щигликом помістіть текстовий курсор у заголовок слайда 3 і клацніть на кнопці (Развернуть) панелі інструментів (Структура). На екрані з'явиться вміст третього слайда.
Вивчіть розходження між структурою списків різних слайдів.
Рис. 1.18. Структура слайдів у режимі показу форматування
Щоб згорнути вміст слайда, з яким ви не працюєте в даний момент, помістіть текстовий курсор у тіло цього слайда і клацніть на кнопці (Свернуть).
17. Клацніть на кнопці (Развернуть все) панелі інструментів (Структура), щоб вивести на екран текст усіх слайдів. Якщо панель інструментів (Структура) відсутня на екрані, для розгортання структури слайдів користайтеся кнопкою (Развернуть все) панелі інструментів (Стандартная), що працює як прапорець.
18. Клацніть на кнопці (Показать форматирование) панелі інструментів (Структура) чи (Стандартная). Ви побачите реальний шрифт і маркери всіх пунктів структури слайдів, як показано на рис. 1.18. У цьому режимі зручно змінювати накреслення тексту прямо у структурі презентації і порівнювати шрифти різних слайдів.
19. Щоб повернутися до редагування структури і не відволікатися на форматування тексту, повторно клацніть на кнопці (Показать форматирование). Елементи форматування тексту зникнуть.
1.2.2. Підсумковий слайд
Режим структури PowerPoint надає можливість простого й оперативного створення підсумкового слайда на основі послідовності обраних слайдів. У підсумковому слайді формується маркірований список заголовків кожного слайда серії. Підсумковий слайд можна помістити як до, так і після сукупності слайдів, що узагальнюється їм. Він може відігравати роль змісту та анотації доповіді.
Щоб створити підсумковий слайд, виконайте такі дії:
1. Натисканням клавіш Alt+Shift+A згорніть уміст усіх слайдів.
2. Клацніть на значку слайда 2, натисніть клавішу Shift і, не відпускаючи її, клацніть на значку слайда 6.
3. Клацніть на кнопці (Итоговый слайд) панелі інструментів (Структура). Підсумковий слайд з'явиться перед виділеним набором, тобто він стане другим слайдом презентації.
4. Виділіть вже існуючи слова (Итоговый слайд), протягнувши по них покажчик миші, і введіть як новий заголовок підсумкового слайда текст Зміст доповіді.
На рис. 1.19 показаний підсумковий слайд у звичайному режимі перегляду.

Рис. 1.19. Підсумковий слайд
1.2.3. Майстер автозмісту
Звичайно, PowerPoint не знає, що саме ви хочете сказати, але розроблювачам програми добре відомо, яким чином доповідачі будують свої презентації. Майстер автозмісту пропонує достатню кількість якісно відпрацьованих макетів презентацій, серед яких можна знайти варіанти, що розкривають такі теми:
· доповіді щодо загальних питань;
·
 |
доповіді щодо службових питань;
· описи проектів;
· звіти про продажі і маркетинг;
Рис. 1.20. Вибір типу презентації
Щоб створити базову структуру презентації, виконайте такі кроки:
1. Оберіть команду (Файл > Создать). На вкладці (Общие) вікна діалогу (Создать презентацию) виділіть значок (Мастер автосодержания) і клацніть на кнопці ОК.
2. У першому, вступному вікні майстра автозмісту клацніть на кнопці (Далее).
3. У наступному вікні (Вид презентации) клацніть на кнопці потрібної категорії чи на кнопці (Все), щоб побачити всі пропоновані шаблони (рис. 1.20).
4. Підшукайте в списку шаблонів презентацію придатного типу. Для прикладу давайте оберемо пункт (План продаж).
5. Потім клацніть на кнопці (Далее).
6. У наступному вікні майстра оберіть стиль презентації. Тут пропонується п'ять варіантів:
· (Презентация на экране);
· (Презентация на Web-страницах);
· (Черно-белые прозрачки);
· (Цветные прозрачки);
· (Слайды 35 мм).
Оберіть положення перемикача (Презентация на экране) і клацніть на кнопці (Далее).
7. У вікні параметрів презентації, що з'явилося, у поле (Заголовок презентации) уведіть заголовок План продаж компанії.
8. У поле (Нижний колонтитул) уведіть текст Пропозиції на наступний рік, що буде з'являтися в нижньому колонтитулі кожного слайда.
9. Залишіть установленими прапорці (Дата последнего изменения) і (Номер слайда), що ініціюють додавання дати створення презентації і номери слайда на всі слайди послідовності (рис. 1.21).
10. Клацніть на кнопці (Далее).
11. В останньому вікні майстра автозмісту клацніть на кнопці (Готово). У результаті з'явиться нова презентація, структура якої показана на рис. 1.22. Зверніть увагу, що слайди створеної презентації містять не тільки заголовки, але і передбачуваний текстовий зміст. На рис. 1.22 текст, згенерований майстром автозмісту, представлений на російській мові.

Рис. 1.21. Додаткові параметри презентації
12. Збережіть отриману презентацію у файлі План_продаж.ppt. Вона буде використовуватись у подальших вправах.
На основі базової структури, сформованої майстром автозмісту, легко побудувати свою власну доповідь. Для цього потрібно лише підправити заголовки і наповнити пункти презентації конкретними фактами.

Рис. 1.22. Структура презентації, створена Мастером автосодержания
При бажанні можна перемінити оформлення і додати необхідні діаграми і малюнки.
Примітка. Імпорт структури з інших додатків
Для створення презентацій або додавання слайдів до уже існуючих можна використати текст, створений в інших додатках. PowerPoint підтримує імпорт документів Word, документів у форматі RTF (розширення імені файлу – .rtf), звичайного тексту (.txt) і документів HTML (.htm).
Розробка змісту в Word дозволяє користатися всіма перевагами цього могутнього текстового процесора. Наприклад, можна запустити тезаурус для заміни звичайних слів яскравими, виразними синонімами.
При імпорті документа Word, документа HTML або тексту у форматі RTF використовується структура стилів документа. Кожний абзац, відформатований у стилі «Заголовок 1», стане заголовком нового слайда, кожний абзац, відформатований у стилі «Заголовок 2», перетвориться на текст першого рівня й т.д. На рис. 1.23 зазначено стилі абзаців для створення перших двох слайдів презентації за допомогою імпорту структури додатка Word.
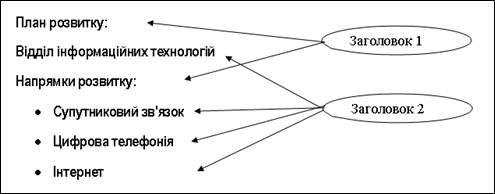
Рис. 1.23. Документ Word для імпорту структури
Якщо документ не містить стилів, структура PowerPoint створюється за допомогою відступів в абзацах. При імпорті звичайного тексту структура визначається по табуляції в початках рядків. Формат заголовка й тексту будується за взірцем слайдів поточної презентації (див. підрозділ 1.3.4).
Для імпорту змісту, сформованого у програмі Word, виконують такі дії:
1. Відкривають текстовий файл у програмі Word.
2. Виконують команду(Файл >Отправить > Microsoft PowerPoint). Програма Word, якщо буде потрібно, сама запустить PowerPoint, створить нову презентацію й експортує текст у структуру презентації PowerPoint.
Структуру презентації можна імпортувати практично з будь-якого текстового процесора. Якщо програма може генерувати RTF-файли, скористайтеся цим форматом. При імпорті змісту PowerPoint скористається наявною інформацією про стилі. Якщо додаток не підтримує формат RTF, збережіть текст у простому ASCII-файлі. У цьому випадку PowerPoint формуватиме структуру, опираючись на символи табуляції. Абзац без табуляції стане заголовком слайда. Абзац з однією табуляцією – елементом маркірованого списку і т.п.
Для імпорту файлу формату RTF чи ASCII виконують такі кроки:
1. Клацнути на кнопці (Открыть) панелі інструментів (Стандартная).
2. У списку (Тип файла) вікна діалогу відкриття файлу треба вибрати варіант (Все структуры).
3. Переміщаючись деревом папок, треба виділити вихідний текстовий файл і клацнути на кнопці (Открыть). PowerPoint відкриє файл і виведе його на екран у вигляді змісту презентації.
1.2.4. Сортувальник слайдів
Режим сортувальника слайдів (Режим сортировщика слайдов) дає можливість працювати з презентацією в цілому. У ньому вікно документа містить сукупність мініатюр усіх слайдів. За допомогою сортувальника зручно перевіряти презентацію на наявність помилок й однорідність дизайну, змінювати шаблон, колірну схему і фон групи слайдів, дублювати, копіювати і переставляти слайди, переміщати слайди між презентаціями, набудовувати і переглядати ефекти переходів й анімаційні ефекти, призначені для електронних слайдів-фільмів.
Переміщати слайди можна за допомогою миші, команд меню або кнопок панелі інструментів. Щоб змінити розташування слайдів презентації План_Прізвище.ppt методом drag and drop (перетягнути і залишити), виконайте такі дії:
1. Щигликомна кнопці панелі режимів увімкніть (Режим сортировщика слайдов) (рис. 1.24). При переході у цей режим панель інструментів (Форматирование) замінюється на панель (Сортировщик слайдов), показану на рис. 1.25.
2. Помістіть покажчик миші на другий слайд, який ми будемо переміщати.
3. Натисніть кнопку миші і перетягніть вертикальну лінію позиції вставки у нове положення між четвертим і п'ятим слайдами.
4. Відпустіть кнопку миші. Слайд пересунеться на нове місце. Щоб замість переміщення слайда чи групи слайдів виконати їхнє копіювання, у процесі перетаскування утримуйте натиснутою клавішу Ctrl. Слайди з'являться у новій позиції, а їхня копія збережеться на колишньому місці.
Щоб перемістити чи скопіювати групу слайдів, спочатку їх потрібно виділити. Для цього скористайтеся такими прийомами.
 |
5. Для виділення декількох суміжних слайдів (наприклад 5, 6 і 7) помістіть покажчик поруч з першим слайдом послідовності (слайд 5).
Рис. 1.24. Режим сортувальника слайдів

Рис. 1.25. Панель інструментів сортувальника
6. Натисніть кнопку миші і протягніть покажчик через цей слайд до останнього слайда послідовності (слайд 7), як показано на рис. 1.26.
Замість цього можна клацнути на п'ятому слайді, натиснути клавішу Shiftі, невідпускаючи її, клацнути на сьомому слайді.
7. Щоб додати у виділену групу несуміжний слайд 3, натисніть клавішу Ctrl і клацніть на третьому слайді.
8. Щигликом на кнопці (Копировать) панелі інструментів (Стандартная) скопіюйте групу слайдів.
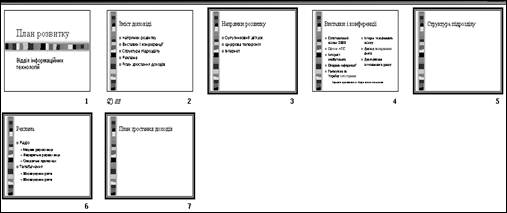
Рис. 1.26. Переміщення групи слайдів
9. Щоб помістити позначення вставки між першим і другим слайдами, клацніть на першому слайді.
10. Щигликом на кнопці (Вставить) панелі інструментів (Стандартная) вставте скопійовані слайди між першим і другим слайдами презентації.
11. Щоб повернути порушену при виконанні кроків 2-10 структуру презентації, скористайтеся кнопкою (Отменить) панелі інструментів (Стандартная).
1.2.5. Додавання і видалення слайдів
Крім перестановки слайдів у процесі розробки презентації може знадобитися додати нові чи видалити деякі слайди. Це зручно робити в режимі сортувальника, тому що тут можна спостерігати вплив виконаних змін на загальний вигляд презентації.
1. Щигликами на нижній кнопці смуги прокручування перемістіться в кінець презентації.
2. Виділіть слайд 7, а потім щигликом на кнопці (Вырезать) панелі інструментів (Стандартная) видаліть його.
3. Клацніть на слайді 3, натисніть клавішу Shift і клацніть на слайді 5. Натисканням клавіші Deleteвидаліть виділені слайди 3, 4 і 5. Слайди, що залишилися, будуть перенумеровані.
4. Для повернення у презентацію вилучених слайдів двічі клацніть на кнопці
(Отменить).
5. Клацніть на слайді 7, а потім на кнопці (Создать слайд) панелі інструментів (Стандартная),
6. У вікні діалогу (Создать слайд) оберіть авторазметку (Текст и графика) і клацніть на кнопці ОК. Після сьомого з'явиться новий, порожній слайд, який можна наповнити змістом у звичайному режимі, режимі слайдів чи структури. Щоб вийти з режиму сортувальника і повернутися до звичайного перегляду конкретного слайда, просто двічі клацніть на цьому слайді.
7. Уведіть у цей останній слайд презентації слова Дякую за увагу.
1.2.6. Переміщення слайдів між презентаціями
Слайди можна переміщати і копіювати не тільки в межах однієї презентації, але і між різними презентаціями. Для цього необхідно розташувати презентації поруч одна з одною у режимі сортувальника слайдів. Виконайте такі дії:
1. Відкрийте презентацію План_Прізвище.ррt.
2. Відкрийте презентацію План_продаж.ррt.
3. Оберіть команду (Упорядочить все) меню (Окно), щоб вікна обох презентацій розмістилися поруч одне з одним.
 |
4. Переключить обидві презентації у режим сортувальника, як показано на рис. 1.27. Для цього клацніть на відповідних кнопках панелей режимів.
Тепер можна переміщати і копіювати слайди між презентаціями точно так само, як це робилося в межах однієї презентації.
Рис. 1.27. Вікна двох презентацій у режимі сортувальника
1.2.7. Шаблон дизайну і колірна схема
Найбільш простий спосіб зміни зовнішнього вигляду презентації – це застосування іншого шаблона. Зміна шаблона модифікує колірну схему, від якої залежать кольори елементів презентації, впливає на дизайн фону і прийняті за замовчуванням параметри форматування тексту. У комплекті PowerPoint містяться шаблони дизайну, які розроблені професійними художниками і гарантують елегантність і привабливість презентації.
Для зміни шаблона існуючої презентації виконайте такі дії:
1. Відкрийте презентацію План_продаж.ррt
2. Оберіть команду (Формат > Применить шаблон оформления).
 |
3. У вікні діалогу, що відкрилося, показаному на рис. 1.28, клацайте на значках шаблонів, щоб побачити пропоноване оформлення в області перегляду.
Рис. 1.28. Вибір шаблона дизайну
4. Оберіть шаблон, що вам сподобався.
5. Клацніть на кнопці (Применить).
Одним з компонентів кожного шаблона є колірна схема, що визначає впорядковану послідовність з восьми кольорів, призначених для зображення різних елементів оформлення презентації. Простої зміни деяких кольорів чи усієї колірної схеми буває досить, щоб презентація цілком змінилася. Щоб скорегувати колірну схему презентації, найпростіше вибрати одну зі стандартних схем PowerPoint.
6. Переключиться в Режим сортировщика слайдов.
7. Кожним з вищеописаних способів виділіть четвертий і п'ятий слайди чи будь-які інші слайди, яким потрібно призначити нову колірну схему.
8. Виконайте команду (Цветовая схема слайда) меню Format (Формат). Відкриється вікно діалогу, показане на рис. 1.29.
 |
Рис. 1.29. Зміна колірної схеми слайдів
9. Клацніть на одному зі значків колірних схем.
10. Клацніть на кнопці (Просмотр), щоб побачити вплив нової колірної схеми на оформлення виділених слайдів. (Можливо, щоб побачити усі слайди, треба буде мишкою перетягнути вікно діалогу (Цветовая схема) убік.)
11. Щоб призначити нову колірну схему виділеним слайдам, клацніть на кнопці (Применить).
12. Якщо нова схема сподобалась і ви вирішили перефарбувати всі слайди презентації, клацніть на кнопці (Применить ко всем).
Дата добавления: 2014-11-13; просмотров: 165; Мы поможем в написании вашей работы!; Нарушение авторских прав |