
КАТЕГОРИИ:
АстрономияБиологияГеографияДругие языкиДругоеИнформатикаИсторияКультураЛитератураЛогикаМатематикаМедицинаМеханикаОбразованиеОхрана трудаПедагогикаПолитикаПравоПсихологияРиторикаСоциологияСпортСтроительствоТехнологияФизикаФилософияФинансыХимияЧерчениеЭкологияЭкономикаЭлектроника
Редагування зразка слайда
До складу шаблона дизайну презентації крім колірної схеми входять зразки слайдів, титульного слайда, сторінок заміток і роздавального матеріалу, що визначають стандартне оформлення цих елементів. Змінюючи зразок, можна модифікувати відразу всі слайди презентації. Зразок слайдів містить у собі такі компоненти:
· колір фону, що може мати плавні переходи тону;
· прийняті за замовчуванням параметри форматування шрифтів, заголовків і маркірованих списків;
· додаткові об'єкти, розташовані на задньому плані слайдів;
· три спеціальних поля, що відображають дату, номер слайда і текст нижнього колонтитула.
Давайте змінимо фон слайдів і увімкнемо відображення перерахованих вище службових полів.
1. Оберіть команду (Вид > Образец > Образец слайдов).
З'явиться зразок слайдів з п'ятьма "місцезаповнювачами". За допомогою прийомів, описаних у вправах 1 і 2, ви можете змінювати розміри слайдів, заливання, рамку і шрифт, а також маркери списків. Виконане форматування буде дійсним для всіх слайдів презентації, крім титульного.
 |
Рис. 1.38. Настроювання фону зразка слайда
Для модифікації оформлення титульного слайда слід відформатувати зразок заголовка. Зразок заголовка розташований другим у ряді слайдів-зразків. Щоб перейти до нього від зразка слайда, натисніть клавішу PageDown.
2. Виконайте команду (Формат > Фон). За допомогою вікна діалогу, що відкрилося (рис. 1.38), можна будувувати фон не тільки зразка, але і будь-якого конкретного слайда.
3. У списку вікна діалогу (Фон),що розкривається, оберіть пункт (Способы заливки), що відкриває доступ до візерункового і градієнтного заливання фону.
4. На вкладці (Градиентная) вікна діалогу (Заливка), показаного на рис. 1.39, оберіть положення перемикача (Два цвета).
5. Оберіть положення (Из угла) перемикача (Тип штриховки).
 6. У розділі (Варианты) оберіть правий верхній квадрат.
6. У розділі (Варианты) оберіть правий верхній квадрат.
7. Потім клацніть на кнопці ОК.
Рис. 1.39. Вибір градієнтного заливання
8. У вікні діалогу (Фон) клацніть на кнопці (Применить ко всем), щоб призначити обраний фон як зразок слайда, так і зразок титульного слайда.
9. Для активізації трьох додаткових об'єктів, розташованих у нижній частині зразка, оберіть команду (Вид >Колонтитулы).
10. Оберіть положення перемикача (Автообновление), щоб виводилася дата останнього відновлення презентації (якщо скинутий прапорець (Дата и время), установіть його).
11. У списку (Язык) оберіть пункт (Русский).
12. Установіть прапорець (Номер слайда), щоб додати в правий нижній кут порядковий номер слайда.
13. У поле (Нижний колонтитул) уведіть текст Засоби зв'язку, що буде тепер з'являтися на кожному слайді (при цьому повинний бути встановлений прапорець (Нижний колонтитул)).
14. Клацніть на кнопці (Применить ко всем).
15. За допомогою кнопки (Закрыть) панелі інструментів (Образец) поверніться до перегляду слайдів.
Оновлений другий слайд показаний на рис. 1.40. Інші слайди будуть виглядати так само.

Рис. 1.40. Новий фон і підписи на нижньому краї слайда
1.4. Графічні об'єкти
Графічні об'єкти PowerPoint нічим не відрізняються від малюнків й автофігур MS Word. Їх можна вставляти як на самі слайди, так й у зразки. Для форматування графічних об'єктів використовуються кнопки і команди панелі інструментів (Рисование).
1.4.1. Додавання малюнків та автофігур
Щоб за допомогою зразка додати на кожен слайд логотип компанії і гіперпосилання нанаступний і попередній слайди, виконайте такі операції.
1. За допомогою команди (Вид > Образец > Образец слайдов) знову відкрийте зразок слайда.
2. Клацніть на "місцезаповнювачі" (Образец заголовка).
3. Перетягніть вліво серединний маркер правої границі рамки, що з'явилася, щоб зменшити область заголовка і звільнити місце під логотип.
4. Клацніть на кнопці (Добавить картинку) панелі інструментів (Рисование). У вікні діалогу (Вставка картинки) оберіть значок (Животные). Клацніть на малюнку "Лев" і оберіть у контекстному меню, що відкрилося, верхній пункт (Вставить клип). Закрийте вікно (Вставка картинки).
5. Помістіть покажчик на малюнок лева і перетягніть його в правий верхній кут слайда, як показано на рис. 1.41.

Рис. 1.41. Додавання логотипа і гіперпосилань
6. Виділіть область об'єкта і підніміть її нижній край.
7. У панелі інструментів (Рисование) розкрийте підменю (Автофигуры > Фигурные стрелки) і клацніть на кнопці зі стрілкою вправо.
8. У правому нижньому куті слайда розтягніть мишею діагональ габаритного контейнера стрілки.
9. Щоб стрілка стала видимою, клацніть на кнопці (Цвет заливки).
10. Клацніть на стрільці правою кнопкою миші та оберіть команду (Гиперссылки).
11. У лівій частині вікна діалогу Добавление гиперссылки, що відкрилося, клацніть на кнопці (Местом в этом документе). Потім у списку слайдів призначення оберіть пункт (Следующий слайд) і клацніть на кнопці ОК.
12. Натисканням клавіш Ctrl+C скопіюйте стрілку посилання. Потім натисніть клавішу Page Down, а слідом за нею клавіатурну комбінацію Ctrl+V, щоб уставити скопійований об'єкт у зразок заголовка. Натисканням клавіші Page Up поверніться до зразка слайда.
13. Повторивши кроки 7-11, додайте між областю об'єкта й областю дати стрілку вліво і призначте їй гіперпосилання (Предыдущий слайд).
14. Щигликом на кнопці (Закрыть) панелі інструментів (Образец) поверніться до слайдів презентації.

Рис. 1.42. Слайд із гіперпосиланнями і малюнком
Давайте перевіримо, як працюють створені гіперпосилання. Для цього натисніть клавішу F5. PowerPoint відкриє перший слайд у режимі повноекранного перегляду слайда-фільму. Клацніть на стрільці посилання на наступний слайд, відкриється другий слайд. Так само можна перейти і до третього слайда (рис. 1.42). Зверніть увагу, що на кожному слайді є посилання на попередній і наступний слайди, а також логотип компанії. Щоб вийти з режиму демонстрації презентації, натисніть клавішу Esc.
1.4.2. Додавання організаційної діаграми (оргдіаграми)
На слайдах PowerPoint можна розміщати таблиці, діаграми й інші об'єкти, що роз'ясняють зміст презентації. Іноді добре побудований графік набагато красномовніше за кілька десятків слів. У PowerPoint також працюють таблиці, цілком аналогічні таблицям Word. Діаграми і графіки можна створювати за допомогою Word і Excel. У наступних вправах ви познайомитеся з ще одним типом об'єктів Microsoft Office – організаційною діаграмою (оргдіаграма). Оргдіаграма являє собою блок-схему зі зв'язаних прямокутників і може відображати, наприклад, структуру організації чи генеалогічне дерево родини.
Щоб розмістити на слайді PowerPoint таблицю чи діаграму, скористайтеся відповідними авторозмітками чи командами (Диаграмма) і (Таблица) у меню (Вставка).
Щоб додати оргдіаграму на слайд PowerPoint, найпростіше скористатися спеціальною авторозміткою.
1. За допомогою клавіш Page Up і Page Down перейдіть до сьомого слайда, що має заголовок Структура підрозділу.
2. Оберіть команду (Формат > Разметка слайда). У вікні діалогу, що відкрилося, клацніть на авторозмітці (Организационная диаграма), а потім на кнопці (Применить). На слайді з'явиться "місцезаповнювач" з підписом (Двойной щелчок вводит организационную диаграмму).
3. Двічі клацніть на цьому "місцезаповнювачі". Відкриється вікно (Организационная диаграмма Microsoft), у вікні якого з'являться блоки керівної схеми начальника і трьох підлеглих.
4. Замість тексту (Имя) уведіть прізвище Петренко, натисніть клавішу Tab.
5. Уведіть замість слова (Должность) слово Директор.
В англомовній версії програми для вмісту блоків за замовчуванням вибирається шрифт, у якому відсутня кирилиця. Тому перед уведенням кожного пункту блоку виконуйте команду (Текст > Шрифт) й обирайте шрифт, що підтримує літери кирилиці.
6. Щоб перейти до блоку першого підлеглого, натисніть клавішу Ctrl. Потім уведіть прізвище і посаду першого підлеглого.
7. Натискаючи клавіші Ctrl+Ò для переходу до блоків других і третіх підлеглих, уведіть їхні прізвища і посади, наприклад, як показано на рис. 1.43.
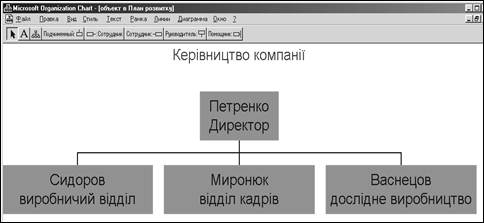
Рис. 1.43. Організаційна діаграма
8. Виділіть текст Chart Title і введіть замість нього заголовок Керівництво компанії.
Щоб змінити уже введений текст, клацніть на блоці, а потім повторним щигликом переведіть виділений блок у режим редагування тексту. Виправивши помилки, клацніть за межами блоку.
9. Оберіть у меню (Файл) команду (Закрыть и вернуться в План_Прізвище.ppt). У відповідь на запит про необхідність збереження змін, що з’явився, клацніть на кнопці Yes (Да). Модуль Organization Chart закриється, а сформована оргдіаграма з'явиться на сьомому слайді презентації.
Примітка. Для додавання оргдіаграми в документи Word чи Excel виконують команду (Вставка > Объект), оберіть у вікні діалогу, що відкрилося, пункт MS Organization Chart і клацніть на кнопці ОК.
1.4.3. Додавання і переміщення блоків
Кожний об'єкт презентації можна змінювати. Щоб додати до оргдіаграми, створеної у попередній вправі, додаткові блоки, виконайте такі кроки:
1. У сьомому слайді презентації двічі клацніть на оргдіаграмі. Це призведе до повторного відкриття модуля Organization Chart і завантаження в нього оргдіаграми.
В оргдіаграмі розрізняється п'ять типів блоків. Вони представлені кнопками на панелі інструментів, що виконують такі дії:
· (Подчиненный) – додає блок на рівень нижче обраного;
· (Сотрудник слева) – додає блок ліворуч від обраного (залежно від обраної кнопки) на тому ж рівні підпорядкованості;
· (Сотрудник справа) – додає блок праворуч від обраного (залежно від обраної кнопки) на тому ж рівні підпорядкованості;
· (Руководитель) – вставляє блок на рівні обраного, переміщаючи обраний блок нижче за рівнем і з'єднуючи його з новим блоком;
· (Помощник) – приєднує блок до лінії збоку, нижче обраного блоку.
2. Давайте додамо помічника директора і двох підлеглих у виробничий відділ. Клацніть на кнопці (Помощник).
3. Щигликом на блоці директора додайте йому помічника.
4. Клацніть на кнопці (Подчиненный).
5. Потім клацніть на блоці начальника виробничого відділу.
6. Повторіть кроки 4 і 5, щоб додати у виробничий відділ другого підлеглого.
7. Клацайте на доданих блоках знову і вводіть необхідну інформацію про працівників компанії.
Примітка. Щоб видалити непотрібний блок, слід виділити його щигликом, а потім натиснути клавішу Delete. Блоки оргдіаграми можна не тільки додавати і видаляти, але і переміщати, змінюючи схему підпорядкованості. Нехай, наприклад, відбулася зміна – відділ збуту підпорядкували виробничому відділу. Давайте відповідним чином змінимо схему.
8. Помістіть покажчик на блок начальника дослідного виробництва, натисніть кнопку миші і перетягніть блок поверх блоку начальника виробничого відділу трохи нижче його, щоб блок останнього підсвітився і на екрані з'явився такий же значок, як на кнопці (Подчиненный). У цей момент відпустить кнопку миші. Змінена оргдіаграма показана на рис. 1.44.

Рис. 1.44. Додавання і переміщення блоків
1.4.4. Форматування блоків
Оргдіаграму, як й інші документи, можна форматувати, змінюючи фон і рамки блоків, товщину сполучних ліній та інші параметри.
1. Щигликом миші виділіть блок із прізвищем Прокопов.
2. Натисніть клавішу Shift і клацніть на блоках Мирошник і Васнецов, щоб вони теж були виділені.
3. Далі за допомогою правої кнопки необхідно ввійти у контекстне меню й обрати команду Цвет обрамления.
4. На жаль, стандартна рамка занадто тонка, тому давайте зробимоїїтрохи товщею. Для цього знову за допомогою правої кнопки ввійдіть у контекстне меню й оберіть команду Стиль обрамления.
5. Натисніть клавішу Shift і, клацаючи на всіх сполучних лініях, виділіть їх.
6. Розкрийте меню (Линии > Толщина) і оберіть четвертий знизу пункт. Тепер лінії видні набагато краще (рис. 1.45).
Чотири праві кнопки панелі інструментів дозволяють додавати в оргдіаграму додаткові лінії і прямокутники, що не вписуються в ієрархічну структуру блоків. Призначення цих кнопок роз'яснене в табл. 1.

Рис. 1.45. Форматування блоків і допоміжних елементів
Таблиця 1. Кнопки малювання
| Кнопка | Призначення |

| Малює вертикальні і горизонтальні прямі лінії |

| Малює прямі похилі лінії |

| Додає сполучні лінії між двома блоками |

| Малює додаткові прямокутники |
7. Клацніть на кнопці (Вспомогательная линия).
8. Натисніть кнопку миші на прямокутнику головного інженера.
9. Перемістіть покажчик на прямокутник із прізвищем Прокопов і відпустіть кнопку миші. З'явиться допоміжна лінія, що символізує членство Прокопова в комісії головного інженера.
10. В оргдіаграму можна додавати і додаткові написи. Клацніть на кнопці (Текст).
11. Клацніть у лівому верхньому куті діаграми і введіть текст (Проект).
12. Оберіть кнопку (Выбор объектов) і методом перетаскування скорегуйте положення нового напису.
13. Оберіть команду (Файл > Обновить План_Прізвище.ppt), а потім закрийте вікно (Организационая диаграмма Microsoft organization chat).
14. Якщо отримана оргдіаграма виявилася занадто маленькою, збільште її, перетягнувши кутові маркери рамки об'єкта, щоб слайд став приблизно таким, як показано на рис. 1.46.
15. Закрийте презентацію, зберігаючи неї.

Рис. 1.46. Слайд з оргдіаграмою
1.5. Публікація та показ презентації
1.5.1. Публікація презентації
Завершивши процес створення презентаційної послідовності, необхідно подумати про те, у якому вигляді слайди будуть представлені на розсуд громадськості.
PowerPoint дозволяє друкувати інформацію зі слайдів на папір, на прозорі плівки, на 35-мм слайди. Перед виводом слайдів на друк необхідно перевірити, при необхідності змінити стандартні параметри командою (Файл > Параметры страницы), а для самого друку – команду (Файл > Печать).
Вбудовані інструменти PowerPoint дають можливість розсилати слайди презентації по електронній пошті, поміщати їх у загальні папки програми електронної пошти MS Outlook Express, вставляти презентації в документи Word чи перетворювати на Web-сторінки, які можна опублікувати в Інтернет. Вибрати місця призначення можна за допомогою команди (Файл > Отправить).
Нарешті, можна показати їх у вигляді інтерактивного слайд-фільму, у якому слайди супроводжуються видовищними переходами між слайдами, записаним звуком й іншими ефектами.
1.5.2. Організація переходів
У звичайному режимі слайди презентаційної послідовності просто змінюють один одного. Настроївши переходи між слайдами, можна прикрасити цей процес, змусивши слайди плавно перетікати друг у друга.
1. Відкрийте файл План_Прізвище.ррt.
2. Оберіть команду (Показ слайдов > Смена слайдов).
3. У списку (Эффект) вікна діалогу, що відкрилося (рис. 1.47) оберіть пункт
(Наплыв вправо-вниз).

Рис. 1.47. Настроювання анімації
4. Оберіть положення перемикача (средне) , щоб задати середню швидкість напливу слайда. При цьому настроєний перехід буде показаний в області перегляду ефекту вікна діалогу. Якщо ви не встигли розглянути перехід, повторно оберіть те ж положення перемикача, ефект переходу буде повторений.
5. Переберіть всі пункти списку (Эффект) і відшукайте той варіант переходу, що краще відповідає вашим вимогам.
6. Установіть прапорець (автоматически после) .
7. Введіть в однойменне поле число 6. Тепер кожний слайд презентації буде демонструватися рівно 6секунд, після чого автоматично з'являтиметься наступний слайд.
8. Щоб озвучити процес переходу між слайдами, оберіть у списку Звук один із пропонованих звуків (установлений прапорець по щиглику дозволяє зміну слайда щигликом миші до закінчення встановленого строку демонстрації).
9. Клацніть на кнопці Применить ко всем, щоб призначити настроєний перехід всім слайдам презентаційної послідовності.
Примітка: якщо різним слайдам необхідно призначити різні переходи або неоднаковий час демонстрації, клацніть на кнопці Применить, перейдіть до наступного слайда й настройте перехід для нього. Продовжуйте цей процес, поки не переберете всі слайди.
10. Оберіть команду (Показ слайдов > Начать показ) і перегляньте автоматичну зміну слайдів й анімаційних ефектів, прослухайте звуки, що супроводжують переходи.
1.5.3. Анімація об'єктів
Додатково до переходів між слайдами PowerPoint дозволяє настроїти анімацію об'єктів слайдів. Давайте вивчимо можливості анімації на прикладі пунктів маркірованого списку.
1. Перейдіть до другого слайда презентації, що називається Зміст доповіді.

Рис. 1.48. Настроювання анімації
2. Оберіть команду (Показ слайдов > Настройка анимации). У списку (Объекты для анимации) перелічені всі об'єкти слайда – це заголовок (Заголовок 1) і маркірований список (Текст 2) (рис. 1.48).
3. Клацніть на прапорці пункту Текст 2 .
4. Потім клацніть на прапорці пункту (Заголовок 1) . Обрані об'єкти з'являться в списку (Порядок анимации) , що визначає послідовність анімації. Відповідно до цієї послідовності першою буде виконуватися анімація маркірованого списку. Але ми хочемо, щоб показ слайда починався із заголовка, тому потрібно змінити послідовність об'єктів.
5. Виділіть у нижньому списку вікна діалогу пункт (Заголовок 1).
6. Клацніть на кнопці (Переместить) зі стрілкою вгору.
7. Потім клацніть на кнопці ОК.
8. Натисканням клавіші F5 запустіть показ презентації. Коли з'явиться третій слайд, клацайте мишею, викликаючи появу спочатку заголовка, а потім кожного з пунктів маркірованого списку.
Примітки:
· За допомогою кнопки (Просмотр окна диалога Настройка анимации) або команди (Просмотр анимации) можна запустити показ анімації поточного слайда в області перегляду або в спеціальному маленькому вікні.
· Положення перемикача (Автоматически, через) і лічильник вікна діалогу (Настройка анимации) дають можливість задати інтервал часу, що визначає швидкість автоматичної появи об'єктів слайда. На вкладці Видоизменение того ж вікна діалогу можна настроїти варіант анімації та спосіб появи об'єктів. Вкладки (Видоизменение в диаграмме) і (Настройка мультимедиа) використаються відповідно для настроювання анімації діаграм і параметрів мультімедійних об'єктів.
1.5.4. Приховання слайдів
Деякі слайди презентації можуть відігравати допоміжну роль і демонструватися слухачам тільки у разі необхідності детального роз'яснення конкретного питання. Такі слайди можна сховати, і вони не будуть з'являтися в презентаційній послідовності, однак доповідач у будь-який момент зможе викликати їх на екран за допомогою спеціальних команд. Слайди 6 і 7 презентації План.ррt поки не містять ніякої інформації, давайте сховаємо їх.
1. За допомогою команди (Вид > Сортировщик слайдов) перейдемо в режим сортувальника.
2. Щигликом виділіть слайд 6.
3. Щоб сховати виділений слайд, клацніть на кнопці (Скрыть слайд) панелі інструментів (Сортировщик слайдов).
4. Повторіть кроки 2 і 3 для слайда 7. Зверніть увагу, що тепер номера
слайдів 6 і 7 перекреслені, що вказує на їхній схований статус (рис. 1.49).
5. Клацніть на значку переходу й ви побачите у вікні сортувальника анімацію переходу від другого до третього слайда.
6. Клацніть на другому значку ліворуч, що показує наявність настроєної анімаційної послідовності об'єктів слайда. PowerPoint продемонструє ефект переходу, а потім всю анімаційну послідовність слайда.

Рис. 1.49. Приховання слайдів у режими сортувальника
Примітки:
· Щоб повернути слайд у презентаційну послідовність, необхідно виділити його й повторно клацнути на кнопці (Скрыть слайд ). Поверніть у презентацію слайди 6 та 7.
· У режимі сортувальника під слайдами виводиться не тільки порядковий номер, але й інші значки, що показують режим демонстрації слайдів. Під третім слайдом перебувають цілих три значки. Значок ліворуч указує на те, що даному слайду призначений перехід. За допомогою списків (Эффекты при смене слайдов) і (Готовые эффекты), що розкриваються, можна швидко перемінити режим переходу й анімацію об'єктів виділених слайдів.
· Праворуч значка анімації зазначено час демонстрації слайда, після якого виконується автоматичний перехід до наступного слайда. Як бачите, режим сортувальника дає можливість швидко переглянути всі призначені ефекти.
Дата добавления: 2014-11-13; просмотров: 187; Мы поможем в написании вашей работы!; Нарушение авторских прав |