
КАТЕГОРИИ:
АстрономияБиологияГеографияДругие языкиДругоеИнформатикаИсторияКультураЛитератураЛогикаМатематикаМедицинаМеханикаОбразованиеОхрана трудаПедагогикаПолитикаПравоПсихологияРиторикаСоциологияСпортСтроительствоТехнологияФизикаФилософияФинансыХимияЧерчениеЭкологияЭкономикаЭлектроника
Извлечение данных из массива значений
В диапазоне A1:D23 рабочего листа Excel, показанном на рисунке 19, приведены сведения о дистрибьюторах нашей фирмы, регионах (в которых они расположены) и расстоянии до складов, на которые наша фирма доставляет товары.
Решим задачу по определению расстояния до склада компании, название которой задается в отдельной ячейки, например, до склада компании ЗАО Титан.
Нам необходимо решить задачу поиска значения элемента в заданном массиве, пользуясь функциями из категории Ссылки и массивы. Прежде чем привести окончательный вариант решения задачи рассмотрим возможности работы функции данной категории. Начнем с функции ИНДЕКС, которая имеет две формы. Мы изучим только одну:
ИНДЕКС(массив, номер_строки, номер_столбца)
Эта функция выбирает из прямоугольного блока (массива) элемент, задаваемый номерами строки и столбца, причем эти номера отсчитываются от левого верхнего элемента блока.
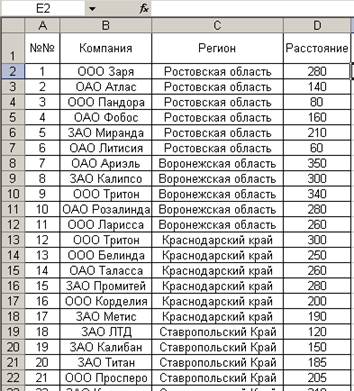
Рисунок 19 – Исходный массив значений
Введите в ячейку Е1 название компании, в нашем примере ЗАО Титан. Затем установите курсор в ячейку Е2, нажмите кнопку Вставка функции и в появившемся окне Мастер функций в поле со списком Категории выберите Ссылки и массивы. В поле Выберите функцию выделите функцию ИДЕКС и нажмите ОК.
На экране появится диалоговое окно Мастер функций - шаг 1а из 2, в котором необходимо выбрать первый тип функции.

Рисунок 20– Выбор списка аргументов функции ИНДЕКС
Выделите первую строку в диалоговом окне, показанном на рисунке и нажмите кнопку ОК. На экране появится диалоговое окно для ввода аргументов функции ИНДЕКС, как показано на рисунке 21.

Рисунок 21 – Аргументы функции ИНДЕКС
Массив в нашем примере будет диапазон ячеек A2:D23.
Мы можем задавать номер строки явно – 20, поскольку в учебных целях был взят массив с небольшим количеством строк. Итак, введите в поле Номер_строки число 20.
Километраж, показывающий расстояние до складов фирм, содержится в четвертом столбце. Поэтому в поле Номер_столбца вводим 4.
Задавая в качестве аргументов функции ИНДЕКС явно номер_строки, в которой расположена информация о компании ЗАО Титан (20 строка) и номер_столбца (4 столбец) мы получаем искомое расстояние 160 км.
В данном примере мы могли бы найти расстояние не прибегая к возможностям функций Excel, но в практической деятельности экономиста-менеджера зачастую приходится сталкиваться со значительными объемами данных, которые трудно «обозреть одним взглядом» и найти нужную информацию – в этом случае приходится затрачивать значительное время.
Для облегчения поиска позиции элемента в списке существует функция ПОИСКПОЗ. При помощи этой функции мы найдем позицию в массиве данных искомого значения – ЗАО Титан.
Введите в ячейку Е3 функцию ПОИСКПОЗ, которая находится в категории Ссылки и массивы окна Мастер функций.
Синтаксис функции
ПОИСКПОЗ(искомое_значение;просматриваемый_массив;тип_сопоставления)
Искомое_значение – значение, используемое при поиске значения в таблице. В нашем примере Искомое_значение ЗАО Титан.
Просматриваемый_массив – непрерывный интервал ячеек, возможно, содержащих искомые значения. В нашем примере просматриваемый_массив диапазон В2:В23.
Тип_сопоставления – число -1, 0 или 1. Тип_сопоставления указывает, как Microsoft Excel сопоставляет искомое_значение со значениями в аргументе просматриваемый_массив
· Если тип_сопоставления равен 1, то функция ПОИСКПОЗ находит наибольшее значение, которое меньше либо равно, чем искомое_значение. Просматриваемый_массив должен быть упорядочен по возрастанию: ..., -2, -1, 0, 1, 2, ..., A-Z, ЛОЖЬ, ИСТИНА.
· Если тип_сопоставления равен 0, то функция ПОИСКПОЗ находит первое значение, которое в точности равно аргументу искомое_значение. Просматриваемый_массив может быть не упорядочен.
· Если тип_сопоставления равен -1, то функция ПОИСКПОЗ находит наименьшее значение, которое больше либо равно чем искомое_значение. Просматриваемый_массив должен быть упорядочен по убыванию: ИСТИНА, ЛОЖЬ, Z-A, ..., 2, 1, 0, -1, -2, ..., и так далее.
· Если тип_сопоставления опущен, то предполагается, что он равен 1.
В нашем примере список неупорядочен, поэтому в поле тип_сопоставления введите 0

Рисунок 22 – Аргументы функции ПОИСКПОЗ
Как видно из рисунка 22 функция ПОИСКПОЗ нашла позицию элемента ЗАО Титан в массиве данных (20 позиция).
Функцию для окончательного решения задачи введем в ячейку Е4. Так как в практической работе экономисту-менеджеру для поиска требуемой информации в больших массивах данных необходимо сначала найти позицию искомого элемента в массиве, а затем по найденной позиции и сам элемент. В окончательном решении задачи, рассмотренные выше функции будут использоваться совместно: результат работы функции ПОИСКПОЗ будет аргументом Номер_строки в функции ИНДЕКС.
Для того, чтобы вложить функцию ПОИСКПОЗ в функцию ИНДЕКС необходимо выполнить следующие действия.
Сначала в окне Мастер функций в поле со списком Категории выберите Ссылки и массивы. В поле Выберите функцию выделите функцию ИДЕКС и нажмите ОК.
На экране появится диалоговое окно Мастер функций - шаг 1а из 2, в котором необходимо выбрать первый тип функции.

Рисунок 23 – Выбор списка аргументов функции ИНДЕКС
Выделите первую строку в диалоговом окне, показанном на рисунке и нажмите кнопку ОК. На экране появится диалоговое окно для ввода аргументов функции ИНДЕКС, как показано на рисунке 24

Рисунок 24 – Выбор вложенной функции ПОИСКПОЗ
В поле Массив введите диапазон ячеек A2:D23, в котором содержатся исходные данные.
Перейдите в поле Номер_строки. Для того чтобы ввести в поле Номер_строки функцию ПОИСКПОЗ выполните щелчок на кнопке  , расположенной в строке формул слева от кнопки
, расположенной в строке формул слева от кнопки  (Отмена). Кнопка
(Отмена). Кнопка  вызывает список 10 недавно использовавших функций и строку Другие функции, по которой можно вызвать окно Мастера функций. В нашем примере, мы только что воспользовались функцией ПОИСКПОЗ, поэтому она находится в списке 10 недавно использовавших.
вызывает список 10 недавно использовавших функций и строку Другие функции, по которой можно вызвать окно Мастера функций. В нашем примере, мы только что воспользовались функцией ПОИСКПОЗ, поэтому она находится в списке 10 недавно использовавших.
Итак, Вы щелкнули по кнопке со стрелкой вниз  и в появившемся списке выполнили щелчок по функции ПОИСКПОЗ. На экране появилось диалоговое окно ПОИСКПОЗ. Введите аргументы функции: Искомое_значение – ЗАО Титан; просматриваемый_массив – В2:В23; тип_сопоставления – 0. Не нажимайте кнопку ОК после ввода аргументов функции ПОИСКПОЗ.
и в появившемся списке выполнили щелчок по функции ПОИСКПОЗ. На экране появилось диалоговое окно ПОИСКПОЗ. Введите аргументы функции: Искомое_значение – ЗАО Титан; просматриваемый_массив – В2:В23; тип_сопоставления – 0. Не нажимайте кнопку ОК после ввода аргументов функции ПОИСКПОЗ.

Рисунок 25 – Ввод аргументов во вложенную функцию
Обратите внимание на строку формул. В ней содержится функция ИНДЕКС, в которую вложена функция ПОИСКПОЗ. Обратите внимание на то, что в функции ИНДЕКС введены не все аргументы – не указан номер столбца.
Для того, чтобы вернуться в функцию ИНДЕКС просто щелкните по ее имени в строке формул

Рисунок 26 – Окончательный вариант решения задачи
Введите аргумент Номер_столбца – 4 и только сейчас нажмите кнопку ОК.
Как вы можете видеть из рисунка ответ – это вложенные функции, которые позволяет найти расстояние до склада компании ЗАО Титан выглядит следующим образом:
=ИНДЕКС(A2:D23;ПОИСКПОЗ("ЗАО Титан";B2:B23;0);4)
Закрепим полученные знания на обратном примере. Например, нам необходимо найти название компании, расположенной на расстоянии 200 км. Функция выглядит следующим образом
=ИНДЕКС(A2:D23;ПОИСКПОЗ(200;D2:D23;0);2)
Диалоговое окно показано на рисунке 27.

Рисунок 27 – Окончательный вариант решения задачи
Дата добавления: 2015-04-15; просмотров: 209; Мы поможем в написании вашей работы!; Нарушение авторских прав |