
КАТЕГОРИИ:
АстрономияБиологияГеографияДругие языкиДругоеИнформатикаИсторияКультураЛитератураЛогикаМатематикаМедицинаМеханикаОбразованиеОхрана трудаПедагогикаПолитикаПравоПсихологияРиторикаСоциологияСпортСтроительствоТехнологияФизикаФилософияФинансыХимияЧерчениеЭкологияЭкономикаЭлектроника
Пример создания и форматирования таблицы
Необходимо составить отчетную ведомость о результате работы сети торговых точек за IV квартал, в которой подсчитать:
· суммарную выручку по каждой торговой точке за три месяца,
· суммарную выручку за каждый месяц по всеем торговым точкам
· долю реализации каждой торговой точки в общем объеме.
Исходные данные приведены в таблице 1
Таблица 1
Выручка сети торговых точек
| Торговая точка | Октябрь | Ноябрь | Декабрь | Суммарная выручка | Доля |
| Итого |
Введите в ячейку А1 заголовок таблицы Выручка сети торговых точек.
Выделите диапазон ячеек А2:F2 и выполните команду Формат►Формат ячейки… В появившемся диалоговом окне Формат ячеек перейдите на вкладку Выравнивание и установите в разделе Выравнивание по горизонтали и по вертикали по центру, а также в разделе Отображение отметьте флажком переносить по словам (рисунок 11).
Последовательно в ячейки А2, В2 … F2 введите заголовки каждого столбца. Обратите внимание, что содержимое ячеек автоматически выравнивается по центру, а для длинных заголовков – разбиваются на несколько строк.
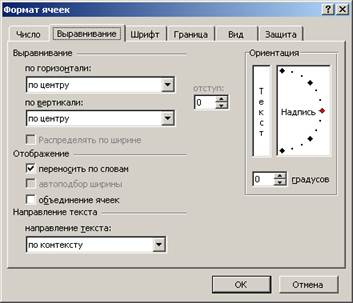
Рисунок 11 – Параметры выравнивания
Заполните исходными данными диапазон ячеек А3:D6. Затем выделите диапазон и отобразите содержимое ячеек по центру. Для этого достаточно просто нажать кнопку  (По центру) на панели инструментов Форматирование.
(По центру) на панели инструментов Форматирование.
В ячейку Е3 введите формулу
=СУММ(B3:D3).
Формулу можно ввести «вручную», а можно воспользоваться кнопкой  (Автосуммирование), расположенной на панели инструментов Стандартная (рисунок 12).
(Автосуммирование), расположенной на панели инструментов Стандартная (рисунок 12).

Рисунок 12 – Ввод формулы с помощью кнопки Автосуммирование
Итак, установите табличный курсор на ячейку Е3 и нажмите кнопку  . По умолчанию выделится смежный диапазон ячеек, содержащий числовую информацию. В нашем случае это диапазон А3:D3, т.е суммирование затронет и номер торговой точки. Выделите «вручную» диапазон B3:D3, как показано на рисунке 12 и нажмите клавишу Enter.
. По умолчанию выделится смежный диапазон ячеек, содержащий числовую информацию. В нашем случае это диапазон А3:D3, т.е суммирование затронет и номер торговой точки. Выделите «вручную» диапазон B3:D3, как показано на рисунке 12 и нажмите клавишу Enter.
Введенную в ячейку Е3 формулу с помощью маркера заполнения протащите на диапазон Е4:Е6. Маркер заполнения располагается в правом нижнем углу активной ячейки и при «наведении» на него указателя мыши указатель изменяет свой вид с U на É. Итак, вы навели указатель мыши на правый нижний угол ячейки, в которой располагается формула. Указатель изменил свой вид: теперь он выглядит É. Удерживая нажатой левую кнопку мыши протягивайте пунктирный диапазон до ячейки Е6. Отпустите левую кнопку мыши, и диапазон сразу заполнится «скопированными» формулами.
По аналогии введите в ячейку В7 формулу
=СУММ(B3:B6), которую протащите на диапазон С7:Е7.
В ячейку F3 введите формулу (рисунок 13)
=E3/$E$7, которую протащите на диапазон F4:F6.

Рисунок 13 – Ввод формулы, содержащей абсолютную ссылку
Для того, чтобы изменить тип ссылки на ячейку E7 с относительной (E7) на абсолютную ($E$7) нажмите клавишу F4. Если бы в ячейку F3 была введена формула =E3/E7, то ее копирование на ячейки диапазона F4:F6 дало бы ошибочный результат (можете проверить).
Присвойте диапазону F3:F6 процентный формат с помощью кнопки  . Сумма диапазона ячеек F3:F6 должна быть равной 100%. Введите в ячейку F7 формулу
. Сумма диапазона ячеек F3:F6 должна быть равной 100%. Введите в ячейку F7 формулу
=СУММ(F3:F6)
Для того, чтобы прорисовать границы таблицы ее следует выделить (диапазон А2: F7) и нажать на панели инструментов Форматирование кнопку  (Границы), как показано на рисунке 14
(Границы), как показано на рисунке 14

Рисунок 14 – Форматирование границ таблицы
Для того, чтобы поместить заголовок таблицы по центру следует выделить диапазон ячеек А1:F1 и нажать на панели инструментов Форматирование кнопку  (Объединить и поместить в центре).
(Объединить и поместить в центре).
Итак, мы получили расчетную таблицу, представленную на рисунке 15.

Рисунок 15 – Расчетная таблица
Для того, чтобы просмотреть расчетные формулы следует выполнить команду Сервис►Параметры. На вкладке Общие диалогового окна Параметры в разделе Параметры окна отметьте поле Формулы флажком. Окно рабочего листа примет вид, показанный на рисунке 16.
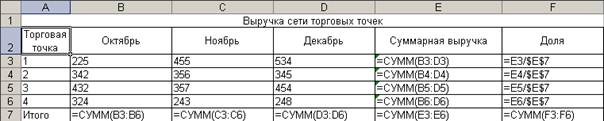
Рисунок 16 – Расчетная таблица с «включенными» формулами
Для возврата в прежний режим снимите флажок Формулы на вкладке Общие диалогового окна Параметры.
Дата добавления: 2015-04-15; просмотров: 174; Мы поможем в написании вашей работы!; Нарушение авторских прав |