
КАТЕГОРИИ:
АстрономияБиологияГеографияДругие языкиДругоеИнформатикаИсторияКультураЛитератураЛогикаМатематикаМедицинаМеханикаОбразованиеОхрана трудаПедагогикаПолитикаПравоПсихологияРиторикаСоциологияСпортСтроительствоТехнологияФизикаФилософияФинансыХимияЧерчениеЭкологияЭкономикаЭлектроника
Графическое представление данных
Диаграмма всегда представляет собой элемент, обладающий рядом особых свойств. Поэтому все операции с построенными диаграммами выполняются в специальных режимах работы.
Тип диаграммы – это конкретный способ его графического представления. Типы диаграмм подразделяются на стандартные и нестандартные. Списки названий диаграмм каждой из этих групп содержатся в соответствующих вкладках. Диаграмма нестандартного типа (или смешанного) типа представляет собой либо специальный вид одного из стандартных типов, либо сочетает на одной диаграмме ряды нескольких стандартных типов. Каждый стандартный тип имеет различные модификации, называемые видами. Виды не имеют названий и представлены лишь пиктограммами с кратким описанием выделенного вида, которое располагается внизу окна Мастера диаграмм.
Пусть имеются данные о продажах по отделам, данные размещены в таблице по месяцам.
| Отдел | Продано, тыс.руб. | |
| Январь | Февраль | |
| Оптовый | 7 819 | 7 383 |
| Розничный | 4 924 | 6 497 |
| Предварительного заказа | 3 004 | 2 640 |
Построим гистограмму с использованием вспомогательной оси для отображения итоговых данных. Использование второй оси Y необходимо, в частности, в следующих двух случаях:
- при отображении на одной диаграмме величин разной размерности. Например, если на одной диаграмме для разных дат отображаются объемы выпущенной продукции и затраты на ее производство, то показывать эти величины на одной оси бессмысленно. В этом случае один из рядов следует перенести на вспомогательную ось.
- если значения рядов на диаграмме существенно различаются по величине. Так, сумма нескольких слагаемых, выдаваемая на график, может быть существенно больше каждого отдельного слагаемого. В этом случае следует на каждой оси размещать ряды с одинаковым порядком значений Y.
Для этого занесите табличные данные на рабочий лист Excel и отформатируйте таблицу.
Для вычисления итоговых данных воспользуйтесь инструментом Автосуммирование  и введите в ячейку В6 формулу как показано на рисунке 34.
и введите в ячейку В6 формулу как показано на рисунке 34.

Рисунок 34 – Вычисление итоговых значений
Скопируем формулу из ячейки В6 в С6.
Для построения гистограммы выделите диапазон А3:С6 и нажмите на панели инструментов кнопку Мастер диаграмм  .
.
На первом шаге работы Мастера диаграмм в окне Тип выделите диаграмму Гистограмма, а в окне Вид выделите обычную гистограмму, отображающую значения различных категорий, как показано на рисунке 35. Нажмите кнопку Далее для перехода на второй шаг Мастера.

Рисунок 35 – Первый шаг работы мастера диаграмм
На втором шаге потребуется настроить ряды для чего сначала следует обратить внимание на пульсирующий контур вокруг диапазона А3:С6, показывающий на основе каких данных строится диаграмма. Также на этом шаге следует убедиться в правильности предлагаемой Excel ориентации данных. Как видно из рисунка 36 если все оставить без изменений мы получим не тот график, который хотели.

Рисунок 36 – Ориентация рядов данных по умолчанию
Изменим ориентацию рядов, пометив селектор Ряды в: строках, и диаграмма примет вид, близкий к искомому.
Однако нам еще необходимо добавить подписи по оси Х: вместо цифры 1 указать Январь, а 2 – Февраль. Для этого нам потребуется перейти на закладку Ряд. На рисунке 37 поле Ряд содержит список рядов, поле Имя – имя выбранного ряда, поле Значение – диапазон ячеек ряда. В поле Подписи оси Х необходимо записать название месяцев, т.е. диапазон =Лист1!$B$2:$C$2.

Рисунок 37 – Задание подписей по оси Х
Нажмем ОК для перехода к следующему шагу.
На третьем шаге Мастера диаграмм ознакомьтесь с вкладками, открывающегося окна Параметры диаграммы, при этом следует иметь в виду, что состав и содержание вкладок этого окна зависят от типа и вида создаваемой диаграммы. Далее выполните следующие действия:
- на вкладке Заголовки введите в соответствующие поля Название диаграммы – «Данные о продажах», Ось Х (категорий) – «Месяц», Ось Y (значений) – «руб.», как показано на рисунке 38;

Рисунок 38 – Задание заголовков диаграммы
- откройте вкладку Легенда и посмотрите, как Мастер диаграмм расположил легенду. Пометьте различные секторы, определяющие положение легенды, и посмотрите, как оно будет изменяться на диаграмме. Окончательно установите расположение легенды внизу как показано на рисунке 39.

Рисунок 39 – Добавление легенды к диаграмме
- на вкладке Подписи данных пометьте селектор Значения, после чего на диаграмме появятся численные значения элементов всех рядов данных, как показано на рисунке 40;

Рисунок 40 – Добавление подписей к данным на диаграмме
- последовательно откройте вкладки Оси и Линии сетки и посмотрите, как пометка соответствующих флагов и селекторов влияет на вид диаграммы. Окончательно оставьте на диаграмме обе оси X и Y и основные линии сетки по оси Y;
- изучите назначение флагов на вкладке Таблица данных;
- щелкните кнопку Далее.
В последнем четвертом шаге Мастера диаграмм Расположение диаграммы определяется: будет ли диаграмма расположена на том же листе, что и исходные данные (будет встроенной), либо разместится на отдельном листе. Поместите диаграмму на отдельном листе, пометив соответствующий селектор, и задайте название «Гистограмма» как показано на рисунке 41.

Рисунок 41 – Задание расположения диаграммы
Щелкните кнопку ОК после чего в рабочей книге добавится специальный тип рабочего листа – Диаграмма с построенным на нем графиком.
Для переноса ряда «Итого» на другую ось необходимо открыть окно форматирования ряда и во вкладке Ось пометить селектор По вспомогательной оси. После этого с помощью команды Диаграмма►Параметры диаграммы►Заголовки следует дать название второй оси. Названия основной и вспомогательной оси должны быть таковы, чтобы было ясно, какие ряды размещены на каждой из них. Иногда для наглядности одновременно с переносом ряда на другую ось полезно изменить его тип представления.
Итак, после построения гистограммы выделите ряд «Итого», для чего щелкните один раз левой кнопкой мыши в середине любого элемента ряда «Итого», например Январь. Ряд будет считаться выделенным, если каждый элемент ряда буде помечен маркером, как показано на рисунке 42.

Рисунок 42 – Выделенный ряд данных
Щелкните правой кнопкой мыши, чтобы открыть окно контекстного меню (рисунок 42). С помощью команды Тип диаграммы преобразуйте ряд «Итого» в тип График как показано на рисунке 43.
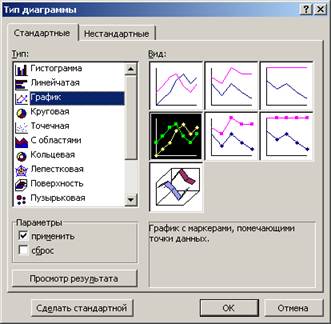
Рисунок 43 – Смена типа диаграммы для выделенного ряда
Щелкните правой кнопкой мыши, чтобы открыть окно форматирования ряда. С помощью вкладки Ось перенесите ряд на вторую (вспомогательную) ось Y, для чего пометьте селектор по вспомогательной оси (рисунок 44).

Рисунок 44 – Перенос данных на вспомогательную ось
Выделите область построения диаграммы, для чего щелкните один раз левой кнопкой мыши в середине диаграммы. Выделенная область построения диаграммы будет выглядеть так, как показано на рисунке 45.

Рисунок 45 – Выделенная область построения диаграммы
Откройте окно Параметры диаграммы и с помощью вкладки Заголовки назовите вторую ось «Итого, тыс.руб.» так, чтобы Итого и тыс.руб. располагались в разных строках.
Обратите внимание на изменение масштаба основной оси и общего вида диаграммы.
Для того, чтобы названия осей Y (основной и дополнительной) располагались над осью следует отредактировать их заголовки. При этом следует различать операцию редактирования над элементом (в данном случае заголовком оси) в целом и операцию редактирования со значением элемента (текстом заголовка). Для выполнения любой операции элемент должен быть выделен, после чего вокруг него появляется штриховая (символьная) рамка как показано на рисунке 46.

Рисунок 46 – Выделенный элемент диаграммы – заголовок оси Y
Если указатель вставки (курсор) внутри рамки отсутствует, то операция будет применяться ко всему элементу. Этот указатель появляется после щелчка на данных внутри символьной рамки. Для его удаления следует щелкнуть по самой рамке или нажать клавишу Esc.
Итак, в окне Формат названия оси на вкладке Выравнивание измените в окне Ориентация ориентацию Надписи, установив ее равной 0, как показано на рисунке 47.

Рисунок 47 – Редактирование ориентации заголовка оси
Для перемещения заголовка необходимо его выделить, затем установить мышь на символьной рамке так, чтобы ее указатель принял форму õ (Выбор объекта). Переместите элемент заголовка, нажав левую кнопку мыши и «отбуксуйте» его в верхнюю часть оси Y.
Повторите все указанные выше действия и для заголовка на дополнительной оси. Для того чтобы название оси располагалось в двух строках, следует активизировать курсор внутри области заголовка после слова «Итого» и принудительно разбить текст на две строки с помощью клавиши Enter.
Окончательный вид диаграммы приведен на рисунке 48.
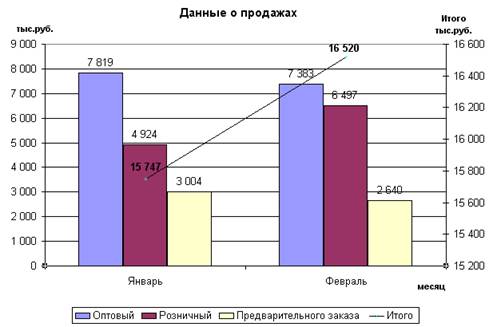
Рисунок 48 – Гистограмма с дополнительной осью
Указания к выбору вариантов индивидуальных заданий
Варианты индивидуальных заданий выбираются с помощью таблицы:
| Номер задачи Буквы алфавита | |||||||||||
| Первые четыре буквы фамилии | Первые три буквы имени | Первые три буквы отчества | |||||||||
| А | |||||||||||
| Б | |||||||||||
| В | |||||||||||
| Г | |||||||||||
| Д | |||||||||||
| Е | |||||||||||
| Ж | |||||||||||
| З | |||||||||||
| И | |||||||||||
| К | |||||||||||
| Л | |||||||||||
| М | |||||||||||
| Н | |||||||||||
| О | |||||||||||
| П | |||||||||||
| Р | |||||||||||
| С | |||||||||||
| Т | |||||||||||
| У | |||||||||||
| Ф | |||||||||||
| Х | |||||||||||
| Ц | |||||||||||
| Ч | |||||||||||
| Ш | |||||||||||
| Щ | |||||||||||
| Ы | |||||||||||
| Ь | |||||||||||
| Э | |||||||||||
| Ю | |||||||||||
| Я | |||||||||||
В пособии представлены различные задачи по 10 темам, в каждой из которых по 30 задач. Контрольные задания могут содержать до 10 задач. Номера вариантов соответствующих задач выбираются по первым четырем буквам фамилии, по первым трем буквам имени, первым трем буквам отчества.
Например, студент Шевченко Константин Николаевич должен выполнять задания:
Задача 1 – Ш – 24;
Задача 2 – Е – 36;
Задача 3 – В – 63;
Задача 4 – Ч – 113;
Задача 5 – К – 130;
Задача 6 – О – 164;
Задача 7 – Н – 193;
Задача 8 – Н – 223;
Задача 9 – И – 249;
Задача 10 – К – 280.
Варианты заданий
Дата добавления: 2015-04-15; просмотров: 205; Мы поможем в написании вашей работы!; Нарушение авторских прав |