
КАТЕГОРИИ:
АстрономияБиологияГеографияДругие языкиДругоеИнформатикаИсторияКультураЛитератураЛогикаМатематикаМедицинаМеханикаОбразованиеОхрана трудаПедагогикаПолитикаПравоПсихологияРиторикаСоциологияСпортСтроительствоТехнологияФизикаФилософияФинансыХимияЧерчениеЭкологияЭкономикаЭлектроника
Создание простой формы.
Простая форма-форма, созданная на основании одной таблицы.
· Для ее создания в окне БД активизируйте закладку Формыи нажмите кнопку Создать.
·
 |
В окне Новая форма из списка возможных способов создания формы выберите Мастер форм, а в качестве источника таблицу Каталог:
· В окне Создание форм, последовательно отвечая на вопросы диалога, выберите:
-поля для формы из таблицы Каталог. Кнопка > позволяет переносить поля из таблицы в форму выборочно, а кнопка >> - сразу все поля: № по каталогу, наименование изделия, цена за единицу, описание. Нажмите кнопку Далее.
- внешний вид формы: в один столбец. Нажмите кнопку Далее.
- стиль формы: обычный. Нажмите кнопку Далее.
-задайте имя формы: Каталог.Нажмите кнопку Готово.
 |
После создания формы она будет открыта в режиме просмотра и ввода данных.
 |
Переход между записями в форме осуществляется с помощью клавиш, находящихся в нижнем левом углу формы:
|< – переводит курсор из поля в текущей записи в то же поле первой записи,
>| -переводит курсор из поля в текущей записи в то же поле в последней записи,
>– переводит курсор из поля в текущей записи в то же поле в следующей записи,
<– переводит курсор из поля в текущей записи в то же поле в предыдущей записи,
>* -переводит курсор на новую (пустую) запись.
· Введите через форму свое новое изделие в БД, сохраните внесенные изменения. Через просмотр таблицы «Каталог» убедитесь в том, что новая запись в ней присутствует.
Задание 10: В режиме конструктора форм задайте заголовок формы и создайте кнопку для автоматического закрытия формы.
В окне БД на закладке Формы активизируйте форму Каталог и с помощью кнопки Конструктор войдите в режим, позволяющий доработать созданную с помощью Мастера форму.
|
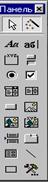 |
При выводе формы в режиме конструктора автоматически выводится панель элементов (в виде перемещаемой панели).
|
Панель элементов позволяет добавлять элементы управления в форму. Для добавления элемента управления следует выбрать соответствующий инструмент. При переводе в форму указатель приобретает вид крестика с расположенным рядом значком выбранного элемента управления. Установите указатель в форме в позиции, в которой должен находится верхний левый угол элемента управления, и нажмите левую кнопку мыши.
· Задайтезаголовокформе: Каталог изделий.Для этого на панели элементов формы нажмите кнопку Надписьи установите курсор в Заголовке формы, выделите необходимое для заголовка поле нажатием левой кнопки мыши и введите название Каталог изделий.
· Установите в форме кнопку автоматического закрытияформы. Для этого на панели элементов формы нажмите кнопку Кнопка и установите курсор в выбранном Вами месте расположения кнопки, нажмите левую кнопку мыши. Автоматически появится диалоговое окно: Создание кнопок.
· Ответьте на вопросы:
|
|


 |
Категория: работа с формой.Действия: закрытие формы. Далее Выберите любой флажок: Текст: закрытие формыили Рисунок: стопДалее. Готово. В случае необходимости измените местоположение кнопки и ее размеры. Элементы формы должны соответствовать данному образцу:
· Выполните команду Вид/Режим формы. Сохраните простую форму под именем Каталог.
Дата добавления: 2014-11-13; просмотров: 173; Мы поможем в написании вашей работы!; Нарушение авторских прав |