
КАТЕГОРИИ:
АстрономияБиологияГеографияДругие языкиДругоеИнформатикаИсторияКультураЛитератураЛогикаМатематикаМедицинаМеханикаОбразованиеОхрана трудаПедагогикаПолитикаПравоПсихологияРиторикаСоциологияСпортСтроительствоТехнологияФизикаФилософияФинансыХимияЧерчениеЭкологияЭкономикаЭлектроника
Примечание. Другие приложения пакета Office, такие как Word и Excel, предлагают гораздо больше специальных символов для использования
Другие приложения пакета Office, такие как Word и Excel, предлагают гораздо больше специальных символов для использования. Они поддерживают все разновидности шрифтов, включая стильный шрифт Wingdings, поставляемый с ОС Windows и содержащий пиктограммы. У программы Access более строгий стиль работы. Программа принимает только обычные стандартные символы, поддерживаемые в любом шрифте. БД хранят неформатированные данные и, следовательно, текстовые поля не содержат подробностей, касающихся шрифта и форматирования. Исключение составляет редко применяемый в полях Memo текст RTF (см. разд. "Форматированный текст" главы 2).
Далее объясняется, как применять утилиту Таблица символов для вставки специальных символов.
1. Щелкните мышью кнопку меню Пуск (Start) и выберите команду Выполнить(Run).
Утилита Таблица символов — это составная часть ОС Windows, а не программы Access. В результате запускать ее нужно вне Access.
2. В диалоговом окне Выполнитьвведите charmap и щелкните мышью кнопку ОК. На экране появится окно Таблица символов(рис. 3.19).
3. Всписке Шрифт(Font) выберите шрифт Calibri.
Нет необходимости использовать экзотический шрифт, поскольку программа Access не поддерживает его. Но, даже применяя любой обычный шрифт, включая Arial, Times и Tahoma. можно найти поддерживаемые специальные символы. Calibri — это стандартный шрифт, который программа Access использует для отображения информации на листе данных, если вы не изменяли настройку (как описано в примечании "Малоизвестная или недооцененная возможность. Настройка всех листов данных" в разд. "Форматирование листа данных "ранее в этой главе).
4. Прокручивайте набор символов до тех пор, пока не найдете тот, который нужен вам. Если вам требуется буква из другого языка, ищите настойчивее — вы почти наверняка найдете ее. Если вам хочется чего-то более экзотического и вы не можете найти это, вероятно, удача от вас отвернулась. И вам придется использовать обычный текст.
5. Дважды щелкните кнопкой мыши найденный символ.
Он появится в поле Для копирования(Characters to copy) в нижней части окна Таблица символов.Вы можете повторять шаги 4 и 5 столько раз, сколько нужно для копирования разных символов в строку.
6. Щелкните мышью кнопку Копировать(Сору).
ОС Windows копирует символы из поля Для копированияв буфер обмена.
7. Перейдите снова в окно программы Access.
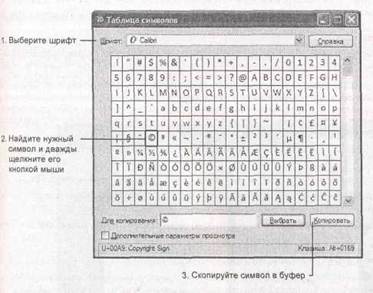
Если вы находитесь не в том поле, в которое хотите вставить копируемый текст, перейдите в нужное поле сейчас. Если вы хотите поместить символ между двумя уже имеющимися, убедитесь в том, что курсор стоит в нужном месте поля.
Нажмите сочетание клавиш <Ctrl>+<V> для вставки символа.
Рис. 3.19. В данном примере с помощью Таблицы символов копируется символ авторского права
Дата добавления: 2014-11-13; просмотров: 160; Мы поможем в написании вашей работы!; Нарушение авторских прав |