
КАТЕГОРИИ:
АстрономияБиологияГеографияДругие языкиДругоеИнформатикаИсторияКультураЛитератураЛогикаМатематикаМедицинаМеханикаОбразованиеОхрана трудаПедагогикаПолитикаПравоПсихологияРиторикаСоциологияСпортСтроительствоТехнологияФизикаФилософияФинансыХимияЧерчениеЭкологияЭкономикаЭлектроника
Построение графиков и диаграмм
Задание.
1. Построить график функции y = f (x).
2. Построить график функции z = f (x, y).
3. Составить таблицу и построить диаграммы двух типов в соответствии с заданием, предложенным преподавателем.
Пример 2.1. Построить график функции y = x 3 - 12x 2 + 3 для x Î [ -5; 14 ] с шагом D x = 1.
Выполнение работы.
1. В столбце А у нас будут находиться значения x, а в столбце В - значения y. В ячейки А1 и В1 введем заголовки столбцов “X” и “Y”.
2. Для ввода значений x будем использовать механизм ввода рядов данных. Выполним следующую последовательность действий: введем в ячейку А2 начальное значение x, т. е. -5; в ячейку А3 введем следующее значение x, т. е. -4; выделим ячейки А2 и А3; поместим указатель мыши на маркер заполнения ячейки А3, нажмем левую кнопку мыши и, удерживая ее, выделим ячейки А2:A21; отпустим кнопку мыши. Выделенная область заполнится значениями x.
Заметим, что Excel предоставляет и другие способы ввода рядов данных ( см., например, пункт 2 примера 1.1 ).
3. В ячейку B2 введем формулу =A2^3-12*A2^2+3. Затем распространим эту формулу до ячейки B21 включительно.
4. Построим график. Для этого нажмем на кнопку Мастера диаграмм на панели инструментов Стандартная. Теперь выделим на рабочем листе место для размещения диаграммы. Установим курсор мыши на любой из углов создаваемой области, нажмем кнопку мыши и, удерживая ее нажатой, выделим прямоугольную область. После того, как мы отпустим кнопку мыши, нам будет предложена процедура построения диаграммы, состоящая из пяти шагов. На любом шаге можно нажать кнопку “Закончить”, в результате чего построение диаграммы завершится. С помощью кнопок “Шаг>“ и “<Шаг” можно управлять процессом построения диаграммы.
В диалоговом окне “Мастер диаграмм - шаг 1 из 5” укажем интервал A1:B21, выделив этот блок ячеек с помощью мыши или введя его вручную ( см. рис. 5).

Рис. 5. Диалоговое окно “Мастер диаграмм - шаг 1 из 5”.
В диалоговом окне “Мастер диаграмм - шаг 2 из 5” выберем тип диаграммы График( см. рис. 6).

Рис. 6. Диалоговое окно “Мастер диаграмм - шаг 2 из 5”.
В диалоговом окне “Мастер диаграмм - шаг 3 из 5” выберем формат графика “10” ( см. рис. 7).
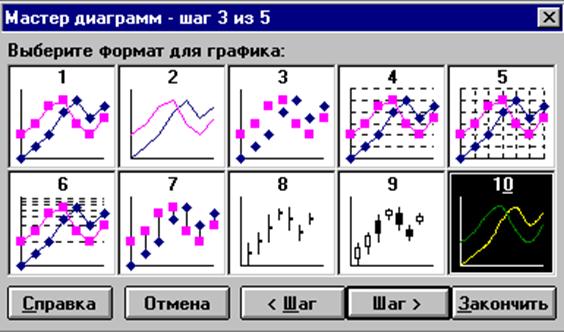
Рис. 7. Диалоговое окно “Мастер диаграмм - шаг 3 из 5”.
В диалоговом окне “Мастер диаграмм - шаг 4 из 5” установим один столбец для меток оси x (см. рис. 8).

Рис. 8. Диалоговое окно “Мастер диаграмм - шаг 4 из 5”.
В диалоговом окне “Мастер диаграмм - шаг 5 из 5” установим переключатель Добавить легенду(термин легенда обозначает прямоугольник, в котором указывается, каким цветом или типом линий отображаются на графике или диаграмме данные )и введем название диаграммы в соответствующее поле ( см. рис. 9 ).

Рис. 9. Диалоговое окно “Мастер диаграмм - шаг 5 из 5”.
После нажатия кнопки “Закончить” на рабочем листе появится график.
5. Если мы хотим переместить диаграмму по рабочему листу или изменить размеры ее поля, то надо сделать ее активной. Термин диаграмма активна означает, что в углах и на серединах сторон поля диаграммы расположены маркеры, которые имеют вид маленьких черных квадратиков. Диаграмма становится активной, если нажать кнопку мыши в любом месте диаграммы.
6. Перенесем текст легенды в нижнюю часть диаграммы. Эта операция, как и другая работа с отдельными элементами диаграммы, выполняется в режиме редактирования диаграммы. Для перехода в режим редактирования диаграммы следует выполнить двойной щелчок мышью на диаграмме. Признаком режима редактирования диаграммы является наличие окантовки границы поля и маркеров, расположенных по углам и серединам сторон поля диаграммы. Для редактирования отдельного элемента диаграммы следует перейти в режим редактирования данного элемента. Для этого надо щелкнуть мышью на изображении элемента. При этом вокруг элемента появляются маркеры. Если теперь нажать правую кнопку мыши, то появится контекстное меню со списком команд для редактирования активного элемента.
Итак, перейдем в режим редактирования диаграммы (выполним двойной щелчок мышью на диаграмме), затем войдем в режим редактирования легенды (щелкнем мышью на изображении легенды). Переместим курсор на границу легенды так, чтобы он принял вид стрелки. Теперь нажмем на левую кнопку мыши, перенесем границу легенды в нижнюю часть диаграммы и отпустим кнопку мыши. Легенда переместится на новое место.
7. Изменим закраску области построения графика. Для этого в режиме редактирования диаграммы сделаем активной область построения графика, вызовем контекстное меню и выберем в нем команду Форматировать область построения... . В появившемся диалоговом окне выберем белый цвет закраски области построения ( см. рис. 10).
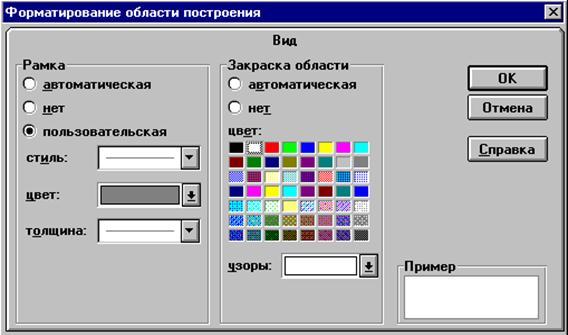
Рис. 10. Диалоговое окно “Форматирование области построения”.
Результирующая таблица вместе с графиком приведена на рис. 11.

Рис. 11. График функции y = x 3 - 12x 2 + 3.
Пример 2.2. Построить график функции z = x 2 - y 2 для x Î [ -20; 20 ] , y Î [ -20; 20 ] с шагом D x = D y = 5.
Выполнение работы.
1. Введем в блок ячеек A1:I1 значения x от -20 до 20 с шагом 5, в блок ячеек A1:A9 - значения y от -20 до 20 с шагом 5.
2. Введем в ячейку В2 формулу =B$1^2-$A2^2.Распространим эту формулу на блок B2:I9.
3. Построим график. Вызовем Мастер диаграмм,выделим на рабочем листе место под диаграмму. В окне “Мастер диаграмм - шаг 1 из 5” укажем интервал A1:I9. В окне “Мастер диаграмм - шаг 2 из 5” выберем тип диаграммы Поверхность. В окне “Мастер диаграмм - шаг 3 из 5” выберем формат диаграммы “1”. В окне “Мастер диаграмм - шаг 4 из 5” установим один столбец для меток оси x и одну строку для меток оси y. В окне “Мастер диаграмм - шаг 5 из 5” введем в соответствующие поля название диаграммы и названия по осям. В результате получим график, представленный на рис. 12.

Рис.12. График функции z = x 2 - y 2.
Пример 2.3.
Создать таблицу “Закладка овощей”, в которой отразить плановые и фактические запасы картофеля, капусты, моркови и свеклы. Построить гистограмму и объемную линейчатую диаграмму.
Выполнение работы.
1. В ячейки A2:A5 введем названия овощей, в ячейки B1 и C1 - тексты “План”и “Заложено”, в ячейки B2:C5 - числовые данные.
2. Вызовем Мастер диаграмм и выделим на рабочем листе место для гистограммы. В окне “Мастер диаграмм - шаг 1 из 5” укажем интервал A1:C5. В окне “Мастер диаграмм - шаг 2 из 5” выберем тип диаграммы Гистограмма. В окне “Мастер диаграмм - шаг 3 из 5” выберем формат для гистограммы “4”. В окне “Мастер диаграмм - шаг 4 из 5” установим один столбец для меток оси x и один столбец для меток оси y. В окне “Мастер диаграмм - шаг 5 из 5” введем название диаграммы. В результате получим гистограмму, представленную на рис. 13.
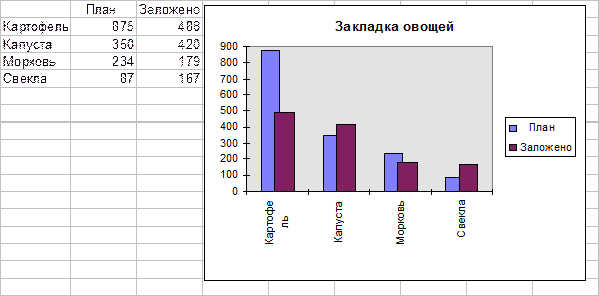
Рис. 13. Таблица и гистограмма “Закладка овощей”.
3. Изменим тип диаграммы на объемную линейчатую. Для этого войдем в режим редактирования диаграммы, вызовем контекстное меню и выберем команду Тип диаграммы... . В появившемся окне диалога установим размерность диаграммы Объемная и тип диаграммы Линейчатая. В результате получим диаграмму,представленную на рис.14.
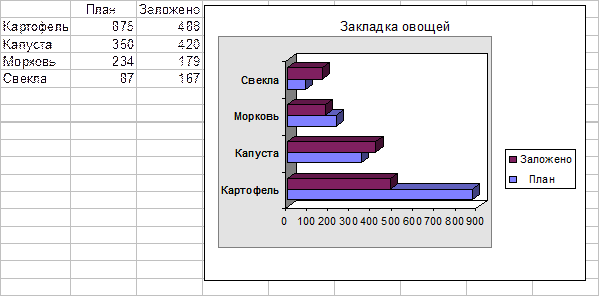
Рис. 14. Таблица и объемная линейчатая диаграмма “Закладка овощей”.
Дата добавления: 2015-02-09; просмотров: 249; Мы поможем в написании вашей работы!; Нарушение авторских прав |