
КАТЕГОРИИ:
АстрономияБиологияГеографияДругие языкиДругоеИнформатикаИсторияКультураЛитератураЛогикаМатематикаМедицинаМеханикаОбразованиеОхрана трудаПедагогикаПолитикаПравоПсихологияРиторикаСоциологияСпортСтроительствоТехнологияФизикаФилософияФинансыХимияЧерчениеЭкологияЭкономикаЭлектроника
Приклади сортування списку
Первинна таблиця наведена на рис. 5.2. Результати сортування за статтю представлені на рис. 5.3. Результати сортування за статтю й окладом представлені на рис. 5.4. Результати сортування за статтю, прізвищем й посадою надані на рис. 5.5.
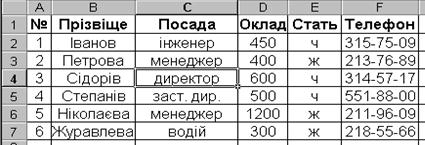
Рис. 5.2. Первинна таблиця
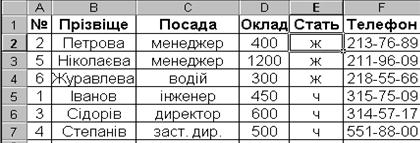
Рис. 5.3. Результати сортування за полем "Стать"
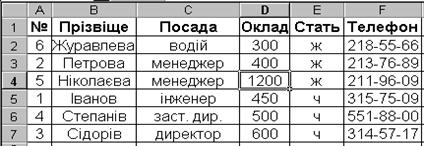
Рис. 5.4. Результати сортування за полями "Стать" (перше поле) та "Оклад" (друге поле)

Рис. 5.5. Результати сортування за полями "Стать", "Прізвище" та "Посада"
5.1.4. Використання проміжних результатів для аналізу списку
У пункті меню Данные є підменю Итоги,використання якогоможливе тільки післяроботи команди "Данные"-"Сортировка", коли список вже відсортований за заданими критеріями. Команда "Данные"-"Итоги" додає рядок проміжних результатів для кожної групи елементів списку, а також створює загальні підсумки. При цьому можна використовувати різні функції для обчислення результатів (наприклад, СУММ чи СРЗНАЧ). При виводі проміжних результатів Excel створює структуру списку. Щоб вивести необхідний рівень деталізації даних, потрібно клацнути мишею на відповідному символі структури.
Діалогове вікно "Промежуточные итоги" представлене на рис. 5.6. Заповнення діалогового вікна для списку (рис. 5.2) так, як показано на рис. 5.6, дає сумарні оклади жінок і чоловіків (список був попередньо відсортований за статтю), а також загальну суму їхніх окладів. Результат роботи команди представлений на рис. 5.7. При виконанні цієї команди список був структурований. Щиглик миші на символі рядка рівня 1 дає можливість переглянути тільки загальні підсумки, на символі рядка рівня 2 – вивести тільки проміжні і загальні підсумки, сховавши сам список, і побачити всі рівні деталізації – на символі рядка рівня 3.

Рис. 5.6. Діалогове вікно "Промежуточные итоги"

Рис. 5.7. Результат роботи команди "Промежуточные итоги"
Щоб видалити проміжні результати і структуру, потрібно використовувати кнопку "Убрать все" діалогового вікна "Промежуточные итоги". Для застосування декількох підсумкових функцій досить повторити команду "Итоги" для нової підсумкової функції і зняти прапорець "Заменить текущие итоги" діалогового вікна "Промежуточные итоги".
5.1.5. Обробка списків за допомогою форми.
Форма – це діалогове вікно, пов'язане зі створеним списком, що відображає тільки один запис та полегшує виконання різних операцій над ними.
Форму можна активізувати (тільки для конкретного списку) командою Данные > Форма, помістивши курсор у середину списку. Її вид представлений на рис. 5.8. У формі відображається тільки один запис списку, при цьому поля розташовані вертикально, що зручно при перегляді запису.
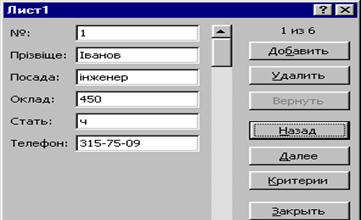
Рис. 5.8. Форма для роботи зі списком
У заголовку форми виводиться ім'я листа, нижче перераховані заголовки всіх стовпців списку. У верхньому правому куті виводиться інформація про загальну кількість записів у списку і номер запису. Поруч із заголовком стовпця розташовується поле введення, якщо стовпець не містить значень, обчислених за допомогою формул.
Форма дозволяє виконувати такі дії із записами:
- перегляд;
- видалення;
- додавання;
- редагування;
- пошук за критерієм.
Для перегляду записів списку можна використовувати смугу прокручування або кнопки "Далее" і "Назад". Дані, що знаходяться в полях, можуть редагуватися. Видалення записів виконується за допомогою кнопки "Удалить" без можливості відновлення запису. Додавання запису виконується за допомогою кнопки "Добавить". Новий запис приєднується до кінця списку.
Пошук записів за критерієм здійснюється за допомогою кнопки "Критерий". В обраному полі критерій може бути записаний різними способами. Наприклад, для вибору зі списку (рис. 5.2) усіх працівників, прізвища яких починаються з букви "І", у поле "Прізвище" потрібно вписати І* й, користаючись кнопками "Назад" і "Далее", переглянути записи, що задовольняють цьому критерію. Критерії можуть містити умовні вираження. Так, для пошуку працівників, оклад яких складає більше 700 грн., досить у поле "Оклад" як критерій записати: >700. Excel надає можливість задати одночасно кілька критеріїв у різних полях. Ці критерії будуть зв'язані логічною функцією И.
Особливістю використання форми є можливість перегляду даних без витягу їх у табличну область.
5.1.6. Застосування фільтрів для аналізу списків.
Фільтри дозволяють помістити результати запитів за критеріями в окрему таблицю, яку можна використовувати для подальшої обробки. Фільтрувати список – означає сховати рядки списку за винятком тих, котрі задовольняють заданим умовам відбору.
5.1.6.1. Використання автофільтру
Перед використанням автофільтру потрібно помістити курсор усередину списку. Команда "Данные"-"Фильтр"-"Автофильтр" активізує автофільтр. У кожного заголовка стовпця Excel встановіть автофільтр у вигляді кнопки зі стрілкою (рис. 5.9). У результаті роботи автофільтру Excel виводить відфільтровані рядки і відображає їхні номера синім кольором. При цьому відповідне повідомлення виводиться в рядку стану (наприклад "Знайдено записів: 10 з 22").

Рис. 5.9. Використання автофільтру
Відкриття набору критеріїв автофільтру виконується натисканням на кнопку зі стрілкою. При цьому користувач може обрати один з таких критеріїв:
1. Все(відновлює вихідний список).
2. Первые 10 (приводить до появи діалогового вікна, показаного на рис. 5.10).

Рис. 5.10. Діалогове вікно "Наложение условия по списку"
Вікно має три елементи керування. У першому можна вказати число від 1 до 500, у другому – "наибольших" або "наименьших", а в третьому – "элементов списка" чи "процент от количества элементов". Наприклад, для пошуку трьох найбільш високооплачуваних працівників у поле "Оклад" потрібно вибрати критерій "Первые 10", у першому списку, що розкривається, установити 3, а в другому – "наибольших".
3. Условие (дозволяє сформувати критерії, пов'язані логічною функцією И чи ИЛИ. Відповідне діалогове вікно представлене на рис. 5.11. У значеннях полів можуть використовуватися шаблонні символи: "*" або "?". Їхнє призначення приведене в діалоговому вікні.

Рис. 5.11. Діалогове вікно "Пользовательский автофильтр"
Наприклад, для відбору працівників, оклад яких коливається у діапазоні від 500 до 1200, діалогове вікно критерію "Условие" повинне бути заповнено, як показано на рис. 5.11.
Критерії відбору можуть установлюватися послідовно в декількох стовпцях. У такому випадку вони зв'язані логічною функцією И.
Після одержання результатів роботи автофільтру вони можуть бути оброблені за допомогою функції ПРОМЕЖУТОЧНЫЕ.ИТОГИ. Функція ПРОМЕЖУТОЧНЫЕ.ИТОГИ може бути ініційована натисканням кнопки “Автосумма” Σі має такий синтаксис:
ПРОМЕЖУТОЧНЫЕ.ИТОГИ(N; диапазон),
де N може набувати таких значень:
| обчислення середнього значення (СРЗНАЧ); | обчислення добутку (ПРОИЗВЕД); | |||
| кількість чисел(СЧЕТ); | 7, 8 | обчислення стандартних відхилень (СТАНДОТКЛОН, СТАНДОТКЛОНП); | ||
| кількість значень та кількість пустих клітинок (СЧЕТЗ); | обчислення суми (СУММ); | |||
| обчислення максимального значення (МАКС); | 10, 11 | обчислення дисперсії (ДИСП, ДИСПР). | ||
| обчислення мінімального значення (МИН); |
Діапазон задає область застосування функції. Наприклад, для обчислення середнього значення окладів жінок необхідно спочатку відфільтрувати працівників зі значенням поля "Стать" = ж, зробити активною клітинку D8, а потім використовувати функцію ПРОМЕЖУТОЧНЫЕ.ИТОГИ для отриманого діапазону значень поля "Оклад" і використати значення N=1 (варіант для обчислення середнього значення відповідно до таблиці). Результат роботи такої фільтрації наведений на рис. 5.12.
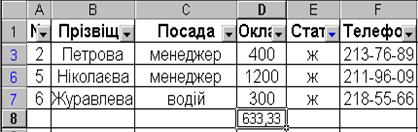
Рис. 5.12. Використання функції "Промежуточные итоги"
Для відновлення первинного списку потрібно обрати команду "Данные"-"Фильтр"-"Показать все". Для видалення автофільтру потрібно обрати команду "Автофильтр", видаливши в такий спосіб галочку поруч з командою.
5.1.6.2. Використання розширеного фільтра
Для більшості простих практичних завдань достатньо можливостей автофільтру, однак зустрічаються більш складні завдання.
На відміну від автофільтру, розширений фільтр дозволяє:
· відразу копіювати відфільтровані записи в інше місце робочого аркуша (але на жаль, того ж аркуша, на якому перебуває первинний список; на інший аркуш або в іншу робочу книгу прийдеться копіювати "вручну");
· зберігати критерій відбору для подальшого використання (це має рацію, коли список змінюється, а потрібно періодично витягати з нього інформацію відповідно до критерію);
· показувати у відфільтрованих записах не всі стовпці, а тільки зазначені;
· поєднувати оператором ИЛИ умови різних стовпців;
· для одного стовпця поєднувати операторами И, ИЛИ більше двох умов;
· створювати критерії, що обчислюються;
· виводити тільки унікальні значення.
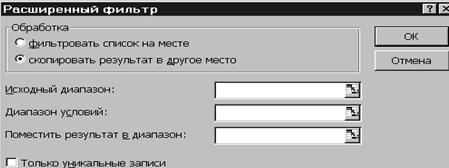
Рис. 5.13. Діалогове вікно для створення розширеного фільтру
Розширений фільтр активізується командою "Данные" – "Фильтр" – "Расширенный фильтр". Діалогове вікно розширеного фільтра представлене на рис. 5.13. На відміну від автофільтру розширений фільтр вимагає завдання умов відбору записів в окремому діапазоні робочого листа. Діапазон критеріїв має містити принаймні два рядки. У першому містяться заголовки стовпців, а умови відбору – у другому і наступному рядках.
Увага! Заголовки в діапазоні критеріїв мають точно збігатися із заголовками стовпців, і тому їх краще створювати копіюванням відповідних заголовків.
Для реалізації функції ИЛИ умови відбору записуються в різних рядках, а функції И – в одній.
Діапазон даних списку – це таблична область, що включає заголовки стовпців.
Діапазон вихідних даних – результату фільтрації, якщо він не збігається з діапазоном списку (у цьому випадку повинен бути встановлений перемикач "Скопировать в другое место"), задає область (поза таблицею і критеріями), куди мають бути поміщені результати фільтрації. Усі три області не повинні перетинатися.
Приклад 1. Варіанти формування критеріїв розширеного фільтру для списку, який був представлений на рис. 5.2:
1.Витягти зі списку записи, що містять дані про працівниць з окладом більше 500 (рис. 5.14а). Розміщені в одному рядку критерії реалізують логічну функцію И.
2. Витягти зі списку записи, що містять дані про працівниць, або тих, хто має оклад більше 500 (Рис. 5.14б). Розміщені в різних рядках критерії пов'язані логічною ИЛИ функцією.
3. Витягти зі списку дані про працівників, чиї прізвища починаються з літер З, Ж и И. У цьому випадку повинен бути реалізований критерій, що використовує ИЛИ функцію для даних одного стовпця (Рис. 5.14в).
4. Витягти зі списку дані про працівників, прізвище яких починаються з літер З, Ж, Н і оклад яких більше 700 (рис. 5.14г). У цьому випадку одночасно використовуються ИЛИ функції і И.
5.Витягти зі списку дані про працівників, чий оклад знаходиться в діапазоні від 450 до 1200 (Рис. 5.14д). У цьому випадку реалізується функція И для даних одного стовпця.

а б в г д
Рис. 5.14. Приклади формування критеріїв
Умови можна задавати не тільки числові, а також текстові. При завданні текстових умов треба пам'ятати такі правила:
- одна буква означає, що потрібно знайти всі значення, що починаються з цієї букви;
- знак " >" або " <" означає, що потрібно знайти всі значення, що знаходяться за алфавітом після або перед уведеною літерою.
Крім того, можна задавати умови для часу, дати, а також логічні умови.
Примітка. Якщо вихідні дані мають містити тільки окремі поля первісної таблиці, то в діапазоні вихідних даних (результатів фільтрації) повинні бути зазначені заголовки тільки цих полів (ввести копіюванням), а у вікні Расширенный фильтру поле Поместить результат в диапазон треба вводити тільки діапазон цих заголовків (приклад 2).
Приклад 2 .Для таблиці (рис. 5.2) витягти прізвища і телефони менеджерів. При цьому вихідний діапазон визначиться як a1:f7.
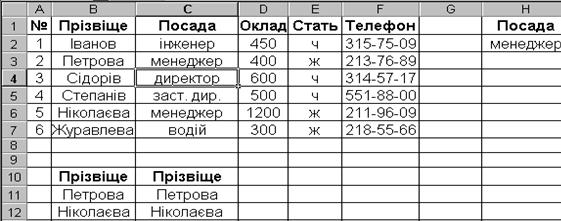
Рис. 5.15. Використання розширеного фільтру
Критерій заданий діапазоном h1:h2, діапазон заголовків результату – b10:c10, результатом фільтрації є дані, розміщені в осередках b11:c12 (рис. 5.15).
До результатів розширеної фільтрації може бути застосовна функція ПРОМЕЖУТОЧНЫЕ.ИТОГИ так само, як і для автофільтру. При використанні розширеного фільтра можна використовувати умови, що обчислюються, тобто значення, що повертаються формулою.
Створення цих умов вимагає виконання таких правил:
- заголовок над умовою, що обчислюється, повинен відрізнятися від будь-якого заголовка стовпця в списку (він може бути порожнім чи містити довільний текст);
- посилання на осередки, що знаходяться поза списком, мають бути абсолютними;
- посилання на осередки в списку мають бути відносними.
Наприклад, для списку (рис. 5.2) необхідно знайти всіх працівників, у яких заробітна плата більша середнього окладу. Нехай у клітинку H1 записана формула =СРЗНАЧ(D2:D7), а в осередках Н2:Н3 введена умова, що обчислюється (рис. 5.16).
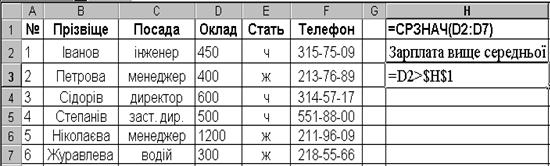
Рис. 5.16. Підготовка даних використання функції ПРОМЕЖУТОЧНЫЕ.ИТОГИ до результатів розширеної фільтрації
Результат такої фільтрації на місці вихідних даних представлений на рис. 17.

Рис. 5.17. Результат використання функції ПРОМЕЖУТОЧНЫЕ.ИТОГИ до результатів розширеної фільтрації
5.1.6.3. Використання функцій СУММЕСЛИ і СЧЁТЕСЛИ
Дані функції дозволяють задавати критерії безпосередньо у формулі.
Функція СЧЁТЕСЛИ має такий синтаксис:
=СЧЁТЕСЛИ(діапазон;критерій)
де діапазон – це діапазон, у якому потрібно підрахувати кількість значень, а критерій –це текстове значення, що задає умову. Так, для підрахунку кількості працівниць у списку (рис. 5.2) можна використовувати функцію =СЧЁТЕСЛИ(E2:E7;"ж") . Функція поверне результат 3.
Функція СУММЕСЛИ має синтаксис:
=СУММЕСЛИ(диапазон; критерий; диапазон_суммирования)
де критерий – умова, застосовувана до діапазону, а диапазон_суммирования задає діапазон значень, яки підсумовуються.
Так, для підрахунку сумарного окладу, одержуваного чоловіками, для списку (рис. 5.2) можна використовувати функцію =СУММЕСЛИ(E2:E7;"м";D2:D7). Функція поверне результат 1550.
5.2. Завдання на створення і використання бази даних у MS Excel
Створіть список з даними відділу кадрів, у якому передбачте обов'язкові стовпці: Табельний №, прізвище, ім'я, по батькові, стать, дата народження, освіта, посада, оклад, дата прийняття на роботу, володіння іноземною мовою і будь-які інші.
Наприклад:
| Таб. № | Прізв. | Ім'я | По батькові. | Стать | Дата нар. | Освіта | Посада | Оклад | Дата пр. на роб. | Іноз. мова |
| Петренко | Петро | Іванович | ч | 01.01.81 | вища | юрист | 01.02.04 | фр. |
У списку повинно бути не менш ніж 20 записів.
Використайте список як базу даних для пошуку записів за такими умовами(після виконання кожного пункту необхідно скопіювати результат в окремий аркуш книги):
1. Визначте, чи є на підприємстві працівник на прізвище Петренко.
2. Визначте, чи є чи на підприємстві працівники 1983 року народження і скільки їх?
3. Визначте, чи є на підприємстві юристи, що володіють англійською мовою і скільки їх?
4. Визначте, чи є на підприємстві працівники у віці від 25 до 30 років, що мають вищу освіту, і скільки їх?
5. Визначте, чи є на підприємстві працівники у віці до 30 чи після 40 років, що мають середню освіту, і скільки їх?
6. Знайдіть записи про всіхюристів, прийнятих на роботу в період з 1 січня 1986 р. по 30 листопада 2005 р.
7. Визначте, скільки на підприємствіжінок з невищою освітою?
8. Знайдіть записи про всіх працівників, що мають вищу освіту, прізвища яких починаються із символів "Б" чи "П", скільки таких працівників?
9. Хто на підприємстві одержує самийнайвищий і найнижчий оклад, які розміри цих окладів?
10. Хто з працівників підприємства був прийнятий на роботу першим і коли це відбулося?
11. Хто наймолодший працівник на підприємстві і хто найстарший?
12. Знайдіть записи про всіх працівників, прийнятих на роботу після 01 вересня 2001 р.
13. Знайдіть записи про всіх бухгалтерів й економістів старше 40 років.
14. Визначте працівників, яки мають оклади від 600 до 1000 гривень.
15. Визначте працівників, яки мають оклади більше середнього окладу.
16. Визначте працівників, яки мають оклади більш 1000і менш 600 гривень.
17. Знайдіть записи про всіх працівників, прийнятих на роботу в 1989р. та скільки їх.
18. Відсортуйте рядки таблиці за двома групами: група чоловіків і група жінок, а усередині цих груп – за прізвищами.
19. Відсортуйте рядки таблиці за полем Освіта у спадному порядку, а в групах, що вийшли – за алфавітом прізвищ у висхідному порядку.
20. Надайте прізвища, імена й оклади усіх юристів у віці від 30 до 40 років (результат помістити в окремий діапазон листа).
21. Надайте прізвища та дати народження усіх економістів, яки старше 30 років або у яких оклади більше 1000 гр. (результат помістити в окремий діапазон листа).
5.3. Консолідація даних у списку MS Excel
5.3.1. Основні поняття консолідації
Під консолідацією розуміється узагальнення однорідних даних з різних джерел. Уміння консолідувати інформацію з різних джерел дуже високо цінується в усіх сферах ділового життя. Наприклад, при консолідації на основі значень кількох осередків листу Excel формується значення результуючого осередку підсумовуванням, обчисленням середнього значення, максимуму і т.д. Типовий приклад використання консолідації – узагальнення даних щодо виторгу, прибутку і т.д.
Наприклад, на трьох аркушах у вас розташовані однакові за структурою таблиці за січень, лютий і березень. А Вам потрібно одержати сумарні дані за перший квартал. Отже, потрібно консолідувати три таблиці в одну.
Інструмент Консолідація дозволяє об'єднати дані таблиць, що знаходяться в різних місцях однієї книги, різних книг (тобто різних файлів!). Усі таблиці повинні мати абсолютно ідентичну структуру. З'єднання даних не є механічним.
В Excel існує два основних види консолідації даних:
· консолідація за фізичним розташуванням осередків і
· консолідація за заголовками.
Ці два види консолідації розрізняються способом, котрим задається зв'язок вихідних осередків з підсумковими.
При консолідації за фізичним розташуванням вказуються номери осередків, у яких містяться вихідні дані.
При консолідації за заголовками використовуються заголовки рядків і стовпців. При цьому консолідуються дані, розташовані в рядках і стовпцях з однаковими назвами.
Консолідацію за розташуванням слід використовувати у випадку, якщо дані усіх вихідних областей знаходяться в одному місці і розміщені в однаковому порядку; наприклад, цей спосіб можна використовувати для консолідації даних декількох аркушів, створених на основі одного шаблона.
Консолідацію за категорією слід використовувати у випадку, якщо потрібно узагальнити набір аркушів, що мають однакові заголовки, але з різною організацією даних. Цей спосіб дозволяє консолідувати дані з однаковими заголовками з усіх аркушів.
5.3.2. Практичні варіанти на консолідації даних
5.3.2.1. Консолідація даних за фізичним розташуванням
 Відкрийте нову книгу. Перейменуйте аркуш Лист 1 на Січень і наберіть невелику таблицю починаючи з клітинки а1.
Відкрийте нову книгу. Перейменуйте аркуш Лист 1 на Січень і наберіть невелику таблицю починаючи з клітинки а1.
2. Аналогічно створіть таблицю на наступному аркуші Лист1, якому дайте ім'я "Лютий":
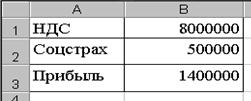
3. Аналогічно створіть аркуш "Березень":
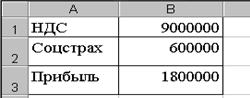
4. Створіть ще аркуш "1 квартал":

5. Тепер виділіть інтервал b1:b3 на аркуші "1 квартал" і виконайте команди Данные > Консолидация. Ви побачите діалогове вікно "Консолидация".

1. Поставте прапорець ліворуч від напису "Создавать связи с исходными данными". Це означає, що, якщо у вас змінюватимуться первинні таблиці, автоматично буде перераховуватися й підсумовуюча таблиця.
Примітка: Зв'язки не можна використовувати, якщо вихідна область і область призначення знаходяться на одному листі. Після установки зв'язків не можна додавати нові вихідні області і змінювати вихідні області, що уже входять у консолідацію.
2. Клацніть по вікну "Ссылка". Тепер потрібно вказати, що саме ви збираєтеся консолідувати.
3. Клацніть по закладці аркушу "Січень" і виділіть інтервал b1:b3. Клацніть по кнопці "Добавить".
4. 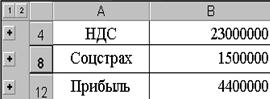 Перейдіть на аркуш "Лютий" і повторіть цю процедуру. Зрозуміло, що і з аркушем "Березень" потрібно зробити те ж. Тепер можна і клацнути по кнопці ОК. Перевірте: на аркуші "1 квартал" мають бути підсумкові дані.
Перейдіть на аркуш "Лютий" і повторіть цю процедуру. Зрозуміло, що і з аркушем "Березень" потрібно зробити те ж. Тепер можна і клацнути по кнопці ОК. Перевірте: на аркуші "1 квартал" мають бути підсумкові дані.
5. Збережіть отриману книгу з ім'ям Консолідація-1.
Кнопки зі знаком + дозволяють подивитися на дані, щодо яких виконувалось підсумовування, і змінювати їх.
Питання. Що буде, якщо змінити дані, наприклад, за березень? Чи зміняться підсумовуючі дані?
Нагадаємо, ви включили режим "Создать связи с исходными данными". До речі, як ви вважаєте, чи завжди потрібно його включати?
Примітка: Консолідацію можна робити не тільки за допомогою підсумовування. Можна використовувати й інші функції, наприклад, максимум чи середнє (для цього при консолідації потрібно клацнути по віконцю "Функция" й обрати потрібну функцію).
Що буде, якщо консолідувати дані, які знаходяться не в однакових інтервалах (у нас усе було в інтервалах b1:b3, а могло б бути і так: у січні c4:c6, у березні – a8:a10, а в лютому – b1:b3)?
Слід зазначити, що консолідація може бути застосована і до тільки однієї таблиці, при цьому попереднє сортування не потрібно.
5.3.2.2. Консолідація даних за заголовками рядків і стовпців.
1. Відкрийте нову книгу. Введіть у діапазоні a1:d12 Листа1 дані про продаж товарів, виконаний різними продавцями:
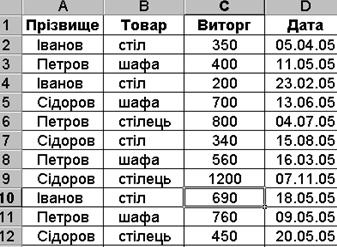
2. Установіть курсор на вільне місце листа так, щоб знизу і праворуч був незайнятий простір для формування консолідуючої таблиці. Нехай це буде клітинка a14 (чи інша).
3. Виконайте команду Данные > Консолидация. З'явиться вікно Консолидация.
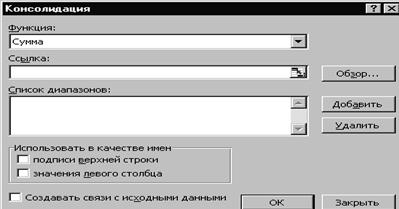
4. Оберіть у списку "Функция:" функцію Сумма.
5. Виділіть мишкою діапазон а1:d12і клацніть по кнопці Добавить.
6. Установіть прапорці біля написів "Подпись верхней строки" і "Значения левого левого столбца" .
8. Клацніть по ОК і отримайте внизу під основним діапазоном таблицю з консолідованих даних (у діапазоні a14 : d17):
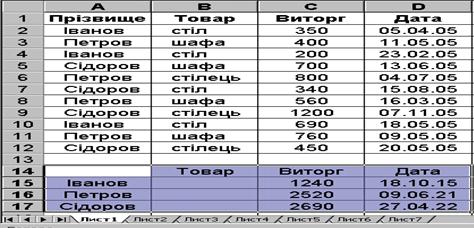
У діапазоні результатів консолідації кожен працівник представлений тільки одним рядком, де в колонці Виторг представлена сума всіх його продажів. Стовпчик Товар не містить ніяких даних, оскільки це текстові поле, але зате стовпчик Дата містить безглуздий рядок – суму всіх дат продажів, адже дати в Excel – це числа. Тому стовпчики Товар і Дата далі можуть бути вилучені.
Зробимо ще один варіант консолідації.
Перейдіть на Лист2 вашої книги.Скопіюйте до неї усі ваші дані з першого листа.Якщо нас цікавить виторг не по продавцях, а тільки по номенклатурі товарів, то консолідацію необхідно зробити так, щоб самим лівим ключовим стовпчиком була колонка Товар. Також не включимо колонку Дата. Таким чином, у розділі Список диапазонов вікна Консолидация вкажемо діапазон b1:c12. Результат виглядатиме так:
 |
Збережіть книгу з отриманими результатами на дискеті.
5.4. Варіанти індивідуальних завдань по роботі зі списками MS EXCEL
Загальне завдання для всіх варіантів:
Необхідно створити список MS Excel із зазначеними полями й за допомогою засобів фільтрації надати зазначені дані. Результати фільтрації скопіювати на окремі аркуші книги. Книгу зберегти на особистій дискеті з ім'ям: Група – Прізвище – Варіант (наприклад: 13_02_Петренко_01). У списку повинно бути не менш 15 записів. Перед введенням даних рекомендується прочитати всі пункти завдання свого варіанта!
Варіант 1. «Студенти»
1. Відомості: прізвище, ім'я, по батькові студента, номер групи, допуск до сесії (істина або неправда), оцінки на іспитах, курсові роботи (прізвище керівника ), тема, курс, оцінка).
2. За допомогою автофільтру надати такі дані: прізвища студентів, допущених до сесії.
3. Надати таку інформацію за допомогою розширеного фільтра:
a) вивести прізвища всіх студентів, не допущених до сесії;
b) вивести прізвища й номери груп відмінників.
Варіант 2. «Працівники»
1. Відомості: прізвище, ім'я, по батькові, посада (заповнюється з довідника посад), розмір заробітної плати, дата народження, про сімейний стан (прізвище, ім’я та по батькові родича, ступінь споріднення), дата народження).
2. За допомогою автофільтру надати такі дані: прізвища працівників, що одержують менш 1600 гривень.
3. За допомогою розширеного фільтра надати такі дані:
a) вивести прізвища всіх працівників, що одержують більше 1200 гривень або менш 500;
b) вивести прізвища й посади працівників, яким немає 18 років.
Варіант 3. «Бібліотека»
1. Відомості: назва книги, автор, рік видання, видавництво, ціна, кількість книг, про видавництва (країна, місто ), телефон).
2. За допомогою автофільтру надати такі дані: назви книг, видані за останні 3 роки.
3. За допомогою розширеного фільтра надати такі дані:
a) вивести назви всіх книг, ціна на які > 50 гривень;
b) вивести назви всіх книг даного автора.
Варіант 4. «Тенісисти»
1. Відомості: прізвище й ім'я тенісиста, назва турніру, місце на турнірі, рейтинг (номер ракетки у світі), про сімейний стан тенісиста (ПІБ родича, ступінь споріднення ), дата народження).
2. За допомогою автофільтру надати такі дані: прізвища тенісистів із країн Європи.
3. За допомогою розширеного фільтра надати такі дані:
a) вивести прізвища всіх призерів Уїмблдону;
b) вивести прізвища й імена тенісистів, що входять у першу десятку.
Варіант 5. «Фільмотека»
1. Створити таблицю, що містить такі відомості: назва фільму, режисер, прізвище актора, що знявся в головній ролі, рік виходу на екран, номер відеокасети, про сімейний стан режисера (прізвище родича, ступінь споріднення), дата народження).
2. За допомогою автофільтру надати такі дані: назви фільмів, що вийшли на екран за останні 3 роки.
3. За допомогою розширеного фільтра надати такі дані:
a) вивести назви всіх фільмів, у яких знімався даний актор;
b) вивести прізвище режисера, що зняв даний фільм.
Варіант 6. «Погода у світі»
1. Створити таблицю, що містить такі відомості: дата, температура, хмарність, опади, регіон (заповнюється з довідника регіонів) за місяць.
2. За допомогою автофільтру надати такі дані: вивести дати, коли температура була в інтервалі від 0 до 5 градусів.
3. За допомогою розширеного фільтра надати такі дані:
a) дати, коли йшов сніг і температура була нижче 10 градусів;
b) відомості про погоду в даному регіоні.
Варіант 7. «Бюро зайнятості»
1. Відомості: прізвище, ім’я, по батькові безробітного, професія, освіта, вік, стать, стаж, сімейний стан безробітного (прізвище родича, ступінь споріднення (заповнюється з довідника родинних зв'язків), дата народження).
2. За допомогою автофільтру надати такі дані: вивести прізвища всіх жінок зі стажем більше 10 років.
3. За допомогою розширеного фільтра надати такі дані:
a) вивести прізвища всіх учителів зі стажем більше 2 років;
b) вивести професії безробітних з вищою освітою.
Варіант 8. «Вкладники банку»
1. Відомості: ПІБ вкладника, номер рахунку, пароль, розмір внеску, розмір кредиту, сімейний стан вкладника (ПІБ родича, ступінь споріднення (заповнюється з довідника родинних зв'язків), дата народження).
2. За допомогою автофільтру надати такі дані: вивести прізвища всіх вкладників, кредит яких перевищує 1000 гривень.
3. За допомогою розширеного фільтра надати такі дані:
a) вивести прізвища всіх вкладників, розмір внеску, яких не перевищує 1000 гривень;
b) вивести пароль даного вкладника.
Варіант 9. «Власники машин»
1. Відомості: ПІБ власника, номер машини, марка машини, кольори, адреса власника, сімейний стан власника (ПІБ родича, вид споріднення (заповнюється з довідника родинних зв'язків), дата народження).
2. За допомогою автофільтру надати такі дані: вивести прізвища власників російських машин.
3. За допомогою розширеного фільтра надати такі дані:
a) вивести прізвища всіх власників сріблистих «іномарок»;
b) вивести прізвища й адреси власників автомашин з номерами, що починаються на 35.
Варіант 10. «Склад»
1. Відомості: найменування товару, фірма-виробник, ціна за одиницю, кількість, номер складу, мінімальна партія, про продукцію фірми-виробника (назва продукту, кількість, ціна).
2. За допомогою автофільтру надати такі дані: вивести найменування товарів з мінімальною партією більше 50.
3. За допомогою розширеного фільтра надати такі дані:
a) вивести найменування й кількість всіх товарів, що зберігаються на складі;
b) вивести прайс.
Варіант 11. « Мої улюблені музичні групи»
1. Відомості: назва групи, рік створення групи, стиль, прізвище соліста, самий популярний альбом: назва альбому, рік випуску, тираж альбому, сімейний стан соліста (прізвище родича, вид споріднення (заповнюється з довідника родинних зв'язків), дата народження).
2. За допомогою автофільтру надати такі дані: вивести назви груп і альбомів тиражем більше 1000.
3. За допомогою розширеного фільтра надати такі дані:
a) вивести прізвище соліста конкретної групи;
b) надрукувати назви груп і назви альбомів, популярних у плині останніх 5 років.
Варіант 12. «Моя кулінарія»
1. Відомості: назва блюда, енергетична цінність (Ккал), ціна, про рецептуру блюда (продукт, кількість, ціна).
2. За допомогою автофільтру надати такі дані: перелічити блюда, енергетична цінність яких перевищує 100 Ккал.
3. За допомогою розширеного фільтра надати такі дані:
a) вивести назві блюд, енергетична цінність яких не перевищує 100 Ккал;
b) надрукувати назви й ціну блюд, які можна приготувати з картоплі й м'яса.
Варіант 13. «Ліки в таблетках»
1. Відомості: назва, фірма, країна, ціна, в упакувань, дата випуску, строк придатності, про продукцію фірми-виробника (назва продукту ), кількість, ціна).
2. За допомогою автофільтру надати такі дані: вивести назву препаратів вартістю менш 20 гривень.
3. За допомогою розширеного фільтра надати такі дані:
a) вивести назви ліків, ціна на які більше 20 гривень ;
b) вивести Назви всіх вітчизняних ліків.
Варіант 14. «Хіти місяця»
1. Відомості: назва пісні, композитор, поет, виконавець, дата I-го виконання, місто, сімейний стан композитора (ПІБ родича, вид споріднення, дата народження).
2. За допомогою автофільтру надати такі дані: вивести назви всіх пісень, уперше виконаних за останні 2 роки.
3. За допомогою розширеного фільтра надати такі дані:
a) вивести дати виконання пісень одного композитора;
b) вивести назви всіх пісень, виконаних уперше в Києві.
Варіант 15. «Музика на CD»
1. Відомості: назва, автор, виконавець, число добутків (пісень, п'єс, арій і т.д.), дата випуску, тираж, вартість, формат, сімейний стан автора, дата народження).
2. За допомогою автофільтру надати такі дані: вивести назву дисків, де число добутків більше 10.
3. За допомогою розширеного фільтра надати такі дані:
a) вивести прайс-лист всіх оперних арій випуску з 1996 по 2000 роки або з 2002 по 2004 роки;
b) вивести авторів і виконавців з дисків, випуску останніх 2 років.
Варіант 16. «Креми для обличчя»
1. Відомості: назва крему, дата випуску, строк придатності, для якого типу шкіри (жирна, суха, нормальна), країна, фірма, вартість, про продукцію фірми-виробника (назва продукту ), кількість, ціна).
2. За допомогою автофільтру надати такі дані: вивести назви всіх кремів, зі строком придатності більше року.
3. За допомогою розширеного фільтра надати такі дані:
a) вивести назви кремів для нормальної й сухої шкіри обличчя;
b) вивести країну й фірму виробника для кремів дорожче 80 гривень.
Варіант 17. «Дитяча косметика»
1. Відомості: назва, вид, дата випуску, строк придатності, фірма-виробник, країна, вартість, про продукцію фірми-виробника (назва продукту, кількість, ціна).
2. За допомогою автофільтру надати такі дані: вивести назви всіх засобів, вартість яких менш 50 гривень.
3. За допомогою розширеного фільтра надати такі дані:
a) вивести назви всіх кремів і їхня вартість;
b) вивести назви віх засобів, зроблених у Росії.
Варіант 18. «Туалетна вода»
1. Відомості: назва, тип (жіноч., чоловіч.), дата випуску, строк придатності, країна, ціна, фірма-виробник, число упаковок, про продукцію фірми-виробника (назва продукту ), кількість, ціна).
2. За допомогою автофільтру надати такі дані: вивести назву туалетної води, зробленої у Франції.
3. За допомогою розширеного фільтра надати такі дані:
a) вивести назви всіх типів туалетної води для чоловіків;
b) вивести назви туалетної води, ціна якої менш 100 гривень.
Варіант 19. «Ліки в ампулах»
1. Відомості: назва, фірма, країна, ціна, число упаковок, дата випуску, строк придатності, про продукцію фірми-виробника (назва продукту, кількість, ціна).
2. За допомогою автофільтру надати такі дані: вивести назву вітчизняних ліків із числом упаковок більше 100.
3. За допомогою розширеного фільтра надати такі дані:
a) вивести назви ліків, ціна на які менш 30 гривень;
b) вивести назви всіх ліків зі строком придатності більше року.
Варіант 20. «Магазин жіночого взуття»
1. Відомості: вид (туфлі, чоботи, босоніжки), кольори, розмір, фірма, країна, ціна, про продукцію фірми-виробника (назва продукту, кількість, ціна).
2. За допомогою автофільтру надати такі дані: вивести всі види взуття із ціною більше 1000 гривень.
3. За допомогою розширеного фільтра надати такі дані:
a) вивести види взуття, розміром більше 37, вітчизняного виробництва;
b) вивести країну й фірму всіх світлих босоніжок.
Варіант 21. «Декоративна пудра»
1. Відомості: назва, вид, тон (темн., світл.), ціна, країна, фірма, про продукцію фірми-виробника (назва продукту, кількість, ціна).
2. За допомогою автофільтру надати такі дані: вивести назви всіх видів пудри, зроблених у Франції.
3. За допомогою розширеного фільтра надати такі дані:
a) вивести назви всіх видів пудри темного тону;
b) вивести назви розсипчастої пудри.
Варіант 22. «Салон чоловічих сорочок»
1. Відомості: розмір, кольори, рукав, матеріал (бавовна, вовна, льон, синтетика), країна, фірма, ціна, про продукцію фірми-виробника (назва продукту, кількість, ціна).
2. За допомогою автофільтру надати такі дані: вивести всі розміри й кольори сорочок з бавовни.
3. За допомогою розширеного фільтра надати такі дані:
a) вивести розміри сорочок з коротким рукавом;
b) вивести матеріал і ціну всіх сорочок, дорожче 100 гривень.
Варіант 23. «Дитячі м'які іграшки»
1. Відомості: вид (заєць, кішка й т.д.), країна, фірма, тип (висить, стоїть, лежить), ціна, про продукцію фірми-виробника (назва продукту, кількість, ціна).
2. За допомогою автофільтру надати такі дані: вивести всі види й ціни іграшок, дешевше 50 гривень.
3. За допомогою розширеного фільтра надати такі дані:
a) види лежачих іграшок та їхню ціну;
b) всі варіанти зайців, зроблених у Китаю.
Варіант 24. «Магазин сувенірів»
1. Відомості: назва, дата випуску, ціна, країна, фірма, кількість, про продукцію фірми-виробника (назва продукту, кількість, ціна).
2. За допомогою автофільтру надати такі дані: вивести всі види сувенірів, випущені після 01.06.2002 і назви фірм.
3. За допомогою розширеного фільтра надати такі дані:
a) вивести всі назви сувенірів і ціни, кількість яких більше 100 гривень.
b) вивести всі назви сувенірів вартістю менш 50 гривень.
Варіант 25. «Магазин ручних годинників»
1. Створити першу таблицю з такими полями: марка, тип (кварц., мех.), браслет (є – немає), ціна, країна, фірма, кількість.
2. Створити підлеглу таблицю про продукцію фірми-виробника (назва продукту, кількість, ціна).
3. За допомогою автофільтру надати такі дані: вивести всі марки кварцових годинників, країни й фірми-виробники.
4. За допомогою розширеного фільтра надати такі дані:
a) вивести відомості про всі механічні годинники, ціна яких менш 100 гривень;
b) вивести марку й ціни годинників із браслетом.
Варіант 26. «Магазин настільних і настінних годинників»
1. Відомості: марка, тип (кварц., мех.), вид (стіна, стіл), ціна, країна, фірма, кількість, про продукцію фірми-виробника (назва продукту, кількість, ціна).
2. За допомогою автофільтру надати такі дані: вивести всі марки годинників для стіни, ціна яких нижче 1500 гривень.
3. За допомогою розширеного фільтра надати такі дані:
a) вивести марки всіх кварцових годинників, ціна яких менш 500 гривень;
b) вивести марку й ціни настільних годинників.
Варіант 27. «Магазин дитячого взуття»
1. Відомості: вид (туфлі, чоботи, тапочки), кольори, розмір, країна, фірма, ціна, кількість, про продукцію фірми-виробника (назва продукту, кількість, ціна).
2. За допомогою автофільтру надати такі дані: вивести всі види дитячого взуття, зробленого в Росії.
3. За допомогою розширеного фільтра надати такі дані:
a) вивести всі види взуття темних кольорів для дівчат;
b) вивести види дитячого взуття, кількість якого більше 50 пар.
Варіант 28. «Магазин зошитів і блокнотів»
1. Відомості: найменування, розмір, ціна, число сторінок, кріплення (пруж., скр.), країна, фірма, про продукцію фірми-виробника (назва продукту, кількість, ціна).
2. За допомогою автофільтру надати такі дані: вивести всі відомості про зошити, дешевші 10 гривень.
3. За допомогою розширеного фільтра надати такі дані:
a) вивести розміри всіх пружинних блокнотів та їхньої ціни;
b) вивести всі найменування товарів із числом сторінок більше 60.
Варіант 29. «Магазин ламп»
1. Відомості: напруга, розмір (вел., сер., мал.), ціна, кількість, дата випуску, країна, фірма, про продукцію фірми-виробника (назва продукту, кількість, ціна).
2. За допомогою автофільтру надати такі дані: вивести напругу ламп середнього й малого розміру, зроблених у Польщі.
3. За допомогою розширеного фільтра надати такі дані:
a) вивести відомості про лампи в 100 Вт і в кількості не менш 50;
b) вивести напругу всіх ламп вітчизняного виробництва.
Варіант 30. «Домашня аптека: вітаміни в таблетках»
1. Відомості: назва, вид (для дорослих, для дітей), фірма, країна, ціна, число впакувань, дата випуску, про продукцію фірми-виробника (назва продукту, кількість, ціна).
2. Створити другу таблицю за допомогою запиту: вивести назву вітчизняних вітамінів для дорослих.
3. За допомогою розширеного фільтра надати такі дані:
a) вивести назви вітамінів, ціна на які менш 20 гривень;
b) вивести назви всіх дитячих вітамінів і число впакувань.
Варіант 31. «Склад цукерок»
1. Відомості: назва, вид (шок., кар., ірис і т.д.), ціна за кг, кількість, дата реалізації, кондитерська фабрика, про продукцію фабрики-виробника (назва продукту, кількість, ціна).
2. За допомогою автофільтру надати такі дані: вивести назву цукерок зі строком реалізації 3 місяці, кількість яких більше 30 кг.
3. За допомогою розширеного фільтра надати такі дані:
a) вивести назви шоколадних цукерок, ціна яких вища 35 гривень;
b) вивести назви карамелі, зробленою фабрикою "Світоч".
Варіант 32. «Склад цукерок (в упаковці)»
1. Відомості: назва, вага, ціна, кількість, дата реалізації, кондитерська фабрика, про продукцію фабрики-виробника (назва продукту, кількість, ціна).
2. За допомогою автофільтру надати такі дані: вивести назву цукерок, строк реалізації яких 3 місяці й кількість більше 20 упакувань.
3. За допомогою розширеного фільтра надати такі дані:
a) вивести назви всіх цукерок, вага яких більше 350 г;
b) вивести назви всіх цукерок, зроблених фабрикою “Покрів”.
Варіант 33. «Склад розчинної кави»
1. Відомості: назва, вага, ціна, кількість банок, фірма-виробник, про продукцію фірми-виробника (назва продукту, кількість, ціна).
2. За допомогою автофільтру надати такі дані: вивести назву кави, зробленої в Бразилії, кількість банок якої більше 30.
3. За допомогою розширеного фільтра надати такі дані:
a) вивести назви всіх банок кави вагою 100 г з Індії;
b) вивести назви й вагу всіх банок кави, дешевше 100 гривен.
6. Література
1. Стоцкий Ю. Самоучитель Office 2000. – СПб: Изд-во "Питер", 2000. – С. 280-347.
2. Попов В. Практикум по Интернет-технологиям: Учебный курс. – СПб.: Питер, 2002. – С. 225-249.
3. Вишня В.Б., Косиченко О.О. Практикум з основ інформатики: Для студентів, курсантів та слухачів усіх форм навчання. – Дніпропетровськ: Юридична академія МВС, 2005. – 140 с.
4. Інформатика: Комп'ютерна техніка. Комп'ютерні технології. Підруч. / За ред. О.І. Пушкаря. – К.: Вид. центр "Академія", 2002. – 704 с.
5. Дибкова Л.М. Інформатика та комп'ютерна техніка: Посіб. – К.: Видавничий центр "Академія", 2002. – 318 с.
6. Макарова Н.В., Николайчук Г.С., Титова Ю.Ф. Компьютерное делопроизводство: Учебный курс. – СПб.: Питер, 2002. – 416 с.
7. Информатика для юристов и экономистов / Симонович С.В. и др. – СПб.: Изд-во «Питер», 2001 – 688 с.
8. Кузьменко В.Г. VBA 2000. – М.: ЗАО “Изд-во БИНОМ”, 2000. – 408 с., ил.
9. Новиков Ф.А., Яценко А.Д. Microsoft Office в целом. – СПб., 1995. – 336 с.
10. Вайскопф Дж. Microsoft FrontPage 2000: Учебный курс. – СПб.: Питер, 2003. – 352 с.
Зміст
Дата добавления: 2014-11-13; просмотров: 303; Мы поможем в написании вашей работы!; Нарушение авторских прав |