
КАТЕГОРИИ:
АстрономияБиологияГеографияДругие языкиДругоеИнформатикаИсторияКультураЛитератураЛогикаМатематикаМедицинаМеханикаОбразованиеОхрана трудаПедагогикаПолитикаПравоПсихологияРиторикаСоциологияСпортСтроительствоТехнологияФизикаФилософияФинансыХимияЧерчениеЭкологияЭкономикаЭлектроника
Майстер Web-вузла
Щоб створити завершений Web-вузол, недостатньо просто розмістити в одній папці ПК кілька HTML-файлів. Грамотно побудований вузол має добре продуману структуру. Це полегшує користувачеві вузлу пошук необхідної інформації. Якщо у вас немає великого досвіду роботи з Web-сторінками та вузлами, майстер Web-вузла допоможе правильно скомпонувати вузол, а вам залишиться тільки наповнити сторінки змістом.
Виконайте такі кроки:
1. Запустіть FrontPage 2000.
2. Оберіть команду File > New >Web (Файл > Нов. > Сайт).
Відкриється вікно діалогу зі списком шаблонів і майстрів, якими можна скористатися для побудови Web-вузла (рис. 4.1).
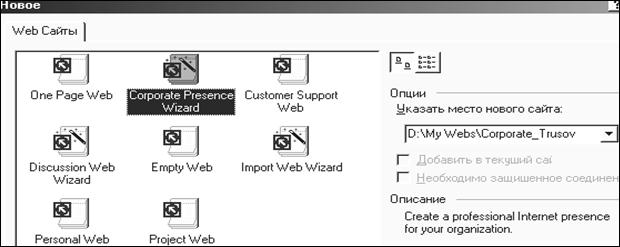
Рис. 4.1. Майстри і шаблони Web-вузлів
3. Клацніть на значку Corporate Presence Wizard (Мастер корпоративного узла).
4. У полі праворуч Options (Опции) уведіть назву папки, де зберігатимуться файли вузла (можливо, наприклад, користуватися для цих цілей папкою D:\MyWebs\Corporate_Прізвище).
5. Клацніть на кнопці ОК.
6. У першому вікні майстра клацніть на кнопці Next (Далее).
Друге вікно пропонує список основних Web-сторінок, до яких можна включити новий Web-вузол:
· Home (required)(Домашня сторінка);
· Whаt's New(Сторінка новин);
· Products/Services(Сторінка товарів і послуг);
· Table of Contents(Сторінка змісту);
· FeedBack form (Форма відклику);
· Search form (Форма пошуку по тексту).
7. Залишіть установленими всі прапорці крім двох останніх і клацніть на кнопці Next (Далее).
Третє вікно майстра, показане на рис. 4.2, пропонує визначити вид домашньої сторінки. Встановлюючи і скидаючи прапорці цього вікна, ви додаєте або видаляєте відповідні розділи домашньої сторінки.
8. Установіть всі чотири прапорці
· Introduction(Введення);
· Mission Statement(Мета та завдання);
· Company Profile (Профіль компанії);
· Contact Information(Контактна інформація).
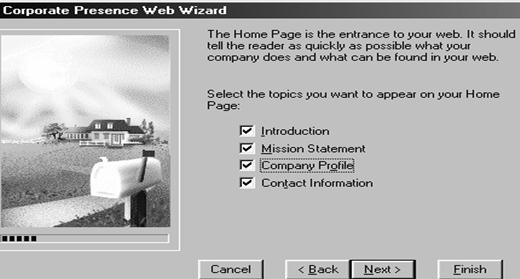
Рис. 4.2. Трете вікно майстра корпоративного вузла
9. Клацніть на кнопці Next (Далее).
За допомогою шістьох наступних вікон діалогу майстер налаштує вид сторінки визначеного типу (з тих, котрі минулого разу обрані в другому вікні майстра). Послідовно вивчіть кожне вікно й установіть прапорці для тих компонентів, які необхідно включити до Web-вузла. У подальших вправах цього заняття передбачається, що в цих шести вікнах залишеніті варіанти настроювання, що пропонуються майстром "за замовчуванням".
10. Дев'яте вікно майстра задає загальне оформлення всіх сторінок. Установіть прапорці цього вікна відповідно до рис. 4.3:
· Your company’s logo (Логотип вашої компанії);
· Page title (Заголовок сторінки);
· Links to your main pages (Посилання до вашої головної сторінки);
· Date page was last modified (Дата останньої зміни сторінки);
потім клацніть два рази на кнопці Next (Далее).
11. Уведіть повну назву компанії, також назву, скорочену до одного слова, й адресу компанії. Клацніть на кнопці Next (Далее).
12. У наступному вікні введіть телефон компанії, номер факсу, електронну адресу електронної пошти Web-майстру й адресу інформаційної підтримки. Клацніть два рази на кнопці Next (Далее), а потім на кнопці Finish (Готово).

Рис. 4.3. Настроювання оформлення сторінок
Майстер створить новий Web-вузол і відкриє його в режимі перегляду завдань зі списком дій, які необхідно виконати для одержання закінченого вузла. Пункти цього списку, показані на рис. 3.4, будуть додані майстром. У них будуть перераховані операції, за допомогою яких ви повинні наповнити змістом сформовані Web-сторінки. У процесі розробки вузла можна вручну додавати нові задачі, зв'язані з тією або іншою Web-сторінкою. Ви навчитеся цьому в такій вправі.
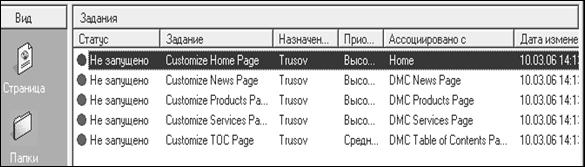
Рис. 4.4. Перегляд завдань
Цей "список завдань" завжди під рукою, він зберігається разом з файлами Web-вузлу і не дасть забути про незавершені операції. Щоб відкрити його, досить клацнути на кнопці Tasks (Завдання) панелі режимів.
Примітка.
Щоб додати завдання, обирають команду File >New>Task (Файл > Нов. >Задан.).
Для зміни параметрів конкретного завдання двічі клацніть на його рядку.
Дата добавления: 2014-11-13; просмотров: 162; Мы поможем в написании вашей работы!; Нарушение авторских прав |