
КАТЕГОРИИ:
АстрономияБиологияГеографияДругие языкиДругоеИнформатикаИсторияКультураЛитератураЛогикаМатематикаМедицинаМеханикаОбразованиеОхрана трудаПедагогикаПолитикаПравоПсихологияРиторикаСоциологияСпортСтроительствоТехнологияФизикаФилософияФинансыХимияЧерчениеЭкологияЭкономикаЭлектроника
Использовать записанный макрос по необходимости.
Важно! Во время записи макроса все неправильные действия будут записаны в макрос. Рекомендуется до записи макроса точно спланировать действия или даже их проделать без записи макроса.
Задание 3. Выделите фрагмент текста, который в дальнейшем будет форматироваться. Это следует сделать до начала записи макроса, т.к. иначе в макросе будет сохранена команда выделения текста и после запуска макроса, программа будет выделять текст.
Для настройки макроса:
· или щелкните по стрелке под кнопкой Макросы (вкладка Вид/ группа Макросы). Выберите в меню команду Запись макроса (Рис. 36);
или щелкните по кнопке Запись макроса (вкладка Разработчик/ группа Код).

Рис. 36. Команда Запись Макроса
· В диалоговом окне Запись макроса (Рис. 37) определите:
· имя макроса. Имена макросов должны начинаться с буквы, не содержать пробелов. Рекомендуется давать макросам осмысленные имена.
В данном задании введите имя макроса – ЧАСТО_ИСПОЛЬЗУЕМОЕ_ФОРМАТИРОВАНИЕ1;
· описание. Рекомендуется давать макросам описание, т.к. это помогает их различать при большом количестве.
В данном задании введите описание - ИЗМЕНЕНИЕ ФОРМАТИРОВАНИЯ ТЕКСТА НА ARIAL14, ПОЛУЖИРНОЕ НАЧЕРТАНИЕ;
· место сохранения макроса - список Макрос доступен для определяет доступность макроса для различных документов. По умолчанию выбран параметр Всех документов (Normal.dotm).
Примечание. NORMAL.DOTM - это общий шаблон, доступный для всех документов MS Word. При сохранении макроса в NORMAL.DOTM его можно запустить из любого документа Word. Рекомендуется это делать, только когда макрос понадобится в различных документах.
В данном задании в списке Макрос доступен для укажите название текущего файла-документа (Документ), т.е. сохраните макрос в текущем документе и, тем самым, разрешите вызывать макрос лишь из этого документа;
· запуск макроса с помощью кнопок панели быстрого доступа (кнопка Кнопке) или сочетания клавиш (кнопка Клавишам).
В данном задании нажмите кнопку Клавишам;
Примечание. При необходимости можно сразу же начать запись макроса - кнопка OK.
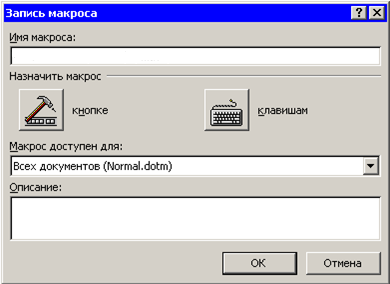
Рис. 37. Диалоговое окно Запись макроса
· В диалоговом окне Настройка клавиатуры (Рис. 38):
· в списке Сохранить изменения в выберите документ, который в данный момент редактируется;
· установите курсор в поле Новое сочетание клавиш и нажмите на клавиатуре сочетание, с помощью которого будет вызываться макрос. Обычно удобно использовать "горячие" клавиши с F1 по F12, а также сочетания клавиш ALT и CTRL с цифрами и буквами, например ALT+Z.
Важно! Если выбранное сочетание клавиш уже используется другим макросом (появится надпись ТЕКУЩЕЕ НАЗНАЧЕНИЕ), то следует указать другое сочетание клавиш. Запомните данное сочетание клавиш.
· нажмите кнопку Назначить (выбранное сочетание клавиш переместиться в поле Текущие сочетания), а затем нажмите кнопку Закрыть. После завершения этого шага начнется непосредственная запись последовательности действий в макрос.
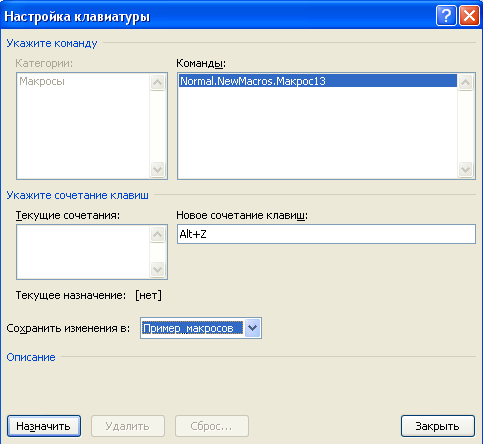
Рис. 38. Диалоговое окно Настройка клавиатуры
При записи макроса указатель мыши примет форму  .
.
К сожалению, при записи макроса нельзя пользоваться средствами, вызываемыми правой кнопкой мыши.
Задание 4. В режиме записи макроса проделайте следующую последовательность действий для применения к уже выделенному участку текста шрифта Arial, полужирное начертание, размер шрифта 14 пт.:
· щелкните по кнопке в виде стрелки, направленной вниз, в нижней части группы Шрифт на вкладке Главная (Рис. 39);
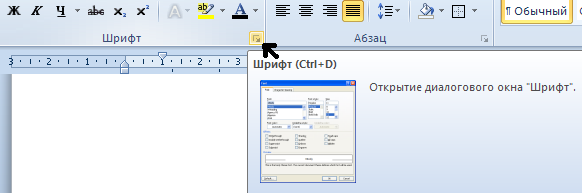
Рис. 39. Вызов диалогового окна Шрифт
· в диалоговом окне Шрифт выберите шрифт Arial, начертание - Полужирный, размер - 14;
· нажмите кнопку ОК;
· остановите запись макроса:
· или щелкните по стрелке под кнопкой Макросы (вкладка Вид/ группа Макросы), выберите команду Остановить запись (Рис. 40);
или нажмите кнопку Остановить запись (вкладка Разработчик/ группа Код).

Рис. 40. Выбор команды Остановить запись
Примечание. С помощью кнопки Пауза можно приостановить запись макроса, затем выполнить какие-нибудь действия, которые не войдут в него, после чего возобновить запись;
· проверьте действие макроса, нажав на выбранное сочетание клавиш для выделенного фрагмента текста.
При сохранении документа MS Word, содержащего макросы, необходимо указать формат docm (документ Word с поддержкой макросов). Формат docx (документ Word) не поддерживает макросы.
Задание 5. Сохраните документ с дальнейшей возможностью использования созданного макроса.
Если требуется создать макрос, вызываемый нажатием на соответствующую кнопку на панели быстрого доступа, то в диалоговом окне Запись макроса (Рис. 37) нажмите кнопку Кнопке. В появившемся диалоговом окне Параметры Word (Рис. 41) сделайте следующее:
1. в списке Настройка панели быстрого доступа выберите активный в данный момент документ, что позволит изменять панель быстрого доступа этого документа;
2. в списке Выбрать команды из выберите Макросы;
3. выделите название макроса в области ниже и нажмите кнопку Добавить. Макрос будет добавлен на панель быстрого доступа. Ссылка на него появится в поле Настройка панели быстрого доступа;

Рис. 41. Диалоговое окно Параметры Word
4. чтобы изменить отображаемое имя макроса и его значок, выделите строку с его названием в области справа и нажмите кнопку Изменить;
5. в окне Изменение Кнопки (Рис. 42) выберите подходящий значок для макроса, а также введите в поле Отображаемое имя название, которое будет показываться при наведении курсора на его кнопку;

Рис. 42. Диалоговое окно Изменение кнопки
6. Нажмите кнопку OK, чтобы подтвердить свой выбор. Значок макроса появится на панели быстрого доступа (Рис. 43).
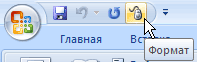
Рис. 43. Панель быстрого доступа
Если макрос уже существует и надо его подключить к кнопке, то нужно активизировать кнопку настройки панели быстрого доступа  и выбрать команду Другие команды.
и выбрать команду Другие команды.
Для удаления кнопки запуска макроса с панели быстрого доступа следует использовать команду Удалить с панели быстрого доступа из контекстного меню данной кнопки.
Задание 6. Подключите ранее созданный макрос к произвольной кнопке (на панели быстрого доступа) для использования в данном документе. Проверьте действие макроса, нажав на соответствующую кнопку для выделенного фрагмента текста.
Дата добавления: 2014-11-13; просмотров: 165; Мы поможем в написании вашей работы!; Нарушение авторских прав |