
КАТЕГОРИИ:
АстрономияБиологияГеографияДругие языкиДругоеИнформатикаИсторияКультураЛитератураЛогикаМатематикаМедицинаМеханикаОбразованиеОхрана трудаПедагогикаПолитикаПравоПсихологияРиторикаСоциологияСпортСтроительствоТехнологияФизикаФилософияФинансыХимияЧерчениеЭкологияЭкономикаЭлектроника
Пользователь, учетная запись которого была удалена, не сможет войти в Web-интерфейсDoxcell-Portal и работать в программе!
6. Настройка рабочих групп
Рабочие группы включают систему профилей и информационных разделов, и предназначены для ограничения доступа пользователей к отчетам разных назначений, а также определения круга лиц, которые смогут обмениваться информацией посредством внутренней системы сообщений Doxcell-Portal.
Для управления рабочими группами предназначены разделы «Профили» и «Информационные разделы» в меню «Рабочие группы» Web-интерфейса программы. Все действия с профилями и информационными разделами выполняются под учетной записью Администратора Doxcell-Portal.
6.1. Профили
6.1.1. Понятие «профиль»
Профиль представляет собой ограничение по специфике данных и определяет перечень отчетов, к которым разрешен доступ пользователю. Профиль объединяет нескольких пользователей Doxcell-Portal в ролях Инспектор или Менеджер и может иметь одну из этих ролей. Профиль, в который входят пользователи в роли Инспектор, будет иметь роль «Инспектор». Профиль, объединяющий пользователей в роли Менеджер, соответственно будет иметь роль «Менеджер». Таким образом, роли пользователей и роль профиля, к которому они относятся, всегда совпадают. Напомним, что роль пользователя указывается на этапе настройки параметров его учетной записи в меню «Пользователи».
6.1.2. Раздел «Профили»
Управление профилями выполняется Администратором Doxcell-Portal при помощи раздела «Профили» в меню «Рабочие группы» Web-интерфейса программы. Данное меню доступно только на Рабочем столе Администратора.
В разделе «Профили» представлен список пользовательских профилей, для каждого из которых отображается следующая информация:
«Имя профиля» – полное наименование профиля.
«Роль» – роль профиля (Менеджер или Инспектор).
Для управления профилями предназначены следующие кнопки раздела «Профили»:
«Добавить» – создание нового профиля.
«Сохранить» – сохранение результатов операций с профилями в настройках Doxcell-Portal.
«Изменить» – редактирование параметров профиля.
«Удалить» – удаление профиля из Doxcell-Portal.
«Установить (Связи с информ. разделами/ назначениями)» – настройка связей между профилем, информационными разделами и назначениями.
«Установить (Связи с группами источников)» – настройка связей между профилем с источниками или группами источников.
В разделе «Профили» имеется возможность вначале выполнить ряд необходимых действий с профилями (например, добавить или отредактировать сразу несколько профилей), а затем быстро сохранить все изменения в настройках Doxcell-Portal, нажав кнопку «Сохранить». До тех пор, пока изменения в настройках не сохранены, они будут отражены исключительно в Web-интерфейсе программы. Обновление страницы интерфейса или переход в другое меню приведут к потере результатов всех несохраненных операций с профилями.
6.1.3. Создание профиля
Для создания нового профиля перейдите в раздел «Профили» из меню «Рабочие группы» и выполните следующие действия.
1. Нажмите кнопку «Добавить».
2. Введите название создаваемого профиля в поле «Имя профиля».
3. В списке «Роль» выберите роль профиля: Инспектор или Менеджер.
4. Нажмите кнопку «ОК». Новый профиль будет создан и добавлен в список. Чтобы отменить создание нового профиля и вернуться в раздел «Профили», нажмите кнопку «Отмена».
5. Нажмите кнопку «Сохранить». Созданный профиль будет сохранен в настройках Doxcell-Portal.
6.1.4. Редактирование параметров профиля
Чтобы изменить параметры профиля перейдите в раздел «Профили» из меню «Рабочие группы» и выполните следующие действия.
1. Нажмите кнопку «Изменить» напротив редактируемого профиля.
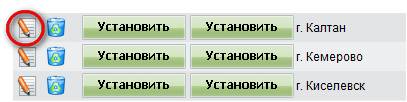
2. Отредактируйте наименование и (или) роль профиля.
3. Нажмите кнопку «ОК» для сохранения изменений. Чтобы отменить изменения и вернуться в раздел «Профили», нажмите кнопку «Отмена».
4. Нажмите кнопку «Сохранить». Изменения будут сохранены в настройках Doxcell-Portal.
6.1.5. Удаление профиля
Для удаления профиля перейдите в раздел «Профили» из меню «Рабочие группы» и выполните следующие действия.
1. Нажмите кнопку «Удалить» напротив названия удаляемого профиля. Он исчезнет из списка.

2. Нажмите кнопку «Сохранить». Профиль будет удален из программы без возможности восстановления.
До тех пор, пока кнопка «Сохранить» не нажата, вы можете восстановить удаленный по ошибке профиль. Для этого обновите страницу Web-интерфейса Doxcell-Portal, нажав на клавиатуре «F5».
6.1.6. Связь профиля с информационными разделами и назначениями
Первым этапом настройки доступа с использованием системы профилей является установка связи между профилями, информационными разделами и назначениями.
Профиль в роли Менеджер можно связать только с информационными разделами. В этом случае пользователи профиля будут работать со сводными отчетами выбранных информационных разделов, и общаться по внутренней почте Doxcell-Portal с Инспекторами назначения, к которому относится их информационный раздел.
Профиль в роли Инспектор можно связать только с назначениями. В этом случае пользователи профиля смогут контролировать сдачу первичных отчетов, формировать сводные отчеты и общаться с Источниками выбранного назначения.
Для того чтобы установить связь между профилем, информационными разделами и назначениями перейдите в раздел «Профили» из меню «Рабочие группы» и выполните следующие действия.
1. Нажмите кнопку «Установить (Связи с информ. разделами/ назначениями)» напротив наименования нужного профиля.

2. Отметьте галочками информационные разделы (для профиля в роли Менеджер) или назначения (для профиля в роли Инспектор), с которыми вы хотите связать данный профиль. Для того чтобы «отвязать» профиль от информационных разделов или назначений достаточно убрать галочки напротив них.

3. Нажмите кнопку «Сохранить» для сохранения изменений. Чтобы отменить изменения и вернуться в раздел «Профили», нажмите кнопку «Отмена».
4. Нажмите кнопку «Сохранить». Изменения будут сохранены в настройках Doxcell-Portal.
6.1.7. Связь профиля с группами источников
Вторым этапом настройки доступа с использованием системы профилей является установка связи профиля с группами источников.
Для профиля в роли Менеджер данная кнопка неактивна, так как для данной роли доступен только просмотр сводных отчетов, составленных Инспектором.
Профиль в роли Инспектор можно связать как с отдельными источниками, так и с группой источников. В этом случае пользователи профиля смогут контролировать сдачу первичных отчетов, формировать сводные отчеты и общаться только с выбранными Источниками. Это дает возможность ограничения доступа по группам источников. Например, районное управление будет иметь доступ только к своим учреждениям, в то время как областное управление будет иметь доступ ко всем учреждениям.
Для того чтобы установить связь профиля с группами источников перейдите в раздел «Профили» из меню «Рабочие группы» и выполните следующие действия.
1. Нажмите кнопку «Установить (Связи с группами источников)» напротив наименования нужного профиля.

2. Выберите назначение, для которого необходимо контролировать сдачу первичных отчетов и формировать сводные отчеты.
3. Отметьте галочками источники, группу или группы источников, с которыми вы хотите связать данный профиль. Для того чтобы «отвязать» профиль от источников достаточно убрать галочки напротив них.

4. Нажмите кнопку «Сохранить» для сохранения изменений. Чтобы отменить изменения и вернуться в раздел «Профили», нажмите кнопку «Отмена».
5. Нажмите кнопку «Сохранить». Изменения будут сохранены в настройках Doxcell-Portal.
6.2. Информационные разделы
6.2.1. Понятие «информационный раздел»
Информационный раздел – способ закрепления сводных отчетов на Рабочем столе Менеджера. Информационные разделы делают работу с программой более комфортной и сокращают время поиска нужного сводного отчета. Так, можно создать информационные разделы «Финансы», «Производство» и «Статистика», в каждом из которых будут собраны сводные отчеты из соответствующей области, и предоставить доступ к этим информационным разделам пользователям определенных профилей. Например, пользователю из финансового отдела в роли Менеджер можно предоставить доступ только к сводным финансовым отчетам, установив связь его профиля с информационным разделом «Финансовые отчеты». Руководителю компании в роли Менеджер можно предоставить доступ ко всем отчетам, связав его профиль со всеми информационными разделами.
Также информационные разделы используются при настройке назначений (меню «Назначения»), чтобы определить круг пользователей в ролях Менеджер и Инспектор, которые смогут общаться друг с другом при помощи внутренней системы сообщений Doxcell-Portal.
6.2.2. Раздел «Информационные разделы»
Управление информационными разделами выполняется Администратором Doxcell-Portal при помощи меню «Рабочие группы» – «Информационные разделы» Web-интерфейса программы. Данный раздел доступен только на Рабочем столе Администратора. В нем представлен перечень информационных разделов, для каждого из которых отображается следующая информация:
«Имя информационного раздела» – полное наименование информационного раздела.
«Проект» – наименование проекта, сводные отчеты из которого относятся к данному информационному разделу.
Для управления информационными разделами предназначены следующие кнопки:
«Добавить» – создание нового информационного раздела.
«Сохранить» – сохранение результатов операций с информационными разделами в настройках Doxcell-Portal.
«Изменить» – редактирование параметров информационного раздела.
«Удалить» – удаление информационного раздела из Doxcell-Portal.
«Установить» – настройка связи между информационными разделами и профилями.
При работе с информационными разделами имеется возможность вначале выполнить ряд необходимых действий (например, добавить сразу несколько информационных разделов), а затем быстро сохранить все изменения в настройках Doxcell-Portal, нажав кнопку «Сохранить». До тех пор, пока изменения в настройках не сохранены, они будут отражены исключительно в Web-интерфейсе программы. Обновление страницы интерфейса или переход в другое меню приведут к потере результатов всех несохраненных операций с информационными разделами.
6.2.3. Создание информационного раздела
Для создания нового информационного раздела перейдите меню «Рабочие группы» раздел «Информационные разделы» и выполните следующие действия.
1. Нажмите кнопку «Добавить».
2. В поле «Имя раздела» введите наименование информационного раздела.
3. Выберите из списка проект, содержащий сводные отчеты, которые будут входить в данный информационный раздел.
4. Отметьте галочками сводные отчеты из выбранного проекта, которые будут входить в данный информационный раздел.
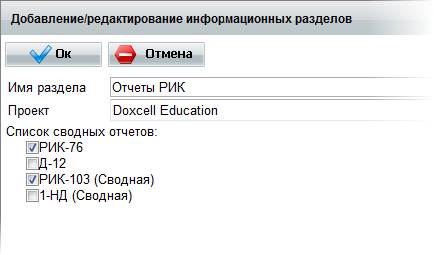
5. Нажмите кнопку «ОК». Новый информационный раздел будет создан и добавлен в список. Чтобы отменить операцию и вернуться в меню «Информационные разделы», нажмите кнопку «Отмена».
6. Нажмите кнопку «Сохранить». Созданный информационный раздел будет сохранен в настройках Doxcell-Portal.
6.2.4. Редактирование параметров информационного раздела
Для того чтобы изменить параметры информационного раздела перейдите меню «Рабочие группы» – «Информационные разделы» и выполните следующие действия.
1. Нажмите кнопку «Изменить» напротив наименования редактируемого информационного раздела.

2. Отредактируйте необходимые параметры информационного раздела. Чтобы убрать те или иные сводные отчеты из информационного раздела достаточно снять напротив них галочки.
3. Нажмите кнопку «ОК» для сохранения изменений. Чтобы отменить изменения и вернуться в меню «Информационные разделы», нажмите кнопку «Отмена».
4. Нажмите кнопку «Сохранить». Изменения будут сохранены в настройках Doxcell-Portal.
6.2.5. Удаление информационного раздела
Для удаления информационного раздела перейдите меню «Рабочие группы» раздел «Информационные разделы» и выполните следующие действия.
1. Нажмите кнопку «Удалить» напротив наименования удаляемого информационного раздела. Информационный раздел исчезнет из списка.

2. Нажмите кнопку «Сохранить». Информационный раздел будет удален из программы без возможности восстановления.
До тех пор, пока кнопка «Сохранить» не нажата, вы можете восстановить удаленный по ошибке информационный раздел. Для этого обновите страницу Web-интерфейса Doxcell-Portal, нажав на клавиатуре клавишу «F5».
6.2.6. Связь информационного раздела с профилями
В Doxcell-Portal имеется возможность установить связь между информационным разделом и профилями в роли Менеджер, чтобы пользователи определенных профилей могли работать со сводными отчетами данного информационного раздела. При этом связать информационные разделы и профили можно как в разделе «Информационные разделы», так и в разделе «Профили» меню «Рабочие группы».
Чтобы установить связь между информационным разделом и профилем (профилями) перейдите меню «Рабочие группы» раздел«Информационные разделы» и выполните следующие действия.
1. Нажмите кнопку «Установить» напротив наименования нужного информационного раздела.

2. Отметьте галочками профили, пользователи которых будут работать со сводными отчетами данного информационного раздела. Имейте в виду, что в списке доступных профилей Doxcell-Portal автоматически отобразит только профили в роли Менеджер. Для того чтобы «отвязать» информационный раздел от профилей достаточно убрать галочки напротив них.

3. Нажмите кнопку «Сохранить» для сохранения изменений. Чтобы отменить изменения и вернуться в меню «Информационные разделы», нажмите кнопку «Отмена».
4. Нажмите кнопку «Сохранить». Изменения будут сохранены в настройках Doxcell-Portal.
7. Настройка назначений
Администратору Doxcell-Portal необходимо составить списки всех подотчетных единиц (источников), периодов сдачи всех видов первичных отчетов и соотнести их между собой при помощи назначений, определив, какие источники, и с какой периодичностью будут предоставлять те или иные виды первичных отчетов. Для управления источниками, интервалами и назначениями служат одноименные пункты меню «Назначения», которое доступно на Рабочем столе Администратора Doxcell-Portal.
Прежде всего, составьте перечни источников и периодов применительно к первичным отчетам из всех загруженных в Doxcell-Portal проектов. Затем создайте назначения. Поскольку пользователи в роли Инспектор могут контролировать сдачу первичных отчетов и общаться с подотчетными лицами только в пределах своего назначения, установите связь между назначением и нужным профилем в роли Инспектор. Таким образом, пользователи данного профиля будут осуществлять мониторинг отчетности своего назначения, а источники назначения смогут общаться с курирующим их назначение Инспектором. В настройках назначения также выберите информационный раздел, чтобы имеющие к нему доступ пользователи в роли Менеджер могли просматривать сводные отчеты по данному назначению и общаться с Инспектором этого назначения при помощи внутренней системы сообщений Doxcell-Portal.
7.1. Источники
7.1.1. Понятие «источник»
Источник – отчитывающаяся единица, предоставляющая данные о своем функционировании для обработки и анализа. В качестве источника может выступать сотрудник компании, отдел, филиал, подразделение или юридическое лицо, в обязанности которого входит заполнение и сдача первичных отчетов.
Список источников составляется для всех проектов, загруженных в Doxcell-Portal. При необходимости источники можно объединить в группы, например, чтобы собрать по группе источников сводный отчет.
Профиль для пользователя в роли Источник выбирается в меню «Пользователи» из созданного списка источников и обычно указывает, что пользователь является ответственным лицом, заполняющим и загружающим в Doxcell-Portal первичные отчеты о функционировании данного источника.
7.1.2. Раздел «Источники»
Управление источниками выполняется Администратором Doxcell-Portal при помощи раздела «Источники» меню «Назначения» Web-интерфейса программы. Данный раздел доступен только на Рабочем столе Администратора.
В разделе «Источники» представлен перечень источников, для каждого из которых отображается следующая информация:
«Название источника» – полное наименование подотчетной единицы.
«Телефон» – контактный телефон подотчетной единицы.
«E-mail» – адрес электронной почты подотчетной единицы или контактного лица.
«Контакты» – ФИО контактного лица, ответственного за сдачу отчетности источником.
Чтобы перейти от перечня источников к списку групп источников, перейдите в раздел «Группы источников» меню «Назначения».
В интерфейсе групп источников отображается следующая информация:
«Название Группы источников» – полное наименование группы источников.
«Дата создания» – дата создания группы источников.
«Обновлено» – дата последнего редактирования параметров группы источников.
Для управления источниками и группами источников предназначены следующие кнопки раздела «Источники»:
«Добавить» – создание нового источника или группы источников.
«Сохранить» – сохранение результатов операций с источниками в настройках Doxcell-Portal.
«Изменить» – редактирование данных об источнике.
«Удалить» – удаление источника из Doxcell-Portal.
В разделе «Источники» имеется возможность вначале выполнить ряд необходимых действий с источниками (например, добавить сразу несколько источников), а затем быстро сохранить все изменения в настройках Doxcell-Portal, нажав кнопку «Сохранить». До тех пор, пока изменения в настройках не сохранены, они будут отражены исключительно в Web-интерфейсе программы. Обновление страницы интерфейса или переход в другое меню приведут к потере результатов всех несохраненных операций с источниками.
7.1.3. Создание источника
Для создания нового источника перейдите в раздел «Источники» из меню «Назначения» и выполните следующие действия.
1. Нажмите кнопку «Добавить» над списком источников.
2. Укажите информацию об источнике:
«Название» – сокращенное наименование подотчетной единицы.
«Полное наименование» – полное официальное наименование подотчетной единицы.
«Email» – адрес электронной почты подотчетной единицы или контактного лица.
«Телефон» – контактный телефон подотчетной единицы.
«Контактное лицо» – ФИО контактного лица, ответственного за сдачу отчетности источником. Это может быть пользователь, имеющий учетную запись в роли Источник.

3. Нажмите кнопку «ОК». Новый источник будет создан и добавлен в список. Чтобы отменить создание нового источника и вернуться в раздел «Источники», нажмите кнопку «Отмена».
4. Нажмите кнопку «Сохранить». Созданный источник будет сохранен в настройках Doxcell-Portal.
7.1.4. Редактирование описания источника
Для изменения описания источника перейдите в раздел «Источники» из меню «Назначения» и выполните следующие действия.
1. Нажмите кнопку «Изменить» напротив наименования редактируемого источника.

2. Отредактируйте необходимую информацию об источнике.
3. Нажмите кнопку «ОК» для сохранения изменений. Чтобы отменить изменения и вернуться в раздел «Источники», нажмите «Отмена».
4. Нажмите кнопку «Сохранить». Изменения будут сохранены в настройках программы.
7.1.5. Удаление источника
Для удаления источника перейдите в раздел «Источники» из меню «Назначения» и выполните следующие действия.
1. Нажмите кнопку «Удалить» напротив наименования удаляемого источника. Источник исчезнет из списка.

2. Нажмите кнопку «Сохранить». Источник будет удален из программы без возможности восстановления.
До тех пор, пока кнопка «Сохранить» не нажата, вы можете восстановить удаленный по ошибке источник. Для этого обновите страницу Web-интерфейса Doxcell-Portal, нажав на клавиатуре «F5».
7.2. Группы источников
7.2.1. Объединение источников в группы
Чтобы объединить несколько источников в одну группу, перейдите в раздел «Группы источников» из меню «Назначения» и выполните следующие действия.
1. Нажмите кнопку «Добавить».
2. Введите название группы источников.
3. Отметьте галочками источники, которые будут входить в группу. Для выбора всех источников, отметьте пункт «Выбрать все». Для просмотра уже выбранных источников поставьте галочку в поле «Показать выбранные». Для удаления источника из группы, снимите галочку напротив него.
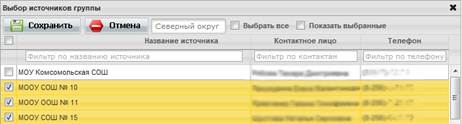
4. Для удобного поиска необходимого источника можно использовать фильтры по названию источника, контактному лицу или телефону.
5. Нажмите кнопку «Сохранить». Группа источников будет создана и добавлена в список. Чтобы отменить создание новой группы источников и вернуться к списку групп источников раздела «Группы источников», нажмите кнопку «Отмена».
7.2.2. Редактирование параметров группы источников
Для изменения параметров группы источников перейдите в раздел «Группы источников» из меню «Назначения» и выполните следующие действия.
1. Нажмите кнопку «Изменить» напротив наименования редактируемой группы источников.

2. Отредактируйте параметры группы источников. Вы можете изменить название группы и список входящих в нее источников. Для удаления или добавления источников в группу соответственно установите или снимите галочки напротив тех или иных источников.
3. Для удобного поиска необходимого источника можно использовать фильтры по названию источника, контактному лицу или телефону.
4. Нажмите кнопку «Сохранить» для сохранения изменений. Чтобы отменить изменения и вернуться к списку групп источников раздела «Группы источников», нажмите кнопку «Отмена».
7.2.3. Удаление группы источников
Для удаления группы источников перейдите в раздел «Группы источников» из меню «Назначения» и выполните следующие действия.
1. Нажмите кнопку «Удалить» напротив наименования удаляемой группы источников.

2. Подтвердите ваше действие, нажав в окне с предупреждением кнопку «Удалить». Группа источников будет удалена из программы без возможности восстановления. Если вы передумали удалять пользователя, в окне с предупреждением нажмите кнопку «Отмена».
Дата добавления: 2014-12-23; просмотров: 163; Мы поможем в написании вашей работы!; Нарушение авторских прав |