
КАТЕГОРИИ:
АстрономияБиологияГеографияДругие языкиДругоеИнформатикаИсторияКультураЛитератураЛогикаМатематикаМедицинаМеханикаОбразованиеОхрана трудаПедагогикаПолитикаПравоПсихологияРиторикаСоциологияСпортСтроительствоТехнологияФизикаФилософияФинансыХимияЧерчениеЭкологияЭкономикаЭлектроника
Помните, что для удаления интервалов в периоде достаточно отредактировать параметры периода!
7.4. Назначения
7.4.1. Понятие «назначение»
Назначение – ограниченная область консолидации данных, определяющая виды первичных отчетов и периодичность их сдачи для выбранных источников.
Назначение используется для решения следующих задач:
§ определение периодичности сдачи каждого первичного отчета;
§ выбор подотчетных единиц (источников), обязанных предоставлять указанные первичные отчеты с заданной периодичностью;
§ выбор пользователей в роли Инспектор, которые будут контролировать сдачу первичных отчетов источниками назначения и формировать на их основе сводные отчеты и отчеты по показателям;
§ выбор пользователей в роли Менеджер, которые смогут просматривать сводные отчеты, сформированные Инспекторами назначения;
§ ограничение коммуникаций между пользователями программы в ролях Источник, Инспектор и Менеджер рамками одного назначения.
7.4.2. Раздел «Назначения»
Управление назначениями выполняется Администратором Doxcell-Portal при помощи раздела «Назначения» в меню «Назначения» Web-интерфейса программы. Данный раздел доступен только на Рабочем столе Администратора.
В разделе «Назначения» представлен перечень назначений, для каждого из которых отображается следующая информация:
«Имя назначения» – полное наименование назначения.
«Проект» – наименование проекта, содержащего отчеты назначения.
«Периодичность» – наименование периода, определяющего время сдачи первичных отчетов источниками данного назначения.
Для управления назначениями предназначены следующие кнопки раздела «Назначения»:
«Добавить» – создание нового назначения.
«Сохранить» – сохранение результатов операций с назначениями в настройках Doxcell-Portal.
«Изменить» – редактирование параметров назначения.
«Удалить» – удаление назначения из Doxcell-Portal.
«Установить» – настройка связи между назначением и профилями.
В разделе «Назначения» имеется возможность вначале выполнить ряд необходимых действий (например, добавить сразу несколько назначений), а затем быстро сохранить все изменения в настройках Doxcell-Portal, нажав кнопку «Сохранить». До тех пор, пока изменения в настройках не сохранены, они будут отражены исключительно в Web-интерфейсе программы. Обновление страницы интерфейса или переход в другое меню приведут к потере результатов всех несохраненных операций.
7.4.3. Создание назначения
Вы можете добавить необходимое количество назначений для всех проектов Doxcell-Portal. Чтобы создать новое назначение перейдите в раздел «Назначения» одноименного меню и выполните следующие действия.
1. Нажмите кнопку «Добавить».
2. Введите полное наименование назначения в поле «Имя назначение».
3. Из списка «Группа периодов» выберите период, который будет определять периодичность сдачи первичных отчетов источниками данного назначения (перечень периодов следует составить заранее в разделе «Периоды» меню «Назначения»).
4. Выберите проект, в котором содержатся необходимые первичные отчеты. Данный проект необходимо заранее загрузить в Doxcell-Portal при помощи меню «Проекты».
5. Нажмите кнопку «ОК». На экране появятся дополнительные настройки назначения.
6. В списке «Первичные формы» будут представлены первичные отчеты из выбранного ранее проекта. Выделите те из них, которые должны предоставлять источники данного назначения.
7. На вкладке «Источники» отметьте галочками подотчетные единицы, которые будут предоставлять выбранные ранее первичные отчеты (перечень источников следует составить заранее в разделе «Источники» меню «Назначения»). Для выбора всех источников нажмите галочку «Источники, отсортированные по группам». Чтобы увидеть источники внутри папки с группой, нажмите на наименование группы. Чтобы отметить все источники группы, поставьте галочку при названии группы. Выбранные на данной вкладке Источники смогут общаться с курирующим назначение Инспектором по внутренней почте Doxcell-Portal.
8. На вкладке «Элементы периодов и разметки» отметьте галочками временные интервалы сдачи указанных первичных отчетов источниками. Для выбора всех интервалов нажмите кнопку «Все». Перечень интервалов определяется периодом, выбранным ранее в поле «Группа периодов». Изменить интервалы данного периода можно в разделе «Периоды» из меню «Назначения».
9. На вкладке «Информационный раздел назначения» выберите информационный раздел, пользователи которого в роли Менеджер смогут просматривать сводные отчеты по назначению и общаться с Инспекторами данного назначения посредством внутренней почты Doxcell-Portal. Ниже отметьте галочками те сводные отчеты информационного раздела, которые будут доступны пользователям в роли Менеджер, профили которых связаны с данным информационным разделом.
10. Если вы хотите, чтобы Doxcell-Portal автоматически уведомлял выбранных на вкладке «Источники» подотчетных единиц о приближении сроков сдачи отчетности, отметьте галочкой пункт «Автогенерация сообщений …» и укажите количество дней или часов до окончания отчетного периода, когда программе следует рассылать уведомления.

11. Нажмите кнопку «ОК». Новое назначение будет создано и появится в списке назначений раздела «Назначения». Чтобы отменить создание нового назначения и вернуться в раздел «Назначения», нажмите кнопку «Отмена».
12. Нажмите кнопку «Сохранить». Созданное назначение будет сохранено в настройках Doxcell-Portal.
7.4.4. Редактирование параметров назначения
Для изменения параметров назначения перейдите в раздел «Назначения» одноименного меню и выполните следующие действия.
1. Нажмите кнопку «Изменить» напротив наименования редактируемого назначения.

2. Отредактируйте требуемые настройки назначения. Вы можете изменить любые параметры назначения, кроме выбора проекта.
3. Нажмите кнопку «ОК» для сохранения изменений. Чтобы отменить изменения и вернуться в раздел «Назначения», нажмите кнопку «Отмена».
4. Нажмите кнопку «Сохранить». Изменения будут сохранены в настройках Doxcell-Portal.
7.4.5. Удаление назначения
Чтобы удалить назначение перейдите в раздел «Назначения» одноименного меню и выполните следующие действия.
1. Нажмите кнопку «Удалить» напротив наименования удаляемого назначения. Назначение исчезнет из списка.

2. Нажмите кнопку «Сохранить». Назначение будет удалено из программы без возможности восстановления.
До тех пор, пока кнопка «Сохранить» не нажата, вы можете восстановить удаленное по ошибке назначение. Для этого обновите страницу Web-интерфейса, нажав на клавиатуре клавишу «F5».
7.4.6. Связь назначения с профилями
При настройке назначения следует связать его с профилем (профилями) в роли Инспектор. Только в этом случае пользователи профиля в роли Инспектор смогут выполнять следующие функции:
§ контролировать сдачу первичных отчетов источниками данного назначения;
§ формировать сводные отчеты и отчеты по показателям, относящиеся к данному назначению, экспортировать их в Microsoft Excel, производить анализ сводных данных;
§ общаться с пользователями в ролях Источник и Менеджер назначения посредством внутренней почты Doxcell-Portal.
Для того чтобы установить связь между назначением и профилями перейдите в раздел «Назначения» одноименного меню и выполните следующие действия.
1. Нажмите кнопку «Установить» напротив наименования нужного назначения.

2. В списке доступных профилей Doxcell-Portal отобразит только профили в роли Инспектор. Отметьте галочками профили, пользователи которых будут контролировать сдачу отчетности и формировать сводные отчеты по данному назначению. Для того чтобы отменить связь назначения с профилями достаточно убрать галочки напротив них.
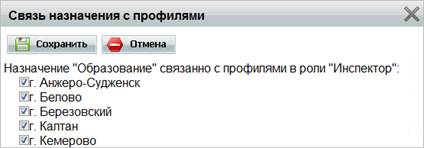
3. Нажмите кнопку «Сохранить» для сохранения изменений. Чтобы отменить изменения и вернуться в раздел «Назначения», нажмите кнопку «Отмена»
4. Нажмите кнопку «Сохранить». Изменения будут сохранены в настройках программы.
8. Новости
8.1. Понятие «новость»
Новости – информационные сообщения, расположенные на стартовой странице входа в Web-интерфейс Doxcell-Portal. Основная функция данных сообщений в своевременном и массовом оповещении всех пользователей программы. Например, можно предупредить пользователей о времени проведения технических работ на сервере или об очередном обновлении отчетов. Новости расположены в обратном хронологическом порядке. Для каждого новостного сообщения отображается дата создания и тип.
Типы новостей:
 – Сообщение;
– Сообщение;
 – Доработка;
– Доработка;
 – Исправление ошибки;
– Исправление ошибки;
 – Срочное сообщение;
– Срочное сообщение;
 – Обновления в проекте.
– Обновления в проекте.
При необходимости посмотреть значения иконки можно нажав на кнопку «Легенда».

8.2. Меню «Новости»
Создание и редактирование новостей выполняется Администратором Doxcell-Portal при помощи меню «Новости» Wed-интерфейса программы. Данное меню доступно только на Рабочем столе Администратора.
В меню «Новости» представлен список новостей, для каждой из которых отображается следующая информация:
«Тип» – тип новостного сообщения.
«Содержание новости» – полный текст новости.
«Актуальность» – актуальность новости.
«Дата» – дата создания новости.
Для управления новостями предназначены следующие кнопки меню «Новости»:
«Добавить» – создание новой новости.
«Редактировать» – редактирование новости и ее параметров.
«Удалить» – удаление новости из Doxcell-Portal.
Для удобства работы с новостными сообщениями в меню «Новости» также предусмотрены различные фильтры.
8.3. Создание новости
Для создания новой новости перейдите в меню «Новости» и выполните следующие действия.
- Нажмите кнопку «Добавить».

- В списке «Тип новости» выберите тип новостного сообщения: Обновление в проекте при прогрузке, Исправление ошибки, Срочное сообщение, Сообщение или Доработка.
- В поле «Содержание новости» введите текст новостного сообщения. Ниже поля для ввода текста расположены кнопки, позволяющие отредактировать параметры шрифта, а именно изменить его жирность, наклон, сделать его подчеркнутым или зачеркнутым, а так же изменить цвет шрифта.
- Далее необходимо отметить актуальность новости. Актуальная новость будет отображаться на стартовой странице входа в Web-интерфейс Doxcell-Portal. Неактуальная новость будет размещена в список новостей в меню «Новости».
- Нажмите на кнопку «Сохранить». Созданная новость будет сохранена в настройках Doxcell-Portal.
8.4. Редактирование новости
Для изменения параметров или текста новости перейдите в меню «Новости» и выполните следующие действия.
- Нажмите на кнопку «Редактировать» напротив новостного сообщения, которое хотите изменить.

- Отредактируйте параметры и текст новости.
- Нажмите на кнопку «Сохранить» для сохранения изменений. Изменения будут сохранены в настройках Doxcell-Portal. Чтобы отменить изменения и вернуться в меню «Новости», нажмите на кнопку «Отмена».
8.5. Удаление новости
Для удаления новости перейдите в меню «Новости» и выполните следующие действия.
- Нажмите на кнопку «Удалить» напротив удаляемого новостного сообщения.

5. Подтвердите ваше действие, нажав в окне с предупреждением кнопку «Удалить». Новость будет удалена из программы без возможности восстановления. Если вы передумали удалять новость, в окне с предупреждением нажмите кнопку «Отмена».
9. Внесение данных в Doxcell-Portal
9.1. Фиксированные показатели
9.1.1. Понятие «фиксированный показатель»
Фиксированный показатель – первичный показатель, не требующий периодического заполнения и имеющий постоянное значение для каждого источника внутри назначения. Например, наименование филиала или профиль общеобразовательного учреждения.
Doxcell-Portal использует фиксированные показатели при вычислении значений первичных расчетных и сводных показателей.
9.1.2. Меню «Фиксированные показатели»
Пользователи Doxcell-Portal в роли Источник имеют возможность просматривать список фиксированных показателей по своим назначениям и редактировать их значения при помощи меню «Фиксированные показатели» Web-интерфейса Doxcell-Portal, которое доступно только на Рабочем столе Источника.
В меню «Фиксированные показатели» отображается следующая информация:
«Назначение» – наименование назначения, в котором имеются фиксированные показатели.
«Проект» – наименование проекта, к которому относятся фиксированные показатели. Показатели из одного проекта могут относиться к разным назначениям. Но показатели одного назначения всегда входят в один проект.
«Количество» – количество фиксированных показателей в назначении.
9.1.3. Редактирование значений фиксированных показателей
Список фиксированных показателей определяется на этапе разработки проекта в Doxcell Editor. В Doxcell-Portal пользователи в роли Источник имеют возможность только отредактировать значения фиксированных показателей по своему назначению (назначениям).
Чтобы изменить значение фиксированного показателя перейдите в меню «Фиксированные показатели» и выполните следующие действия.
1. Щелкните левой кнопкой мыши по наименованию нужного назначения.

2. Вы увидите перечень фиксированных показателей данного назначения. По каждому показателю отображается следующая информация:
«Фиксированный показатель» – наименование фиксированного показателя.
«Значение» – значение фиксированного показателя, которое можно отредактировать.
3. В поле «Значение» отредактируйте значение нужного фиксированного показателя (показателей).

4. Нажмите кнопку «Сохранить» для сохранения изменений. Чтобы отменить изменения и перейти в меню «Фиксированные показатели», нажмите кнопку «Отмена».
9.2. Первичные отчеты
9.2.1. Понятие «первичный отчет»
Исходные данные для обработки и консолидации Doxcell-Portal получает из первичных отчетов.
Первичный отчет – заполняемый пользователем отчет, в котором отражены первичные и первичные расчетные показатели.
Первичный показатель – числовое или строковое отображение значения какой-либо характеристики функционирования объекта, которое пользователь оценивает и вносит в отчет с заданной в назначении периодичностью. Первичные показатели используются Doxcell-Portal для вычисления первичных расчетных и сводных показателей.
Первичный расчетный показатель – первичный показатель, значение которого не вносится в программу пользователем, а вычисляется Doxcell-Portal автоматически на основе уже введенных первичных показателей.
9.2.2. Меню «Отчеты»
Импорт данных в Doxcell-Portal осуществляется пользователями в роли Источник при помощи меню «Отчеты» Web-интерфейса программы. Данное меню доступно только на Рабочем столе Источника.
В меню «Отчеты» представлен перечень форм первичных отчетов, которые необходимо заполнять с определенной периодичностью. Напротив каждого отчета располагается цветной индикатор одного из трех цветов:
§ Зеленый – отчет полностью заполнен и успешно сохранен в программе.
§ Желтый – в отчет вносились изменения, но он был сохранен как черновик.
§ Красный – отчет еще не заполнялся или срок сдачи отчета истек.
В меню «Отчеты» также отображается следующая информация:
«Назначение» – полное наименование назначения, к которому относится первичный отчет.
«Отчет» – наименование первичного отчета.
«Период сдачи» – временной интервал сдачи первичного отчета.
Для работы с первичными отчетами предназначены следующие кнопки в меню «Отчеты».
«Новое сообщение» – создание нового сообщения курирующему назначение Инспектору.
«Входящие сообщения по назначению» – просмотр входящих сообщений от курирующего назначение Инспектора.
9.2.3. Заполнение и сохранение первичного отчета
Первичные отчеты имеют вид табличных Web-форм, которые заполняются в Web-интерфейсе Doxcell-Portal. Каждый пользователь роли Источник может заполнять формы первичных отчетов только по своему назначению (назначениям).
Для того чтобы заполнить и сохранить форму первичного отчета перейдите в меню «Отчеты» и выполните следующие действия.
1. В списке отчетов найдите требуемое назначение (столбец «Назначение») и относящийся к нему первичный отчет (столбец «Отчет»), форму которого следует заполнить.
2. В столбце «Период сдачи» выберите необходимый временной период сдачи данного отчета. Отредактировать период сдачи так же можно и внутри отчета.
3. Щелкните левой кнопкой мыши по названию отчета.
4. Заполните форму первичного отчета. Если аналогичный отчет уже был заполнен в предыдущем периоде и необходимо подгрузить эти данные – нажмите кнопку «Подгрузить». Для перехода на другую страницу (лист) первичного отчета щелкните мышью по номеру нужного листа над формой отчета.

5. Сохраните отчет: нажмите кнопку «Сохранить» для сохранения чернового варианта отчета либо «Сдать отчет» для сохранения готового отчета в Doxcell-Portal. Чтобы отменить изменения и перейти в меню «Отчеты», нажмите кнопку «Назад».
Кнопку «Сохранить» используйте, когда отчет заполнен не полностью или вы хотите еще раз перепроверить введенные значения. В этом случае Doxcell-Portal сохранит его как черновик. Черновики отчетов не проверяются на корректность и не обрабатываются программой, не участвуют в консолидации данных.
Кнопку «Сдать отчет» используйте только для импорта готовых и корректно заполненных отчетов в Doxcell-Portal. Программа проверит сохраненные отчеты в соответствии с условиями валидации и, в случае отсутствия ошибок, будет обрабатывать содержащиеся в них данные.
Если вы сохранили заполненный первичный отчет, но в результате проверки данных программа обнаружила в нем ошибки, то на экране появится окно с протоколом валидации, в котором будут указаны условия, непрошедшие проверку.

Для дальнейшей работы необходимо нажать на одну из следующих кнопок:
«Сохранить как черновик» – сохранение отчета в черновом варианте.
«Продолжить редактирование» – возвращение в отчет для дальнейшего редактирования и исправления ошибок.
«Сохранить в файл» – сохранение списка ошибок, указанных в протоколе валидации на компьютере в формате *.txt.
Так же можно воспользоваться внутренней системой сообщений Doxcell-Portal, чтобы уточнить правила заполнения формы данного отчета у курирующего ваше назначение Инспектора.
9.2.4. Экспорт первичного отчета в файл Microsoft Excel
Первичные отчеты из Web-интерфейса Doxcell-Portal могут быть экспортированы в формат Microsoft Excel. Для этого перейдите в меню «Отчеты» и выполните следующие действия.
1. В списке отчетов найдите требуемое назначение (столбец «Назначение») и относящийся к нему первичный отчет (столбец «Отчет»), форму которого следует заполнить.
2. В столбце «Период сдачи» выберите необходимый временной период сдачи данного отчета. Отредактировать период сдачи так же можно и внутри отчета.
3. Щелкните левой кнопкой мыши по названию отчета.
4. Существуют два варианта выгрузки формы отчета в Excel: выгрузка пустой формы, либо выгрузка формы с данными. Наведя курсор на значки «Excel», ориентируясь на всплывающие подсказки, выберете необходимый вариант и щелкните по нему левой кнопкой мыши.

5. В появившемся окне загрузки файла нажмите кнопку «Сохранить».

6. Выберите на своем компьютере папку для сохранения первичного отчета и нажмите кнопку «Сохранить». Первичный отчет будет сохранен в указанном месте в виде файла Microsoft Excel.
9.2.5. Получение дополнительной информации о первичном отчете
Вы можете получить дополнительные сведения о каждом первичном отчете, указанные при создании отчета в Doxcell Editor. Для этого перейдите в меню «Отчеты» и выполните следующие действия.
1. В списке отчетов найдите требуемое назначение (столбец «Назначение») и относящийся к нему первичный отчет (столбец «Отчет»), форму которого следует заполнить.
7. В столбце «Период сдачи» выберите необходимый временной период сдачи данного отчета. Отредактировать период сдачи так же можно и внутри отчета.
2. Щелкните левой кнопкой мыши по названию отчета.
3. Нажмите кнопку «Описание отчета». Вы увидите окно с дополнительной информацией о первичном отчете. Если данная информация отсутствует, окно будет пустым.
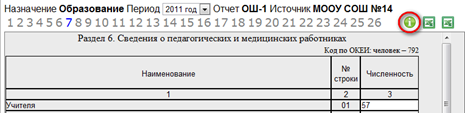
4. Нажмите кнопку «ОК» в окне с описанием отчета, чтобы вернуться к Web-форме первичного отчета. Для того чтобы перейди в меню «Отчеты» нажмите кнопку «Назад».
10. Мониторинг данных
Doxcell-Portal содержит удобные инструменты мониторинга данных, позволяющие пользователям контролировать процесс сдачи отчетности (импорта данных) в реальном времени через Web-интерфейс программы. Doxcell-Portal поддерживает три режима мониторинга данных: мониторинг по источникам, по отчетам и в разрезе сводных отчетов.
10.1. Меню «Мониторинг»
Мониторинг данных осуществляется пользователями в роли Инспектор при помощи меню «Мониторинг» Web-интерфейса Doxcell-Portal. Данное меню доступно только на Рабочем столе Инспектора. При этом каждый Инспектор может контролировать процесс сдачи отчетности только по своему назначению (назначениям).
В меню «Мониторинг» представлен перечень всех назначений, по которым пользователь может контролировать сдачу отчетности:
В столбце «Назначение» отображаются наименования доступных пользователю назначений.
Для мониторинга данных предназначены следующие кнопки меню «Мониторинг»:
«Мониторинг в разрезе сводных отчетов» – переход в режим мониторинга данных по видам сводных отчетов.
«Мониторинг по отчетам» – переход в режим мониторинга данных по видам первичных отчетов.
«Мониторинг по источникам» – переход в режим мониторинга данных по источникам (подотчетным единицам).
Также в меню «Мониторинг» доступны дополнительные функции:
«Константы назначения» – редактирование значений констант назначения.
«Новое сообщение назначению» – создание нового сообщения пользователям в ролях Источник или Менеджер своего назначения.
«Входящие сообщения по назначению» – просмотр входящих сообщений от пользователей своего назначения.
10.2. Мониторинг по источникам
Режим «Мониторинг по источникам» позволяет отслеживать, какие первичные отчеты предоставила либо не предоставила определенная подотчетная единица (сотрудник, отдел, филиал и т.п.), а также просматривать все первичные отчеты определенного источника за выбранный отчетный период.
Для мониторинга данных по источникам (подотчетным единицам) перейдите в меню «Мониторинг» и выполните следующие действия.
1. В таблице «Назначение» найдите назначение, в котором необходимо контролировать сдачу отчетности.
2. Нажмите кнопку «Мониторинг по источникам» напротив данного назначения.
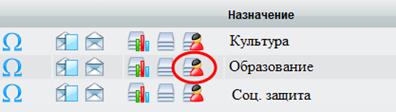
3. Выберите необходимые списочные значения для отчета, сдачу которого требуется проконтролировать:
«Период» – период, за который необходимо контролировать сдачу отчетности;
«Группа источников» – группа источников, к которой принадлежит интересующий источник;
«Выбор источника» – название источника.
4. Вы увидите таблицу с перечнем всех первичных отчетов, который должен был сдать выбранный источник. В столбце «Дата сдачи» будет указано время сдачи отчетов. В случае если какой-либо отчет не был сдан выбранным источником вовремя, в столбце «Дата сдачи» вы увидите запись «Отчет не сдан».
В столбце «Статус» вы можете изменить статус для сданных отчетов. Если указан статус  – «Отчет не проверен», то пользователь еще может изменить данные в своем отчете и пересдать его, если же статус
– «Отчет не проверен», то пользователь еще может изменить данные в своем отчете и пересдать его, если же статус  – «Отчет проверен», то возможность редактирования данного отчета для пользователя будет заблокирована.
– «Отчет проверен», то возможность редактирования данного отчета для пользователя будет заблокирована.
Так же слева от каждого отчета имеется индикатор состояния, который обозначает следующее:
 отчет не сдан и просрочен
отчет не сдан и просрочен
 отчет не сдан (срок еще не истек)
отчет не сдан (срок еще не истек)
 сохранен как черновик
сохранен как черновик
 отчет не подлежит сдаче
отчет не подлежит сдаче
 отчет сдан
отчет сдан
 отчет сдан с опозданием
отчет сдан с опозданием

5. Для просмотра первичного отчета, который предоставил (должен был) предоставить выбранный источник, щелкните левой кнопкой мыши по наименованию отчета. Вы увидите Web-форму отчета.
6. Чтобы вернуться к списку отчетов выбранного источника, нажмите кнопку «Назад» в окне просмотра отчета.
7. Для того чтобы перейти в меню «Мониторинг» нажмите кнопку «На главную».
10.3. Мониторинг по отчетам
Режим «Мониторинг по отчетам» позволяет отслеживать, какие подотчетные единицы (источники) предоставили, либо не предоставили определенный первичный отчет, а также просматривать его содержимое по каждому источнику за выбранный отчетный период.
Для мониторинга данных по видам первичных отчетов перейдите в меню «Мониторинг» и выполните следующие действия.
1. В таблице «Назначение» найдите назначение, в котором необходимо контролировать сдачу отчетности.
2. Нажмите кнопку «Мониторинг по отчетам» напротив данного назначения.

3. Выберите необходимые списочные значения для отчета, сдачу которого требуется проконтролировать:
«Отчет» – наименование первичного отчета;
«Период» – период, за который необходимо контролировать сдачу отчетности;
«Группа источников» – группа источников, к которой принадлежит интересующий источник.
4. Вы увидите таблицу с перечнем всех источников (столбец «Источник»), которые должны были сдать выбранный первичный отчет. В столбце «Дата сдачи» будет указано время сдачи выбранного отчета источниками. В случае если выбранный отчет не был сдан кем-либо из источников вовремя, в столбце «Дата сдачи» вы увидите запись «Отчет не сдан».
В столбце «Статус» вы можете изменить статус для сданных отчетов. Если указан статус  – «Отчет не проверен», то пользователь еще может изменить данные в своем отчете и пересдать его, если же статус
– «Отчет не проверен», то пользователь еще может изменить данные в своем отчете и пересдать его, если же статус  – «Отчет проверен», то возможность редактирования данного отчета для пользователя будет заблокирована.
– «Отчет проверен», то возможность редактирования данного отчета для пользователя будет заблокирована.
Так же слева от каждого отчета имеется индикатор состояния, который обозначает следующее:
 отчет не сдан и просрочен
отчет не сдан и просрочен
 отчет не сдан (срок еще не истек)
отчет не сдан (срок еще не истек)
 сохранен как черновик
сохранен как черновик
 отчет не подлежит сдаче
отчет не подлежит сдаче
 отчет сдан
отчет сдан
 отчет сдан с опозданием
отчет сдан с опозданием

5. Для просмотра первичного отчета, который предоставил (должен был) предоставить тот или иной источник, щелкните левой кнопкой мыши по наименованию отчета. Вы увидите Web-форму отчета.
6. Чтобы вернуться к списку источников, нажмите кнопку «Назад» в окне просмотра отчета.
7. Для экспорта в Excel отчетов сразу от всех источников данной группы нажмите на кнопку «Загрузить все», архив с отчетами сохранится на компьютере в формате *.zip.
8. Для того чтобы перейти в меню «Мониторинг» нажмите кнопку «На главную».
10.4. Мониторинг в разрезе сводных отчетов
Режим «Мониторинг в разрезе сводных отчетов» позволяет просматривать все первичные отчеты, которые участвуют в формировании определенного сводного отчета, перечень подотчетных единиц, статистику сдачи каждого из первичных отчетов подотчетными единицами в разрезе «Общее количество подлежащих сдаче отчетов / Количество предоставленных отчетов».
Для мониторинга данных в разрезе сводных отчетов перейдите в меню «Мониторинг» и выполните следующие действия.
1. В таблице «Назначение» найдите назначение, в котором необходимо контролировать сдачу отчетности.
2. Нажмите кнопку «Мониторинг в разрезе сводных отчетов» напротив данного назначения.
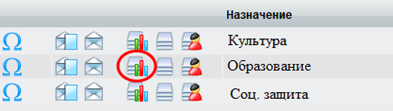
3. Выберите необходимые списочные значения для сводного отчета, сдачу которого требуется проконтролировать:
«Период» – период, за который необходимо контролировать сдачу отчетности;
«Сводный отчет» – наименование нужного сводного отчет.
4. Вы увидите таблицу с перечнем всех первичных отчетов (столбец «Название первичного отчета»), которые участвуют в формировании выбранного сводного отчета. В столбце «Всего / Сдано» будет указано общее количество первичных отчетов, из которых формируется данный сводный отчет, и количество предоставленных источниками первичных отчетов.

5. Для просмотра списка источников, сдающих отчет, нажмите левой кнопкой мыши по наименованию нужного первичного отчета.
6. Вы увидите таблицу с перечнем всех источников (столбец «Источник»), которые должны были сдать выбранный первичный отчет, в разрезе конкретного периода и группы источников, которые можете легко изменить при необходимости.
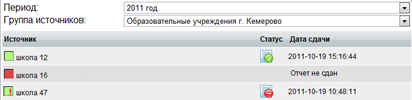
В столбце «Дата сдачи» будет указано время сдачи выбранного отчета источниками. В случае если выбранный отчет не был сдан кем-либо из источников вовремя, в столбце «Дата сдачи» вы увидите запись «Отчет не сдан».
В столбце «Статус» вы можете изменить статус для сданных отчетов. Если указан статус  – «Отчет не проверен», то пользователь еще может изменить данные в своем отчете и пересдать его, если же статус
– «Отчет не проверен», то пользователь еще может изменить данные в своем отчете и пересдать его, если же статус  – «Отчет проверен», то возможность редактирования данного отчета для пользователя будет заблокирована.
– «Отчет проверен», то возможность редактирования данного отчета для пользователя будет заблокирована.
Так же слева от каждого отчета имеется индикатор состояния, который обозначает следующее:
 отчет не сдан и просрочен
отчет не сдан и просрочен
 отчет не сдан (срок еще не истек)
отчет не сдан (срок еще не истек)
 сохранен как черновик
сохранен как черновик
 отчет не подлежит сдаче
отчет не подлежит сдаче
 отчет сдан
отчет сдан
 отчет сдан с опозданием
отчет сдан с опозданием
7. Для просмотра первичного отчета, который предоставил (должен был) предоставить тот или иной источник, щелкните левой кнопкой мыши по наименованию отчета. Вы увидите Web-форму отчета.
8. Чтобы вернуться в режим «Мониторинг в разрезе сводных отчетов» нажмите кнопку «Назад».
9. Для экспорта в Excel отчетов сразу от всех источников данной группы нажмите на кнопку «Загрузить все», архив с отчетами сохранится на компьютере в формате *.zip.
10. Для того чтобы вернуться в меню «Мониторинг» нажмите кнопку «На главную».
10.5. Редактирование констант назначения
При обработке данных Doxcell-Portal может оперировать различными константами. Константа– значение постоянной внутри назначения величины, которую программа использует для вычисления первичных расчетных и сводных показателей.
Список констант определяется на этапе разработки проекта в Doxcell Editor. Doxcell-Portal предоставляет возможность пользователям в роли Инспектор просматривать и редактировать значения констант своего назначения.
Для этого перейдите в меню «Мониторинг» и выполните следующие действия.
1. Напротив наименования нужного назначения нажмите кнопку «Константы назначения». Если в данном назначении имеются константы, вы сможете их просмотреть и отредактировать, в противном случае вы увидите сообщение, что в данном назначении отсутствуют константы.
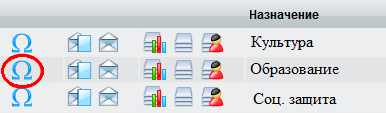
2. Если в назначении присутствуют константы, вы увидите их полный перечень. Таблица «Константы назначения» содержит информацию обо всех константах выбранного назначения:
«Константа» – полное наименование константы.
«Значение» – присвоенное константе значение.
«Тип данных» – тип данных в значении константы.
«Минимум» – минимально допустимое количество символов в значении константы.
«Максимум» – максимально допустимое количество символов в значении константы.
3. В столбце «Значение» вы можете отредактировать значения нужных констант, щелкнув мышью в соответствующем поле. При этом учитывайте тип данных, максимальное и минимальное количество символов в значении каждой константы.
4. Нажмите кнопку «Сохранить» для сохранения изменений в настройках Doxcell-Portal. Чтобы отменить редактирование констант и вернуться в меню «Мониторинг» нажмите кнопку «Отмена».
11. Консолидация данных
11.1. Формирование сводного отчета. Меню «Консолидация»
Пользователи в роли Инспектор могут формировать сводные отчеты по своему назначению (назначениям) в меню «Консолидация», которое доступно только на Рабочем столе Инспектора.
Вам потребуется определить параметры консолидации данных, выполнив несколько простых шагов.
Шаг 1. Вкладка «Отчеты».
В поле «Назначение» выберите наименование назначения, по которому необходимо получить сводный отчет. Из перечня сводных отчетов выберите (отметьте) наименование сводного отчета, который требуется получить. Для продолжения перейдите на вкладку «Источники».

Шаг 2. Вкладка «Источники».
Отметьте в списке те источники, данные по которым должны быть включены в сводный отчет. Для выбора всех источников нажмите галочку «Все». Чтобы увидеть источники внутри папки с группой, нажмите на наименование группы. Чтобы отметить все источники группы, поставьте галочку при названии группы. Имейте в виду, что в списке представлены только источники выбранного ранее назначения. Для продолжения перейдите на вкладку «Интервалы».
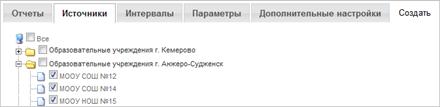
Шаг 3. Вкладка «Интервалы».
Отметьте в списке те отчетные периоды, данные за которые должны быть включены в сводный отчет. Для выбора всех периодов из списка, отметьте пункт «Выбрать все». Для продолжения перейдите на вкладку «Параметры».

Шаг 4. Вкладка «Параметры».
Если в сводном отчете предусмотрена выборка по параметрам, укажите их на данном этапе. Если для данного сводного отчета не предусмотрен выбор параметров, то вкладка будет пустой
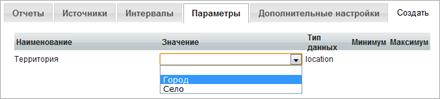
По каждому параметру отображается следующая информация:
§ «Наименование» – наименование параметра.
§ «Значение» – значение параметра, которое необходимо выбрать для формирования требуемого сводного отчета.
§ «Тип данных» – тип данных в значении параметра.
§ «Минимум» – минимально допустимое количество символов в значении параметра.
§ «Максимум» – максимально допустимое количество символов в значении параметра.
Для продолжения перейдите на вкладку «Дополнительные настройки».
Дата добавления: 2014-12-23; просмотров: 165; Мы поможем в написании вашей работы!; Нарушение авторских прав |