
КАТЕГОРИИ:
АстрономияБиологияГеографияДругие языкиДругоеИнформатикаИсторияКультураЛитератураЛогикаМатематикаМедицинаМеханикаОбразованиеОхрана трудаПедагогикаПолитикаПравоПсихологияРиторикаСоциологияСпортСтроительствоТехнологияФизикаФилософияФинансыХимияЧерчениеЭкологияЭкономикаЭлектроника
Пункт меню „Макети документів”.
Даний пункт меню становиться активним лише в тому випадку, коли для поточного документу чи відомості в програмі передбачена можливість самому користувачу змінювати макети для друку цього документу або відомості. В іншому випадку цей пункт меню буде неактивним.
При виборі цього пункту меню на екрані відкривається спеціальне вікно «Створення та редагування описів друкованих документів».
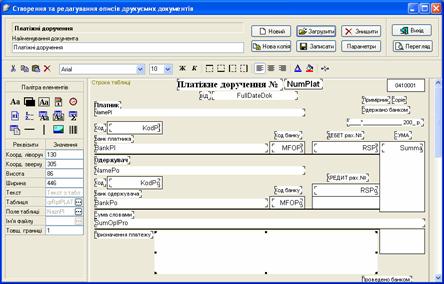
Спочатку вікно містить тільки панель з назвою категорії поточного документа, полем для заведення найменування документа та набором кнопок.
Кнопка «Новий» призначена для створення нового макету документа. При натисканні на цю кнопку, у вікні стануть видимими панель інструментів, палітра доступних візуальних елементів, перелік реквізитів та значень для цих елементів та безпосередньо область для редагування макетів, що складається з кількох смуг. Для того щоб відкрити вже існуючий макет документа та розпочати його редагування, необхідно натиснути кнопку «Завантажити» - далі на екрані з’являється нове вікно, в якому з переліку доступних описів документів можна вибрати потрібний макет. За допомоги кнопки «Нова копія» користувач може створити копію відкритого поточного опису документа (для нової копії макету перед найменуванням документа програма автоматично додає слово «Копія»). Кнопка «Записати» призначена для збереження відкритого опису документа в базу даних, а кнопка «Знищити» навпаки, вилучає поточний макет. При натисканні на кнопку «Параметри», відкривається вікно, в якому користувач може вказати деякі додаткові параметри для макетів, а саме, формат паперу (А4, А3 або інший), орієнтацію аркушу (книжкова чи альбомна), відступи від усіх чотирьох країв сторінки в міліметрах. Якщо вибраний нестандартний формат паперу, необхідно також задати висоту та ширину аркушу, кількість колонок на сторінці. В параметрах для аркушу, користувач також має можливість, за допомогою відповідних позначок, вибрати необхідні частини (смуги) документа, які будуть відображатися при редагуванні та друці макетів. Кнопка «Перегляд» дозволяє в режимі попереднього перегляду вивести на екран друковану форму поточного документа (перед цим обов’язково потрібно зберегти всі виконані зміни в базу даних). Кнопка «Вихід» закриває вікно для створення та редагування описів друкованих документів.
Головна ідея при створенні описів документів полягає в тому, що кожний документ можна представити як набір із окремих частин (смуг), які розташовані один за одним. Максимум таких смуг може бути дев’ять, а саме:
- верхній колонтитул – це частина документа, яка буде надрукована у верхній частині кожної сторінки документа; в верхньому колонтитулі зазвичай розміщають назву організації, дату та час друку документа, номер сторінки;
- титульна – це смуга, яка друкується всього один раз, на першій сторінці; як правило, на цій смузі розміщають назву документа;
- шапка таблиці – це частина документа, що зазвичай містить заголовок таблиці з найменуваннями всіх граф; дана смуга також буде надрукована для кожного аркушу документа під верхнім колонтитулом;
- таблична – це смуга, яка повторюється стільки разів, що і кількість записів в головній таблиці документа, та відображає значення полів для кожного поточного рядка; якщо всі записи таблиці не поміщаються на одному листі, вони автоматично будуть надруковані на наступній сторінці після заголовка таблиці;
- заголовок підлеглої таблиці – окрім головної, деякі документи можуть мати і підлеглу таблицю; в такому випадку дана смуга буде надрукована після кожної табличної смуги головної таблиці;
- строки підлеглої таблиці – на таких смугах відображається інформація для кожного рядка підлеглої таблиці, які пов’язані з відповідними записами в головній таблиці;
- підсумок підлеглої таблиці – це смуга документа, яка може містити якісь підсумкові дані по рядках з підлеглої таблиці;
- підсумкова– це частина документа, яка друкується один раз в самому кінці документа; на цій смузі зазвичай розміщують підсумки по головній таблиці документа, підписи відповідальних осіб та іншу подібну інформацію;
- нижній колонтитул - це смуга, яка буде надрукована знизу для кожного листа документа; в нижньому колонтитулі можна розмістити дату та час друку документа, номер сторінки та таке інше.
Висоту кожної смуги користувач може змінити за допомогою «миші». Для цього необхідно підвести покажчик «миші» на екрані до нижнього краю обраної смуги, а коли на вигляд він перетвориться у дві чорні стрілки, що направлені вверх і вниз та розділені між собою двома горизонтальними рисками, натискайте ліву кнопку «миші», та утримуючи її в натиснутому стані, підберіть необхідну висоту смуги.
Кожна смуга може містити набір візуальних елементів, перелік яких відображається в палітрі елементів у вигляді окремих кнопок. Для кожного елемента також передбачений перелік реквізитів, значення яких можна заводити або у відповідних полях для вводу даних, що знаходяться праворуч від найменувань реквізитів. Реквізити, що задають координати візуального елемента на смузі, його висота і ширина, можуть змінюватися автоматично при переміщенні елемента в межах власної смуги, або при зміні геометричних розмірів самого елемента за допомогою «миші». Значення для інших реквізитів можна вибрати з переліків, які відкриваються на екрані у вигляді нових вікон після натискання на маленькі кнопки в правій частині відповідних полів для вводу значень. Для кожного візуального елемента користувач може також вибрати найменування, розмір та стиль шрифту (курсив чи напівжирний), зробити видимими границі елементів (ліву, праву, верхню, нижню) та вказати товщину цих границь, вирівняти текстове значення елемента по центру, по лівому чи правому краю, задати колір як для шрифту так і для фону елемента. Для цього необхідно скористатися відповідними списками та кнопками на панелі інструментів вікна.
В палітрі доступно п'ятнадцять візуальних елементів, а саме:
- надпис– це будь-який довільний текстовий надпис, значення якого зберігається в реквізиті «Текст»; для даного елемента, за допомогою відповідної кнопки на панелі інструментів поточного вікна, можна встановити таку властивість як «Авторозмір» (кнопка стане втопленою), в цьому випадку геометричні розміри елемента будуть автоматично змінюватись при зміні тексту, таких параметрів шрифту як найменування, розмір та стиль, а сам надпис розміщується на смузі у вигляді одного рядка; якщо надпис необхідно розташувати у два та більше рядках, таку властивість потрібно відмінити, та відповідним чином підібрати ширину та висоту елемента;
- прямокутник – елемент прямокутної форми без надпису, фон якого може бути будь-якого кольору;
- прямокутник з надписом – елемент прямокутної форми, в межах якого розміщується довільний текстовий надпис, що зберігається в реквізиті «Текст»;
- поточна дата– це елемент, що відображає поточну дату друку документа у стислому форматі, який задається в настройках операційної системи;
- поточний час– елемент, що відображає поточний час друку в годинах та хвилинах;
- номер аркушу– це елемент, що відображає поточний номер сторінки документу;
- порядковий номер рядка– елемент, в якому відображається порядковий номер рядка в табличній частині документа;
- поле з таблиці – елемент, що відображає значення обраного поля з поточного запису вказаної таблиці; для цього спочатку вибирається необхідна таблиця з переліку доступних наборів даних (реквізит «Таблиця»), далі вибрається потрібне поле в таблиці (реквізит «Поле таблиці»); якщо для даного елемента встановлена властивість «Авторозмір», то значення обраного текстового поля розміщується на смузі в один рядок, але якщо відмінити цю властивість, то кількість рядків та висота цього елементу буде змінюватися відповідно до довжини текстового значення;
- стовпчик із значень для окремого поля таблиці – це прямокутник, в якому розміщується перелік із значень обраного поля для всіх записів вказаної користувачем таблиці (реквізити «Таблиця» та «Поле таблиці»); висота цього елементу може автоматично збільшуватися відповідно до кількості рядків в переліку;
- сума по полю з таблиці– це елемент, який відображає підсумок для обраного числового поля головної чи підлеглої таблиці; для того, щоб даний елемент показував правильне значення, його необхідно розміщувати на відповідних підсумкових смугах документу;
- текст з таблиці – елемент, що відображає значення так званого Memo-поля в таблиці (текст довільної довжини, який може складатися з великої кількості рядків);
- горизонтальна лінія– елемент у вигляді чорної горизонтальної лінії, товщина якої регулюється за допомогою реквізиту «Товщина границі»;
- вертикальна лінія- елемент у вигляді чорної вертикальної лінії, товщина якої вказується в реквізиті «Товщина границі»;
- малюнок– це елемент, який відображає зображення графічного ВМР-файлу; для такого елемента можна використовувати властивість «Авторозмір», встановивши яку, масштаб зображення автоматично змінюється в залежності від висоти та ширини елемента, інакше зображення відображається в реальному масштабі; звертаємо увагу, що при зберіганні макету документа, в базу даних записується тільки шлях та найменування графічного файлу, а не саме зображення, що потрібно враховувати при перенесенні макетів з одного комп’ютера на інший, та при роботі з програмою в багатокористувальницькому режимі;
- шртих-код – це елемент, який відображає ціле числове значення обраного поля для вказаної користувачем таблиці (реквізити «Таблиця» та «Поле таблиці») у вигляді штрих-коду формату EAN13, нижче якого буде виведене значення самого поля.
Кожний елемент в палітрі, так само як і кнопки на панелі інструментів вікна, мають спливаючі підказки, які з’являються при затриманні над ними вказівника „миші” у вигляді жовтого ярлика з відповідним текстом, тому для вибору того чи іншого елемента користувач може орієнтуватися саме на ці підказки.
Для того, щоб розмістити елемент на смузі, потрібно спочатку клацнути лівою кнопкою «миші» по ньому в палітрі (при цьому кнопка, що відповідає обраному елементу в палітрі стане втопленою), а далі так само клацнути «мишею» по пустому, не зайнятому іншими елементами, місцю на необхідній смузі, орієнтовно в тому місті, де буде розміщуватися даний елемент. Кожний елемент на смузі також можна переміщувати за допомогою «миші». Для цього потрібно виділити необхідний елемент на смузі, клацнувши по ньому лівою кнопкою «миші». При цьому в кутках та по середині границь обраного елемента з’являються маленькі чорні квадратики. Далі встановлюємо покажчик на екрані в межі границь виділеного елемента, але не торкаємося жодного з квадратиків, знову натискаємо на ліву кнопку «миші» та, утримуючи її в натиснутому стані, переміщуємо обраний елемент в потрібне місце на смузі. Для того, щоб змінити розміри виділеного елемента, необхідно встановити покажчик «миші» на відповідний квадратик в кутках чи по середині границь елемента, і коли покажчик змінить свій звичайний вигляд на стрілки, спрямовані в протилежні сторони, натискаємо на ліву кнопку «миші» та, утримуючи її в натиснутому стані, змінюємо розмір обраного елемента, переміщуючи границю елемента в вибраному напрямку. Варто зауважити, що координати та розміри елементів змінюються не плавно, а дискретно через п’ять пікселів, тому, якщо є необхідність більш тонкого налаштування таких параметрів, значення цих реквізитів можна «вручну» задати у відповідник полях.
Для того, щоб змінити реквізити чи властивості будь-якого елемента, його спочатку необхідно виділити, тобто клацнути по елементу «мишею», а потім вже заводити необхідні значення реквізитів або вибирати їх з переліків, змінювати параметри шрифту, робити видимими границі елементів (ліву, праву, верхню, нижню), та рівняти текстове значення елемента по центру, по лівому чи правому краю.
На панелі інструментів вікна для створення та редагування описів друкованих документів, також присутні кнопки, за допомогою яких кожний виділений елемент можна вирізати чи скопіювати, далі вставити його на попередньо обраній смузі, або взагалі знищити цей елемент.
Перед тим як закрити вікно для редагування макетів, або перед попереднім переглядом друкованої форми на екрані, обов’язково збережіть макет в базі даних, натиснувши кнопку «Записати».
Дата добавления: 2014-12-23; просмотров: 148; Мы поможем в написании вашей работы!; Нарушение авторских прав |