
КАТЕГОРИИ:
АстрономияБиологияГеографияДругие языкиДругоеИнформатикаИсторияКультураЛитератураЛогикаМатематикаМедицинаМеханикаОбразованиеОхрана трудаПедагогикаПолитикаПравоПсихологияРиторикаСоциологияСпортСтроительствоТехнологияФизикаФилософияФинансыХимияЧерчениеЭкологияЭкономикаЭлектроника
Довідник торгових операцій
Даний модуль програми призначений для формування довідника торгових операцій. Ці операції використовуються при формуванні первинних документів, таких як прибуткові та видаткові накладні, акти списання та переоцінки, для розрахунку підсумкових сум по документах та формування проводок по них, згідно вибраних для цих операцій алгоритмів та вказаному переліку проводок. З комплексом програм надається базовий довідник з переліком основних торгових операцій. При необхідності він може корегуватися чи доповнюватися самим користувачем. Цей довідник окремо визначається для кожного підрозділу, який перед заведенням даних необхідно вибрати зі списку в верхній частині екранної форми.
Для того, щоб додати нову операцію в довідник, потрібно скористатися відповідною кнопкою навігатора, який знаходиться на верхній панелі екранної форми. При цьому програма чистить усі поля на цій панелі та встановлює курсор на поле для заведення коду операції. Цей код програма формує автоматично, шляхом збільшення заведеного раніше максимального коду на одиницю. Код повинен бути унікальним цілим числом у діапазоні від 1 до 999. Далі необхідно вказати найменування торгової операції, вибрати зі списку алгоритм для розрахунку підсумкових сум по документу (націнки, суми ПДВ та суми до оплати). Праворуч від списку з переліком алгоритмів розташована кнопка, при натисканні на яку відкривається вікно для визначення алгоритмів розрахунку.
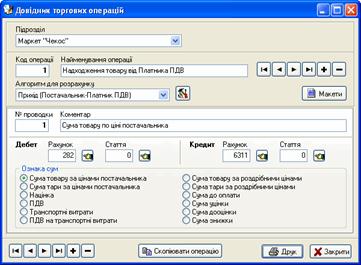
Нижче панелі з найменуванням операції, на екранній формі розташована ще одна панель для заведення переліку проводок для поточної операції. Для кожної проводки необхідно вказати номер проводки (унікальне ціле число у діапазоні від 1 до 999, яке формується автоматично шляхом збільшення максимального заведеного раніше номеру на одиницю), коментар для проводки, рахунок і статтю та для дебетової частини, рахунок і статтю для кредитової частини проводки, ознаку підсумкової суми по документу (вибрана сума стане сумою по проводці). Кожне заведене значення краще підтверджувати натисканням на клавішу {ENTER}, при цьому курсор буде переміщатися на наступне поле для вводу даних.
Ознака підсумкової суми вказується шляхом встановленням потрібної позначки у власній групі залежних перемикачів, яка має такий перелік:
- «Сума товару за цінами постачальника» – в якості суми для проводки береться загальна сума товару по документу за цінами постачальника;
- «Сума тари за цінами постачальника» – використовується загальна сума тари по документу за цінами постачальника;
- «Націнка» – для проводки береться загальна сума націнки по документу;
- «ПДВ» – сума податку на додану вартість по документу;
- «Транспортні витрати» – в якості суми для проводки береться загальна сума транспортних витрат;
- «ПДВ на транспортні витрати» – сума ПДВ для транспортних витрат;
- «Сума товару за роздрібними цінами» – в цьому випадку для проводки використовується загальна сума товару по документу за роздрібними (продажними) цінами,
- «Сума тари за роздрібними цінами» – в якості суми для проводки береться загальна сума тари по роздрібних цінах;
- «Сума до оплати» – для проводки використовується сума до оплати по документу;
- «Сума знижки» – це загальна сума наданої покупцю або отриманої від постачальника знижки;
- «Сума уцінки», «Сума дооцінки» – в якості суми для проводки використовується відповідно загальна сума уцінки (дооцінки) по актах переоцінки.
Програма здійснює контроль над заведеними значеннями для рахунків не тільки на існування даного рахунку у відповідному довіднику, але і перевіряє присутність субрахунків другого порядку, якщо вони визначені для цього рахунку. Окрім наявності вказаної статті в довіднику статей витрат (доходів), програма також повідомить, потрібно чи не потрібно заводити статтю для відповідного рахунку (стаття заводиться лише для рахунків, у яких вона вказана як об’єкт аналітичного обліку в довіднику рахунків).
Для рахунків та статей доступний вибір значень за допомогою стандартних для даної програми форм вибору рахунків чи статей. Для цього необхідно натиснути на відповідні кнопки, які знаходяться праворуч від полів для заведення даних реквізитів. Далі потрібно знайти і позначити необхідний рядок в дереві з переліком рахунків чи статей витрат (доходів), та підтвердити свій вибір, натиснувши на кнопку «Ок».
На формі присутня також кнопка «Макети», при натисканні на яку замість панелі для заведення проводок у вікні з’являється нова панель, що дозволяє для кожної торгової операції прив’язати декілька відповідних макетів друкованих документів (тільки для прибуткових або видаткових накладних). Ця панель містить список з переліком категорії друкованих документів, та ще три списки, за допомогою яких можна вказати окремі макети документів з обраної категорії. Також користувач може вказати кількість копій для кожного вибраного макету. Наприклад, для операції по продажу товарів, потрібно вибрати категорію документів «Видаткові накладні», для першого документа можна вибрати макет накладної для постачальника (де будуть зазначені тільки продажні ціни), а для другого документу вибрати макет видаткової накладної для бухгалтера, в якому крім продажних цін будуть вказані ціни постачальника та групування по рахунках для документа. Якщо деякий, вибраний зі списку, документ друкувати не потрібно, можна для нього вказати нульову кількість копій. Для того, щоб повернутися до заведення проводок по операціях, натисніть на панелі кнопку «Назад».
На нижній панелі вікна розташована кнопка «Скопіювати операцію», що дозволяє зробити точну копію поточної торгової операції, разом з власним переліком проводок.
Для більш зручного перегляду проводок для обраної операції, можна перевести панель з проводками у режим таблиці, скориставшись для цього відповідною кнопкою на панелі інструментів головного вікна, або аналогічним рядком в пункті меню „Вигляд”. Щоб роздрукувати цей довідник на принтері або розглянути його друковану форму у вікні попереднього перегляду, використовуйте відповідні кнопки на панелі інструментів головного вікна, або кнопку „Друк” на нижній панелі вікна. Для закриття поточного вікна та для збереження всіх виконаних змін, натисніть на кнопку „Закрити”.
Дата добавления: 2014-12-23; просмотров: 133; Мы поможем в написании вашей работы!; Нарушение авторских прав |